[נפתר] 8 פתרונות למסך שחור של YouTube נמצאים כאן
8 Solutions
סיכום :

סרטון יוטיוב מציג מסך שחור! כיצד אוכל לתקן את נושא Firefox / Google של המסך השחור ב- YouTube? מה עם המסך השחור של YouTube בטלפון? ישנן מספר שיטות שמאוד שימושיות לתיקון הבעיה שלך. אתה יכול להוריד קטעי וידאו YouTube בחינם באמצעות תוכנת MiniTool.
ניווט מהיר :
טיפ שימושי: אם אתה רוצה ליצור סרטים בעצמך, אתה יכול לנסות MiniTool MovieMaker .
סרטון YouTube מציג מסך שחור
אנחנו צופים בסרטונים ביוטיוב כל יום, אנחנו יכולים להמיר את YouTube ל- MP3 ואנחנו אפילו יכולים להרוויח כסף ב- YouTube . עם זאת, לפעמים נתקל בכמה בעיות בזמן השימוש ב- YouTube, למשל, יוטיוב לא עובד , מסך שחור ביוטיוב , עורך הסרטונים של YouTube כבר אינו זמין , וכו.
האם ראית אי פעם מסך שחור ביוטיוב? האם נתקלת אי פעם בסוגיית המסך השחור של YouTube? דוגמה אמיתית מפורום התמיכה מוצגת כאן:
כל סרטוני YouTube שחורים עבורי, רק השמעת שמע, וכשאני לוחץ על השהיה תמונת הסרטון מהבהבת.
אתה עלול להיות מתוסכל מאוד אם אינך יכול לצפות בסרטוני YouTube! לפעמים, נושא המסך השחור בווידיאו ב- YouTube עשוי להימשך זמן רב.
עכשיו, אל תדאג. פוסט זה מפרט מספר שיטות שיעזרו לך לפתור את בעיית YouTube.
הערה: כאן יתכן ותהיה מעוניין בסוגיה אחרת - בסרטון YouTube יש פסים שחורים. מידע נוסף ניתן למצוא ב הדרכה: כיצד להסיר סורגים שחורים - Windows MovieMaker .מדוע בעיית המסך השחור של YouTube מתרחשת?
שגיאת מסך שחור על סרטוני YouTube יכולה להופיע בכל עת. ישנן מספר סיבות מדוע אתה מקבל מסך שחור בעת הפעלת קטעי וידאו.
הנה רשימה של כמה בעיות נפוצות.
- בעיות ברשת: חיבור האינטרנט החלש והלא יציב יכול למנוע מהסרטונים שלך ב- YouTube לטעון כראוי ויסודי. לפיכך, הסרטון ביוטיוב מציג מסך שחור עם שמע.
- בעיות בדפדפן: המסך השחור של YouTube עשוי להתרחש אם דפדפן האינטרנט שלך אינו מעודכן, או שיש בו הרבה קובצי cookie ומטמון.
- הרחבות : ייתכן שהתקנת כמה תוכנות מיני בדפדפן שלך כדי להתאים אישית את הדפדפן עם תכונות עשירות. עם זאת, חלק מהם כמו חסימת מודעות עשויים למנוע מהדפדפן שלך לטעון את הסרטון השלם כהלכה.
- בעיות במחשב: אתה יכול לנסות להפעיל מחדש את המחשב כאשר בעיות במחשב גורמות ליוטיוב להציג מסך שחור במקום סרטונים.
הנה, אם אתה צופה בסרטוני YouTube בטלפון, אתה עלול להיתקל גם בבעיה זו - YouTube לנייד. מה עליך לעשות אם אתה נתקל במסך שחור של YouTube באנדרואיד? האם נוכל לתקן את המסך השחור של YouTube בטלפון? המשך לקרוא כדי למצוא פרטים נוספים.
8 פתרונות לתיקון המסך השחור של YouTube
- צא מחשבון YouTube שלך (Google)
- בדוק את מצב חיבור הרשת שלך
- עדכן את הדפדפן
- נקה את המטמון ואת קובצי ה- Cookie של הדפדפן שלך
- השבתת AdBlockers והרחבות
- בדוק את Adobe Flash Player
- השבת האצת חומרה
- הורד סרטוני YouTube
כיצד לתקן את המסך השחור של YouTube
פתרון 1. צא מחשבון YouTube שלך (Google)
מספר משתמשים ציינו כי הבעיה מפסיקה להתקיים לאחר שהם מתנתקים מחשבון YouTube (גוגל) שלהם.
השלבים הם:
- לחץ על חֶשְׁבּוֹן סמל בפינה השמאלית העליונה של דף YouTube.
- לחץ על התנתק .
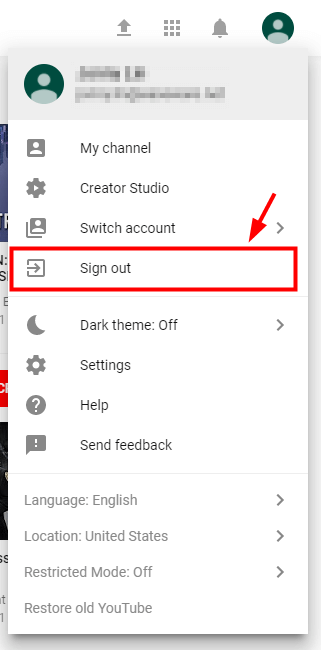
פתרון 2. בדוק את מצב חיבור הרשת שלך
יש צורך מאוד לבדוק אם יש לכם חיבור רשת אמין וחזק. חיבור רשת לקוי ולא יציב עשוי למנוע מהדפדפן לטעון את הווידאו השלם, רק מסך שחור, או במקרה כלשהו נדיר להוציא רק את השמע.
לאחר בדיקת חיבור הרשת תוכלו לנסות לרענן את דף YouTube או להפעיל מחדש את הדפדפן ולבדוק שהוא פועל כהלכה.
עליכם לבדוק את כל התוכניות הפועלות במחשב שלכם ולוודא שהן לא צורכות יותר מדי תנועה.
פתרון 3. עדכן את הדפדפן
אם דפדפן האינטרנט שלך לא מעודכן לגרסתו האחרונה, תיתקל בבעיית המסך השחור של YouTube. כמו כן, אם הדפדפן שלך עדיין משתמש בתוסף Adobe Flash Player שאינו נתמך יותר על ידי YouTube, תיתקל גם בבעיה זו. כדי לפתור בעיה זו, עליך לעדכן את הדפדפן.
אם אתה משתמש ב- Firefox, נסה את השלבים הבאים כדי לפתור את נושא Firefox השחור ב- YouTube.
שלב 1. לחץ על ה- תַפרִיט כפתור (שלוש נקודות אנכיות), בחר עֶזרָה ובחר אודות Firefox .
שלב 2. ב אודות Mozilla Firefox חלון Firefox יתחיל לבדוק עדכונים ולהוריד אותם באופן אוטומטי.
שלב 3. לחץ על הפעל מחדש כדי לעדכן את Firefox כפתור להפעלה מחדש.
אם אתה משתמש ב- Google Chrome, אתה יכול לנסות את השלבים הבאים כדי לעדכן אותו:
שלב 1. פתח את Google Chrome ולחץ על ה- תַפרִיט סמל (שלוש נקודות אנכיות) בצד ימין למעלה של המסך.
שלב 2. בחר עֶזרָה ואז לחץ על אודות גוגל כרום אוֹפְּצִיָה.
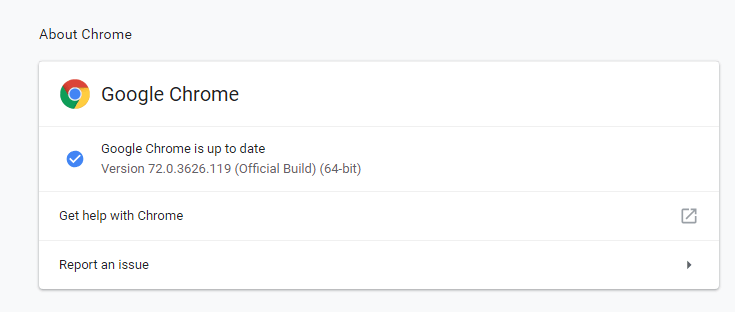
שלב 3. Chrome יחפש אוטומטית עדכון זמין. אם יש עדכון זמין, הוא יוריד אותו בהתאם. לאחר ההורדה, עליך לוודא ששמרת את כל הדרוש ולאחר מכן לחץ על השקה מחדש לַחְצָן.
שלב 4. לבסוף, צפו בסרטון YouTube שלכם. אם אתה עדיין מקבל מסך שחור בעת הפעלת וידיאו ב- Windows 10, תוכל לנסות את הפתרונות הבאים.
פתרון 4. נקה את המטמון ואת קובצי ה- Cookie של הדפדפן שלך
לפעמים המטמון וההיסטוריה הקיימים בדפדפן שלך עלולים לגרום לבעיית המסך השחור. לפיכך, עליך לנקות את נתוני הדפדפן כדי לפתור בעיה זו. הנה, אנו לוקחים את שני הדפדפנים הפופולריים ביותר למשל, כדי להראות כיצד לפתור את נושא המסך השחור.
כיצד לתקן את המסך השחור של Firefox:
שלב 1. בחר את פרטיות ואבטחה הכרטיסייה.
שלב 2. גלול עד שתמצא את עוגיות ונתוני אתרים הכרטיסייה.
שלב 3. לחץ נקה נתונים.
שלב 4. הסר את סימן הביקורת מול עוגיות ונתוני אתרים .
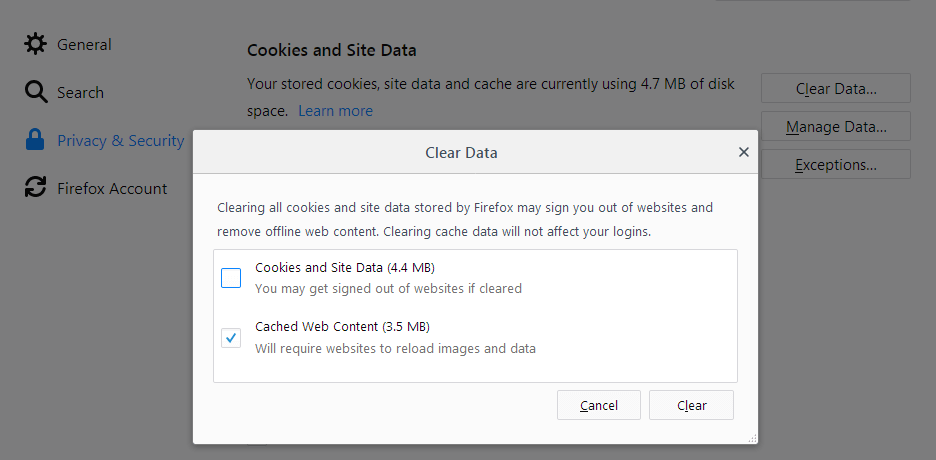
שלב 5. בחר את תוכן אינטרנט במטמון ואז לחץ על ברור לַחְצָן.
שלב 6. סגור את אודות: העדפות עמוד. כל השינויים שביצעת יישמרו באופן אוטומטי.
אם אתה רוצה לדעת פתרונות נוספים לניקוי מטמון, אתה יכול לקרוא את הפוסט הזה: כיצד לנקות את מטמון Firefox .
כיצד לתקן את המסך השחור של YouTube ב- Google:
- עבור לתפריט של Google Chrome ולחץ על כלים נוספים .
- בחר ברור נתוני גלישה
- בחר טווח זמן בחלק העליון. מומלץ לבחור כל הזמן .
- בחר היסטוריית גלישה , עוגיות ונתוני אתר אחרים ו תמונות וקבצים שנשמרו במטמון.
- בחר נקה נתונים .
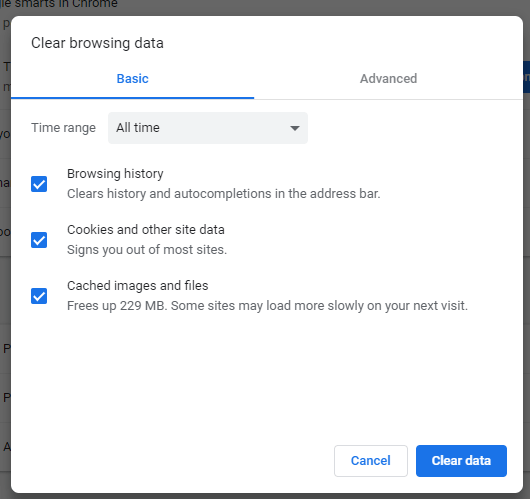
פתרון 5. השבתת AdBlockers והרחבות
אם השיטות שלעיל אינן יכולות לפתור את בעיית המסך השחור של YouTube, תוכל לבדוק אם יש סיומת הגורמת להתנגשות עם YouTube.
כעת, בצע את השלבים הבאים כדי לבדוק ולהשבית תוספים בדפדפני האינטרנט שלך (Google Chrome ו- Firefox במיוחד).
גוגל
שלב 1. הקלד כרום: // הרחבות בשורת הכתובת ואז לחץ להיכנס במקלדת שלך.
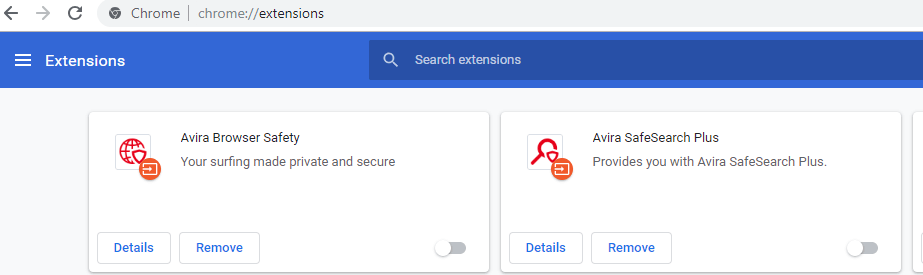
שלב 2. נקה את תיבת הסימון של מופעל לצד התוסף שלך לחסימת מודעות כדי להשבית אותו.
שלב 3. פתח סרטון YouTube ובדוק אם הוא פועל כרגיל.
פיירפוקס
שלב 1. לחץ על כפתור התפריט בפינה השמאלית העליונה ואז לחץ תוספות לפתוח את מנהל תוספים הכרטיסייה.
שלב 2. ב מנהל תוספים בחר בכפתור הרחבות אוֹ ערכות נושא לוּחַ.
שלב 3. בחר בתוסף שברצונך להשבית.
שלב 4. לחץ על השבת כדי להשבית את התוסף שלך לחסימת מודעות.
שלב 5. לחץ אתחל עכשיו אם זה צץ. הכרטיסיות שלך יישמרו וישוחזרו לאחר ההפעלה מחדש.
שלב 6. פתח סרטון YouTube ובדוק אם הוא פועל כרגיל.
פתרון 6. בדוק את Adobe Flash Player
אין ספק ש נגן הפלאש של Adobe מותקן מראש בדפדפני אינטרנט רבים ונמצא בשימוש נרחב להטמעת סרטונים בכמה אתרים.
אם נגן הפלאש של Adobe מיושן, ייתכן שתיתקל בבעיית המסך השחור של YouTube. נסה להסיר ולהתקין את הגרסה האחרונה של נגן הפלאש מהאתר הרשמי שלו.
אם אתה מפעיל את Firefox, מוטב שתבדוק אם הדפדפן שלך משתמש HTML5 כדי לתקן את המסך השחור של פיירפוקס מאחר ש- YouTube עברה משתמשים מנגן פלאש לנגן HTML5 כברירת מחדל.
פתרון 7. השבת האצת חומרה
כידוע, האצת חומרה מסוגלת להקצות כמה משימות GPU (יחידת עיבוד גרפי) במקום מעבד לשיפור הביצועים החזותיים.
עם זאת, לפעמים זה יכול להביא לבעיות בלתי צפויות. למשל, ייתכן שסרטון YouTube שלך לא יוכל להופיע כרגיל. לכן, אתה יכול לנסות להשבית את האצת החומרה כדי לראות אם זה עובד בשבילך.
משתמשי Google יכולים לנסות את השלבים הבאים כדי לתקן את בעיית המסך השחור בווידיאו ב- YouTube:
שלב 1. הפעל את הדפדפן ופתח הגדרות .
שלב 2. לחץ על מִתקַדֵם לַחְצָן.
שלב 3. גלול אל ה- מערכת קטע ולהעביר את השתמש בהאצת חומרה כשניתן לאף אחד והתחל מחדש גוגל כרום .
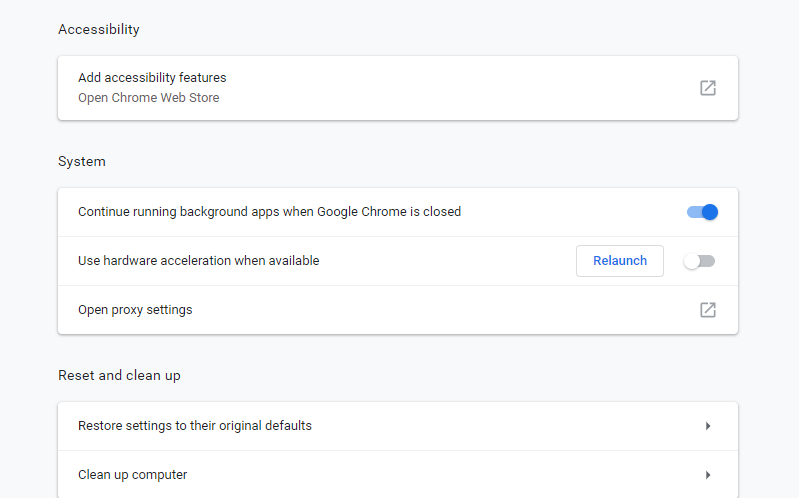
כדי לפתור את הבעיה ב- Firefox עם מסך שחור ב- YouTube, אתה יכול לנסות את השלבים הבאים:
שלב 1. לחץ על כפתור התפריט בפינה השמאלית העליונה.
שלב 2. לחץ אפשרויות .
שלב 3. לחץ על כללי לוּחַ.
שלב 4. תחת ביצועים , בטל את הסימון השתמש בהאצת חומרה כשניתן .
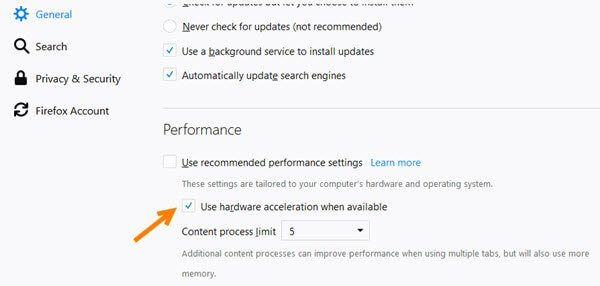
שלב 5. הפעל מחדש את Firefox ובדוק אם הבעיה עדיין נמשכת.
פתרון 8. הורד סרטוני YouTube
אם כל הפתרונות הנ'ל אינם פועלים, תוכל להוריד סרטוני YouTube והפעל אותו במכשיר שלך.
MiniTool uTube Downloader הוא הורדת YouTube בחינם וללא מודעות המאפשרת לך להוריד קבצי וידאו ללא הגבלה. כמו כן, זה יכול להוריד פלייליסט של YouTube וכתוביות וידאו.
הורד והתקן MiniTool uTube Downloader ואז השיק את הורדת YouTube בחינם.
העתק והדבק את כתובת האתר של הסרטון שאתה רוצה להוריד ולחץ על כפתור ההורדה.
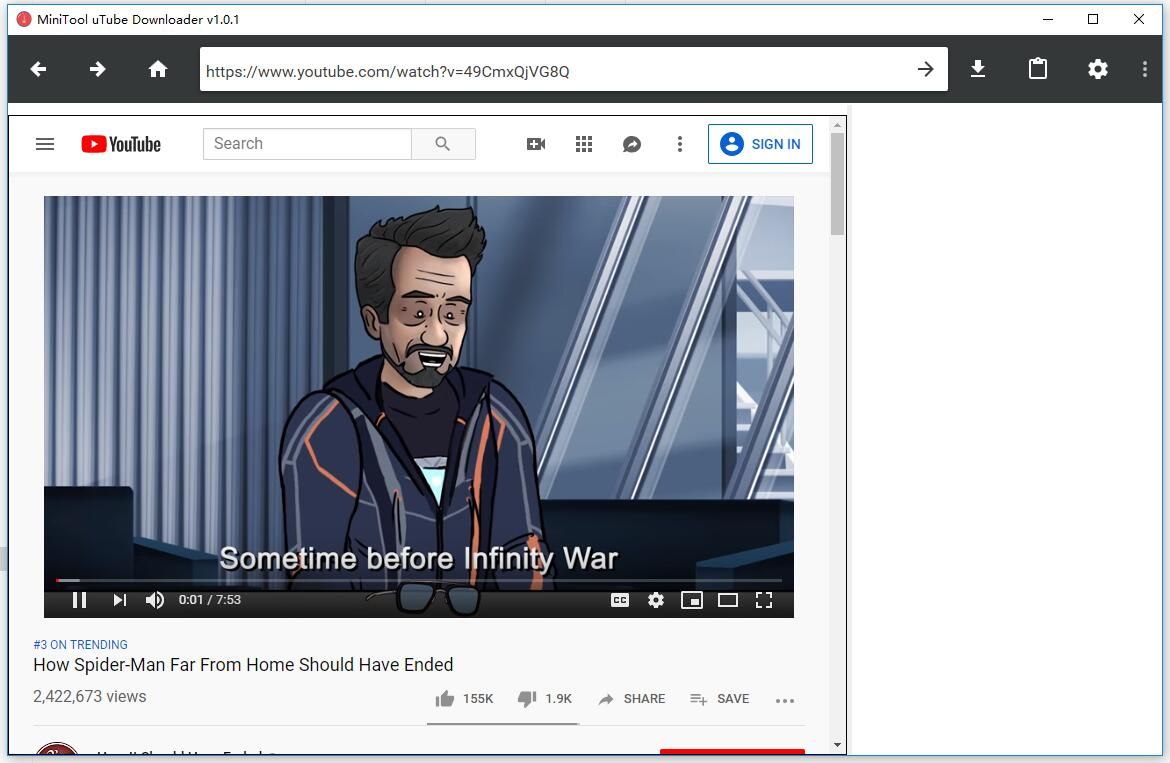
בחר פורמט קובץ וידאו כמו MP3, MP4 ובחר בלחצן הורד כדי להוריד אותו.
מאמר קשור: כיצד להמיר את YouTube ל- MP4 ?
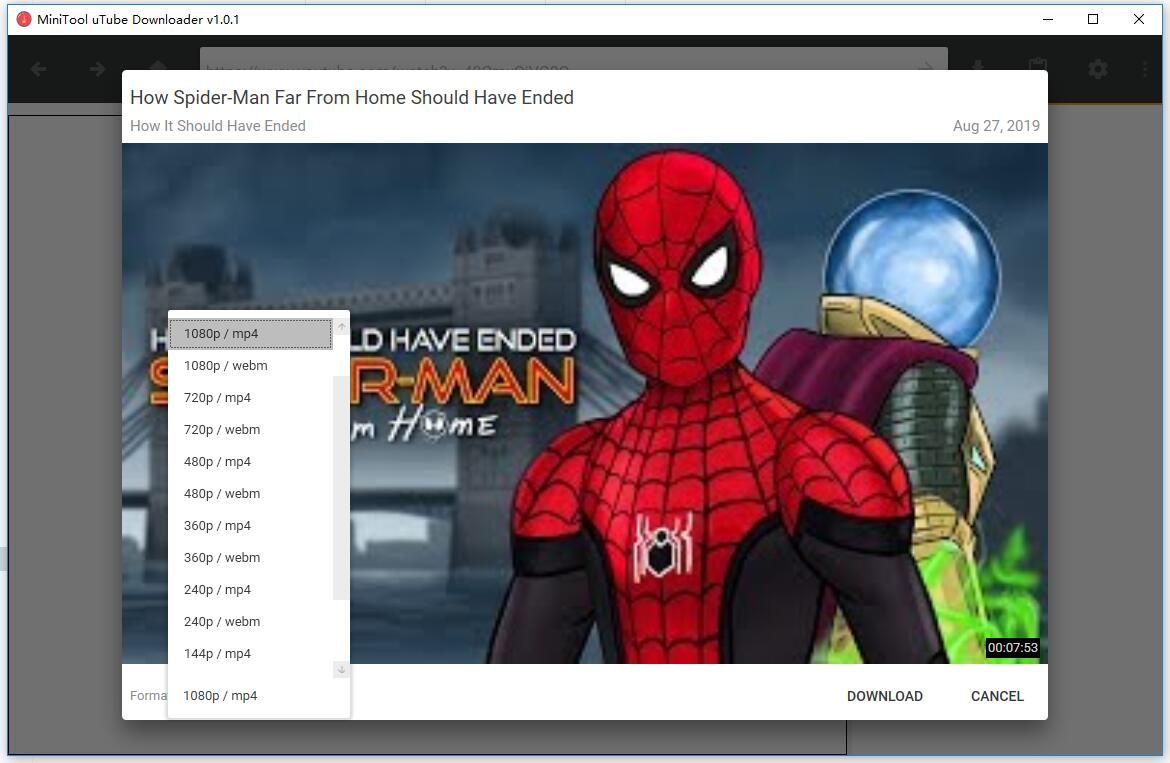
לבסוף, תוכלו לצפות בתצוגה מקדימה של סרטוני YouTube במכשירים שונים ללא שימוש באינטרנט.



![לא ניתן להתקין לחצן עדכונים ולתקן בעיות בדף העדכון של Windows [חדשות MiniTool]](https://gov-civil-setubal.pt/img/minitool-news-center/46/can-t-install-updates-fix-issues-button-windows-update-page.jpg)


![נתיב היעד ארוך מדי בחלונות - נפתר ביעילות! [חדשות MiniTool]](https://gov-civil-setubal.pt/img/minitool-news-center/12/destination-path-too-long-windows-effectively-solved.png)




![2 דרכים חלופיות לגיבוי קבצי מערכת לכונן השחזור [טיפים MiniTool]](https://gov-civil-setubal.pt/img/backup-tips/78/2-alternative-ways-back-up-system-files-recovery-drive.jpg)
![זיכרון נדיף לעומת לא נדיף: מה ההבדל? [חדשות MiniTool]](https://gov-civil-setubal.pt/img/minitool-news-center/61/volatile-vs-non-volatile-memory.png)
![פתרונות זמינים לתיקון כותרת בריכה רעה Windows 10/8/7 [טיפים MiniTool]](https://gov-civil-setubal.pt/img/data-recovery-tips/36/available-solutions-fixing-bad-pool-header-windows-10-8-7.jpg)


![כיצד להוריד נתונים מכונן קשיח ישן? השיטות כאן! [טיפים MiniTool]](https://gov-civil-setubal.pt/img/backup-tips/77/how-get-data-off-an-old-hard-drive.jpg)

![תקן שגיאה 2021 בתצוגת מסוף ניהול הדיסק אינה מעודכנת [עצות MiniTool]](https://gov-civil-setubal.pt/img/disk-partition-tips/04/fixdisk-management-console-view-is-not-up-dateerror-2021.jpg)