מדריך קל: צור תיקיות מרובות בו-זמנית ב-Windows
Easy Guide Create Multiple Folders At Once On Windows
זה מפרך וגוזל זמן ליצור תיקיות ותיקיות המשנה שלהן באופן ידני. אם אתה צריך ליצור כמה תיקיות במהירות, פתרונות MiniTool מספק לך מספר שיטות ליצירת תיקיות מרובות בו-זמנית.קל לכולכם ליצור תיקיה אחת. אבל כאשר אתה צריך למיין קבצים ב-Windows שלך, האם אתה יכול ליצור מספר תיקיות בבת אחת במקום להחזיק אותן אחת אחת? אתה יכול לנסות עם ההוראות הבאות.
טיפים: MiniTool Power Data Recovery הוא שחזור נתונים נפלא תוכנה לשחזור קבצים פותח על ידי MiniTool Solutions. ניתן להשתמש בתוכנה זו שחזר קבצים שנמחקו , תמונות חסרות, סרטונים שאבדו ונתונים אחרים. יתר על כן, מצויד בפונקציות חזקות, הוא מסוגל להפחית את זמן הסריקה ולהגדיל את יעילות השחזור. אתה יכול לנסות את המהדורה החינמית כדי לסרוק ולשחזר עד 1GB של קבצים בחינם.MiniTool Power שחזור נתונים חינם לחץ להורדה 100% נקי ובטוח
2 שיטות ליצירת תיקיות מרובות בבת אחת
שיטה 1: צור תיקיות מרובות עם שורת הפקודה
שורת הפקודה, בקיצור CMD, היא כלי שירות שורת פקודה. זה יכול להפעיל שורות פקודה רבות ובכך אתה יכול להשתמש בו כדי לתקן כמה שגיאות מחשב, לנהל מחיצות מחשב, ליצור תיקיות ועוד. האם אתה יודע איך ליצור מספר תיקיות בו זמנית באמצעות CMD? בצע את השלבים הבאים כדי לנסות.
שלב 1: לחץ Win + R כדי לפתוח את חלון ההפעלה.
שלב 2: הקלד cmd לתוך תיבת הטקסט ולחץ Shift + Ctrl + Enter בו זמנית כדי להפעיל את שורת הפקודה כמנהל.
שלב 3: הקלד מיקום תקליטור ופגע להיכנס . אתה צריך לשנות מקום למקום שבו ברצונך ליצור תיקיות חדשות. לדוגמה, אם אני צריך ליצור תיקיות בשולחן העבודה, פקודת הקלט צריכה להיות cd C:\Users\bj\Desktop .

שלב 4: הקלד md 'שם תיקייה', 'שם תיקייה', 'שם תיקייה' ופגע להיכנס . כדאי לשנות שם תיקייה לשם התיקיה שנוצרה. לדוגמה, אני רוצה ליצור ארבע תיקיות בשם תמונות, סרטונים, אודיו ומסמכים, ואז שורת הפקודה צריכה להיות md 'תמונות', 'סרטונים', 'אודיו', 'מסמכים' .

לאחר מכן, אתה יכול ללכת למיקום הנבחר כדי למצוא את התיקיות שלך. שיטה זו מאפשרת ליצור מספר תיקיות עם שמות שונים בו-זמנית, אך שימו לב לסימני הפיסוק והרווח בפקודה זו.
אם אתה לא יכול להקליד בשורת הפקודה , תוכל להשתמש ב-Windows PowerShell על ידי לחיצה Win + X ובחירה Windows PowerShell (מנהל מערכת) מהתפריט. כאשר PowerShell נפתח, בצע את אותם השלבים לעיל כדי ליצור תיקיות.
שיטה 2: צור תיקיות מרובות עם קובץ אצווה
שיטה נוספת היא ליצור קובץ אצווה עם Notepad. אתה יכול להמשיך לקרוא כדי לגלות איך לעשות את זה.
שלב 1: לחץ Win + S וסוג פנקס רשימות לתוך תיבת החיפוש.
שלב 2: פגע להיכנס כדי לפתוח את חלון הרשימות.
שלב 3: עליך להקליד את התוכן הבא בקובץ הטקסט.
@הד כבוי
md 'Foldername1'\'Subfoldername'\'Subfoldername' 'Foldername2'\'Subfoldername'
הערה: עליך להקפיד על סימני הפיסוק והרווח בשורת הפקודה הזו. אם ברצונך ליצור תיקיות משנה, צריך להיות קו נטוי בין שני שמות התיקיות. נדרש רווח בין שתי התיקיות השונות. כל שמות התיקיות צריכים להיות מוקפים במירכאות כפולות.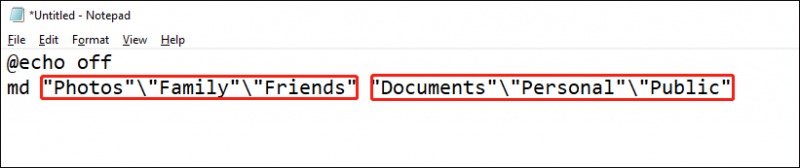
שלב 4: בחר קוֹבֶץ > שמור כ . אתה צריך ללכת למיקום שבו אתה רוצה ליצור את התיקיות.
שלב 5: שנה את שם הקובץ, שנה את סיומת הקובץ ל .אחד , ובחר כל הקבצים מהתפריט הנפתח של שמור כסוגים .
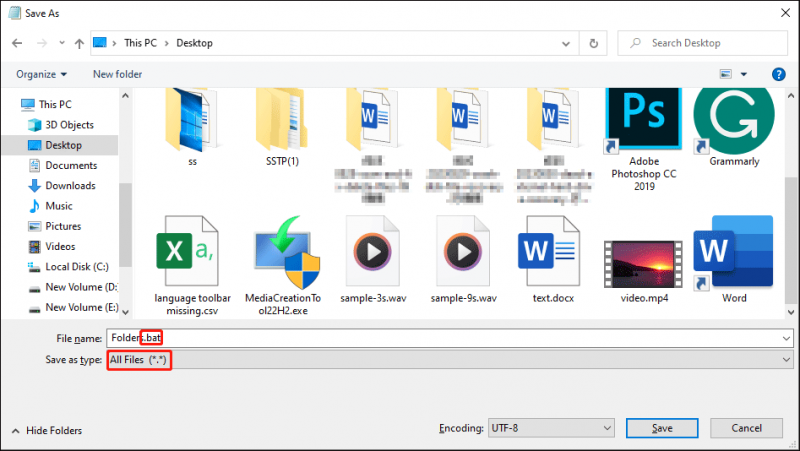
שלב 6: לחץ על להציל לַחְצָן.
לאחר מכן, אתה יכול ללכת למיקום שבו אתה שומר את קובץ האצווה וללחוץ עליו פעמיים. התיקיות ייווצרו בהצלחה!
כיצד לשנות שמות של תיקיות מרובות בבת אחת
כאשר אתה צריך לשנות שמות של תיקיות מרובות בבת אחת עם אותו שם אבל עם מספר אחר, אתה יכול להשתמש בשיטה קלה זו.
שלב 1: לחץ Win + E כדי לפתוח את סייר הקבצים.
שלב 2: מצא ובחר את כל הקבצים שברצונך לשנות את שמם, ולאחר מכן הקש על F2 לַחְצָן.
שלב 3: אתה יכול להקליד את השם וללחוץ להיכנס .
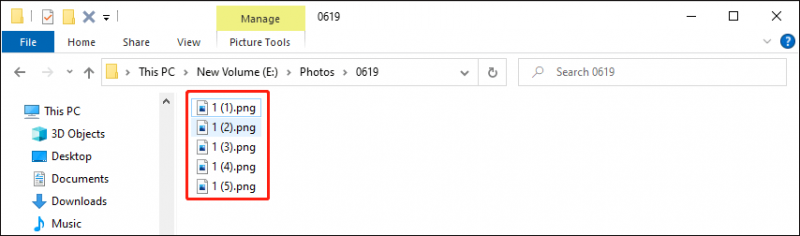
כל הקבצים שבחרת ישונו לאותו שם אך מספרים שונים יתווספו מאחורי השם. אם אתה נותן שם שגוי, לחץ Ctrl + Z לבטל את הפעולה.
אתה יכול למצוא שיטות נוספות לשינוי שמות של תיקיות מרובות בבת אחת הפוסט הזה .
שורה תחתונה
אתה אמור לדעת איך ליצור מספר תיקיות בבת אחת לאחר קריאת הפוסט הזה. מיומנות זו מועילה כאשר אתה צריך לנהל את הנתונים שלך ב-Windows, ובכך אתה יכול לחסוך יותר זמן ואנרגיה כדי להשלים משימות אחרות.
![M4V ל- MP3: הממירים הטובים ביותר בחינם ומקוונים [ממיר וידאו]](https://gov-civil-setubal.pt/img/video-converter/09/m4v-mp3-best-free-online-converters.png)
![תוקן: שגיאת 'Uplay אינה מסוגלת להתחיל בהורדה' [טיפים MiniTool]](https://gov-civil-setubal.pt/img/backup-tips/98/fixed-uplay-is-unable-start-your-download-error.png)

![כיצד לתקן את מסיבת Netflix של Teleparty שלא עובדת? [5 דרכים מוכחות]](https://gov-civil-setubal.pt/img/news/B3/how-to-fix-teleparty-netflix-party-not-working-5-proven-ways-1.png)
![כיצד להוסיף או להסיר מחשב לדומיין Windows 10? התמקדו בשני מקרים [MiniTool News]](https://gov-civil-setubal.pt/img/minitool-news-center/66/how-add-remove-computer-domain-windows-10.png)
![כיצד לרוקן את סל המיחזור ב- Windows 10? (6 דרכים פשוטות) [MiniTool News]](https://gov-civil-setubal.pt/img/minitool-news-center/95/how-empty-recycle-bin-windows-10.jpg)



![כיצד לתקן את Windows 10 תקוע בבעיית מסך כניסה? [חדשות MiniTool]](https://gov-civil-setubal.pt/img/minitool-news-center/99/how-fix-windows-10-stuck-signing-out-screen-problem.png)


![הבעיה של 'גילוי פלוס לא עובד' קורה? הנה הדרך! [טיפים ל-MiniTool]](https://gov-civil-setubal.pt/img/news/58/the-discovery-plus-not-working-issue-happens-here-is-the-way-minitool-tips-1.png)


![מהי טבלת מחיצות [MiniTool Wiki]](https://gov-civil-setubal.pt/img/minitool-wiki-library/36/what-is-partition-table.jpg)

![כיצד לשחזר קבצים שנמחקו על ידי ES File Explorer באנדרואיד? [טיפים של MiniTool]](https://gov-civil-setubal.pt/img/android-file-recovery-tips/86/how-recover-files-deleted-es-file-explorer-android.jpg)
![מהי מקלדת מכנית וכיצד היא עובדת [MiniTool Wiki]](https://gov-civil-setubal.pt/img/minitool-wiki-library/51/what-is-mechanical-keyboard.jpg)
