כיצד להעביר תוכניות לכונן אחר כמו C ל- D? ראה את המדריך! [חדשות MiniTool]
How Move Programs Another Drive Like C D
סיכום :

ייתכן שתרצה להעביר תוכניות לכונן אחר כדי לפנות מקום בדיסק אם התקנת יישומים רבים או תוכניות במחשב Windows 10 שלך. החדשות הטובות הן שאתה יכול לעשות את העבודה בקלות. פשוט בצע את השיטות האלה שמציעה פתרון MiniTool עַכשָׁיו.
Windows 10 העבר קבצי תוכניות לכונן אחר
בכונן הקשיח של המחשב, יש רק כל כך הרבה מקום. אם תמלא אותו, המכשיר עלול להיות איטי יותר או שיהיה לו בעיה בתוכניות. מועיל אם תבחר להעביר תוכניות מותקנות מכונן אחד למשנהו. כברירת מחדל, אתה מתקין כמה יישומים או תוכניות בכונן המערכת C.
באופן יחסי, פשוט להעביר קבצי מוסיקה, תמונות וקבצים אחרים לכונן אחר מכונן אחד. עם זאת, קשה להעביר קבצי תוכנית לכונן אחר כמו D מכיוון שתוכנית יוצרת תיקיה לרישום Windows ורושמת את עצמה במהלך תהליך ההתקנה. התוכנית עשויה להפסיק לפעול אם פשוט מעבירים את קבצי התוכנית המותקנת לכונן אחר.
אז איך אתה יכול להעביר תוכניות מ- C ל D? שלוש שיטות מתוארות כאן!
עֵצָה: אם ברצונך להעביר את Windows מהכונן הקשיח ל- SSD, עקוב אחר הדרך בהודעה זו - העבר בקלות את Windows 10 ל- SSD מבלי להתקין מחדש את מערכת ההפעלה כעת!כיצד להעביר תוכניות לכונן אחר כמו C ל- D
השתמש בהגדרות כדי להזיז תוכניות
אחת הדרכים להעביר אפליקציות או תוכניות לכונן אחר היא להשתמש בהגדרות היישומים ב- Windows 10. כידוע, תוכנות רבות מותקנות במחשב שלך. חלקם מגיעים עם המערכת שלך והאחרים מותקנים על ידי עצמך. שיטה זו עובדת רק במקרה השני.
להלן המדריך השלם כיצד להעביר קבצי תוכנה מכונן C לכונן D ב- Windows 10.
שלב 1: לחץ על הַתחָלָה כפתור וללכת אל הגדרות .
 מה לעשות כאשר אפליקציית ההגדרות של Windows 10 לא נפתחת?
מה לעשות כאשר אפליקציית ההגדרות של Windows 10 לא נפתחת? האם אפליקציית ההגדרות לא נפתחת ב- Windows 10? מה לעשות אם אינך יכול לגשת להגדרות? פוסט זה נותן לך כמה פתרונות לתיקון הבעיה.
קרא עודשלב 2: נווט אל אפליקציות להכנס אל ה אפליקציות ותכונות חַלוֹן.
שלב 3: גלול מטה, בחר יישום שעליך להעביר ולחץ על מהלך לזוז לעבור לַחְצָן

שלב 4: בחר בכונן יעד כמו D ובצע את הפעולה על ידי לחיצה מהלך לזוז לעבור .
עֵצָה: לא לכל האפליקציות יש אפשרות זו. אם אינך רואה זאת, עבור לנסות שיטה אחרת להעביר תוכניות מותקנות לכונן אחר.צור צומת מדריך להעברת קבצי תוכנה לכונן אחר
תוכל לבצע את ההוראות הבאות כדי להעביר בקלות קבצי תוכנה לכונן אחר ב- Windows 10. בוא נראה אותם:
שלב 1: פתח את סייר הקבצים, עבור לשורש בכונן היעד כמו D ולחץ באמצעות לחצן העכבר הימני על האזור הריק לבחירה חדש> תיקיה .
שלב 2: דפדף לתיקיית כונן המקור המחזיקה את קבצי התוכנית בחלון אחר של סייר הקבצים. בחר את התיקיה שמכילה את קבצי התוכנית שברצונך להעביר והעתק את התיקיה באמצעות Ctrl + C . ואז, השתמש Ctrl + V. להדביק את התיקיה בכונן החדש.
שלב 3: מחק את התיקיה המכילה את קבצי התוכנית שהעברת.
שלב 4: עבור אל קובץ> פתח את שורת הפקודה> פתח את שורת הפקודה כמנהל ולאשר את הפעולה.
שלב 5: השתמש ב- mklink / j 'מיקום קישור' מיקום קבצים ' פקודה. לדוגמה, אם ברצונך להעביר את Microsoft Office מ- C ל- D, הפקודה היא mklink / j 'C: Program Files (x86) Microsoft Office' 'D: Program Files (x86) Microsoft Office' .
לאחר מכן, הפעל את התוכנית כדי לראות אם היא פועלת כראוי. בדרך זו, Windows פשוט חושב שהתוכנית נמצאת במיקום המקורי, אך למעשה, היא נמצאת במיקום החדש.
השתמש בכלי של צד שלישי כדי להעביר תוכניות לכונן אחר
אם אתה חושב שהדרך השנייה היא בעייתית והשיטה הראשונה לא תעזור, תוכל לנסות דרך פשוטה והיא להשתמש בכלי צד שלישי כמו SteamMover או Application Mover כדי להעביר קבצי תוכנית מותקנים לכונן אחר.
פשוט קבל אחד מהם מהאינטרנט ובצע את ההוראות המוצעות באופן מקוון לביצוע פעולת ההעברה.
חלופה: הסר את ההתקנה והתקן אותה מחדש
אתה יכול לבחור דרך עקיפה להעביר תוכניות מכונן אחד למשנהו. כלומר להסיר את ההתקנה של התוכנית שברצונך להעביר דרך לוח הבקרה.
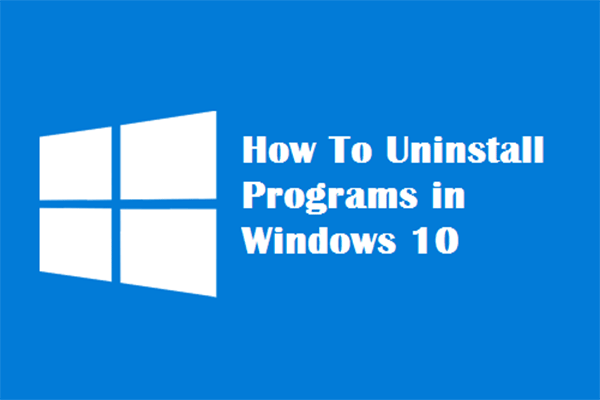 ארבע דרכים מושלמות - כיצד להסיר התקנה של תוכניות ב- Windows 10
ארבע דרכים מושלמות - כיצד להסיר התקנה של תוכניות ב- Windows 10 תיאור: ייתכן שתרצה לדעת כיצד להסיר את ההתקנה של תוכנית Windows 10 בדרך הנכונה. קרא מאמר זה, זה יראה לך ארבע שיטות קלות ובטוחות.
קרא עודלאחר מכן, הגדר את המחשב כך שיוכל להוריד יישומים לכונן שבו ברצונך להשתמש.
שלב 1: לחץ Win + I במקשים לפתיחת הגדרות Windows.
שלב 2: נווט אל מערכת> אחסון .
שלב 3: אתר אל שנה היכן נשמר תוכן חדש .
שלב 4: בחלון הקופץ בחר D מבין יישומים חדשים יישמרו ב ולחץ להגיש מועמדות .

הסוף
כיצד להעביר תוכניות לכונן אחר ב- Windows 10? עכשיו אתה יודע שלוש שיטות לאחר שקראת פוסט זה. פשוט נסה אחת מהן אם יש לך צורך.

![לחיבור אזור מקומי אין תצורת IP תקפה [MiniTool News]](https://gov-civil-setubal.pt/img/minitool-news-center/97/local-area-connection-doesnt-have-valid-ip-configuration.png)


![כיצד להשבית חלונות קופצים של Windows 10 [עדכון 2021] [חדשות MiniTool]](https://gov-civil-setubal.pt/img/minitool-news-center/16/how-disable-windows-10-volume-popup.png)


![האם גלגל הגלילה אינו עובד ב- Chrome? הפתרונות נמצאים כאן! [חדשות MiniTool]](https://gov-civil-setubal.pt/img/minitool-news-center/28/is-scroll-wheel-not-working-chrome.png)
![4 שיטות שימושיות וניתנות לביצוע לתיקון שגיאת תמונה גרועה Windows 10 [MiniTool News]](https://gov-civil-setubal.pt/img/minitool-news-center/29/4-useful-feasible-methods-fix-bad-image-error-windows-10.jpg)

![כיצד לכבות (מרחוק) את Windows 10 באמצעות שורת הפקודה CMD [חדשות MiniTool]](https://gov-civil-setubal.pt/img/minitool-news-center/56/how-shut-down-windows-10-with-cmd-command-line.jpg)
![כיצד לבצע התקנת צג משולש למחשבים שולחניים וניידים ב- Win10 / 8/7? [חדשות MiniTool]](https://gov-civil-setubal.pt/img/minitool-news-center/06/how-do-triple-monitor-setup.jpg)


![כיצד להתקין מחדש את Windows 10 ללא CD / USB בקלות (3 מיומנויות) [טיפים MiniTool]](https://gov-civil-setubal.pt/img/backup-tips/27/how-reinstall-windows-10-without-cd-usb-easily.jpg)




![סה'כ AV לעומת Avast: מה ההבדלים ומי מהם עדיף [טיפים MiniTool]](https://gov-civil-setubal.pt/img/backup-tips/02/total-av-vs-avast-what-are-differences-which-one-is-better.png)