כיצד לתקן לא ניתן ליצור שגיאת Dropbox בחיבור מאובטח? [חדשות MiniTool]
How Fix Can T Establish Secure Connection Dropbox Error
סיכום :
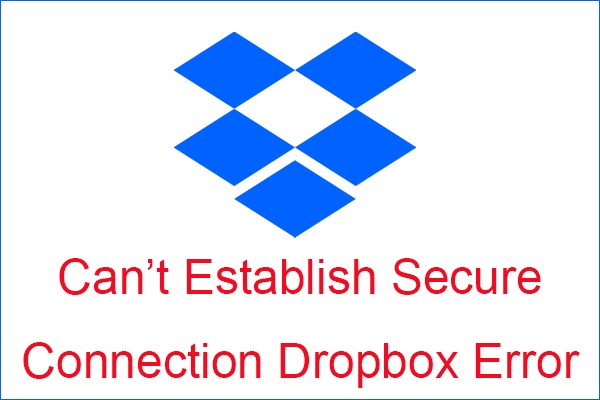
האם אי פעם נפגשת לא יכול ליצור שגיאת Dropbox בחיבור מאובטח ומה תעשה כשתתמודד עם בעיה זו? מהודעה זו, תקבל שלושה פתרונות יעילים לתיקון שגיאה זו. תוכל לקבל מידע נוסף על Dropbox על ידי לחיצה MiniTool .
כיצד לתקן לא ניתן ליצור שגיאת Dropbox בחיבור מאובטח?
מספר גדול של אנשים אמרו כי נפגשו אינם יכולים ליצור שגיאת Dropbox בחיבור מאובטח. ושגיאה זו תתרחש לא משנה אילו בעיות התרחשו באישורי SSL (Secure Sockets Layer) מכיוון שכל חיבורי Dropbox נוצרים באמצעות SSL.
ומכיוון שאישורי SSL חשובים לך מאוד להתחבר ל- Dropbox, מאמר זה ייתן לך שלוש שיטות יעילות ביותר לתקן שגיאה זו. ואז עיין בקפידה בפתרונות הבאים כדי למנוע בעיות אחרות.
שיטה 1: ודא שהתאריך והשעה של המחשב שלך מוגדרים כהלכה
המחשב האישי שלך יבצע השוואה בין תאריך המערכת לתאריך התפוגה של אישור ה- SSL, לכן, די חשוב להפוך את שתי ההגדרות הללו לתואמות.
אז אם שני התאריכים אינם תואמים, השגיאה Dropbox לא יכולה ליצור חיבור מאובטח. ולמען התיקון ש- Dropbox לא יכולה ליצור שגיאת חיבור מאובטחת, אתה אמור לעשות את הדברים הבאים.
שלב 1: פתח הגדרות ולחץ זמן ושפה בחלון הגדרות Windows.
שלב 2: בחר תאריך שעה מהתפריט בצד שמאל.
שלב 3: ודא ששניהם הגדר זמן באופן אוטומטי ו הגדר אזור זמן באופן אוטומטי האפשרויות מופעלות.
שלב 4: אם שתי האפשרויות מופעלות בזמן שהמערכת שלך לא יכולה לגשת לאינטרנט, עליך לכבות את שתי האפשרויות וללחוץ על שינוי כפתור כדי לקבוע את הזמן באופן ידני.
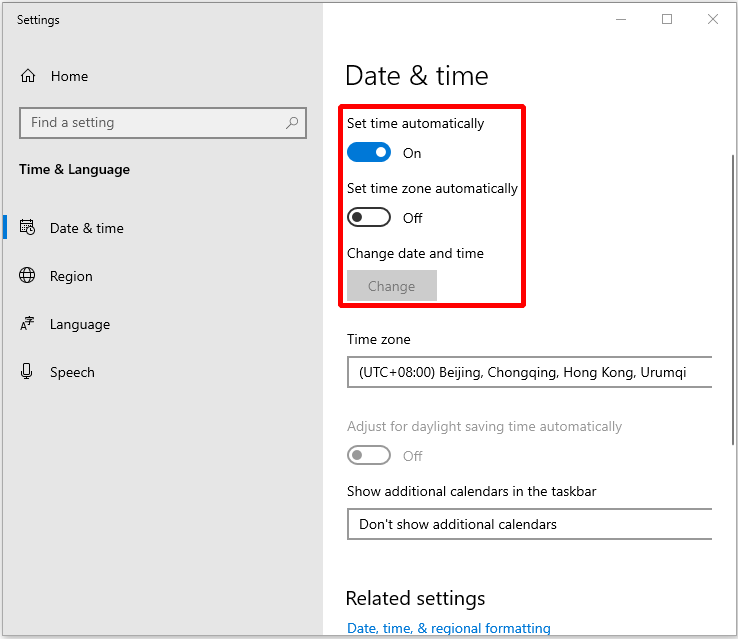
שיטה 2: ודא שחומת האש ותוכנת האנטי-וירוס אינן מפסיקות את שירות Dropbox
כמו שכולנו יודעים, תוכנת אנטיוירוס כגון חומת האש של Windows Defender תחסום כל שירותי אינטרנט לא מורשים, כך שהאפשרות של שירות Dropbox להיחסם היא גבוהה מאוד. לפיכך, עליך להוסיף את Dropbox לרשימת ההיתרים של תוכנת האנטי-וירוס שלך.
בואו ניקח כדוגמה את חומת האש של Windows Defender, עליכם לבצע את השלבים הבאים לרשימת היתרים של Dropbox.
שלב 1: הזן Windows Defender בתיבת החיפוש שליד קורטנה ובחר את התאמה הטובה ביותר להמשך.
שלב 2: לחץ הגנה על חומת האש והרשת כדי לפתוח חלון חדש.
שלב 3: לחץ אפשר אפליקציה דרך חומת האש כדי לפתוח חלון חדש.
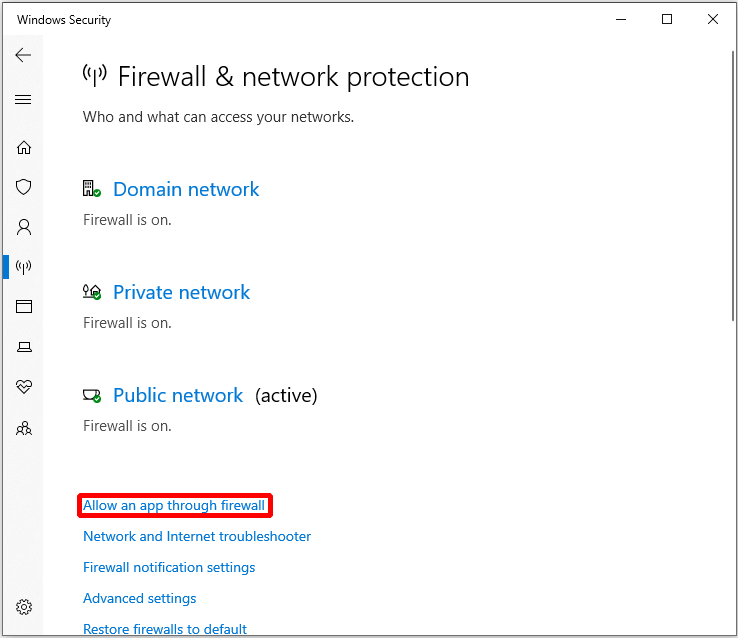
שלב 4: לחץ שינוי הגדרות ולמצוא את דרופבוקס מהרשימה.
שלב 5: בדוק פְּרָטִי ו פּוּמְבֵּי עבור יישום זה ואז לחץ בסדר כדי לשמור ולהחיל את השינויים.
שיטה 3: ודא שהגדרות ברירת המחדל של ה- Proxy שלך נכונות
דרופבוקס מבצעת את העברות הנתונים באמצעות יציאת אינטרנט סטנדרטית (80 ו -443), ולכן קריטי מאוד כי יציאות אלה פתוחות לחיבורים.
עם זאת, אפליקציות מסוימות ישנו את הגדרות ברירת המחדל של ה- proxy סוף סוף לאחר ההתקנה, עליך לבדוק אם הגדרות ברירת המחדל של ה- proxy שלך נכונות. הנה השיטה.
שלב 1: לחץ על דרופבוקס סמל בתוך מגש המערכת שלך ואז לחץ העדפות .
שלב 2: לחץ רֶשֶׁת תַחַת הגדרות פרוקסי סעיף כדי לוודא שהגדרת את הגדרות ה- proxy בצורה נכונה.
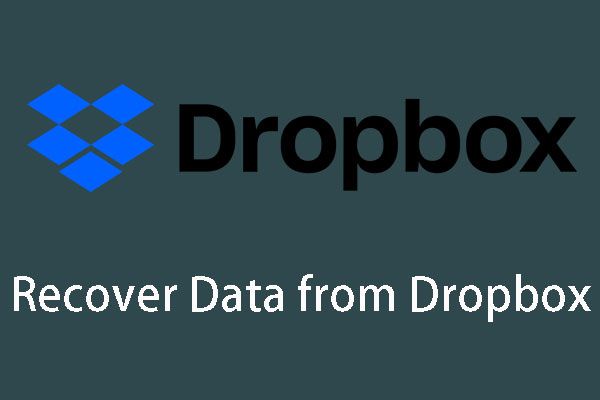 כמה דרכים יעילות לשחזור קבצים שנמחקו מ- Dropbox
כמה דרכים יעילות לשחזור קבצים שנמחקו מ- Dropbox האם ברצונך לשחזר קבצים שנמחקו מ- Dropbox? התמקדות במצבים שונים, הפתרונות שונים. עכשיו קרא את הפוסט הזה כדי ללמוד על פתרונות אלה.
קרא עודמילים אחרונות
מאמר זה הציג שלוש שיטות יעילות שתוכלו לתקן ולא יכול ליצור שגיאת Dropbox בחיבור מאובטח, כך שאם פגשתם בעיה זו, תוכלו לנסות את השיטות לעיל. מקווה שמאמר זה יכול לעזור לכם.
![כיצד לעדכן את מנהלי ההתקנים של AMD ב- Windows 10? 3 דרכים בשבילכם! [חדשות MiniTool]](https://gov-civil-setubal.pt/img/minitool-news-center/58/how-update-amd-drivers-windows-10.jpg)


![שורת המשימות נעלמה / חסרה Windows 10, כיצד לתקן? (8 דרכים) [טיפים של MiniTool]](https://gov-civil-setubal.pt/img/data-recovery-tips/96/taskbar-disappeared-missing-windows-10.jpg)

![כיצד למחוק הורדות ב- Mac / Windows 10 / iPhone / iPad / Android [MiniTool News]](https://gov-civil-setubal.pt/img/minitool-news-center/87/how-delete-downloads-mac-windows-10-iphone-ipad-android.jpg)



![כיצד לתקן מסך שחור של MacBook Pro סיבות ופתרונות [טיפים MiniTool]](https://gov-civil-setubal.pt/img/data-recovery-tips/80/how-fix-macbook-pro-black-screen-reasons.jpg)

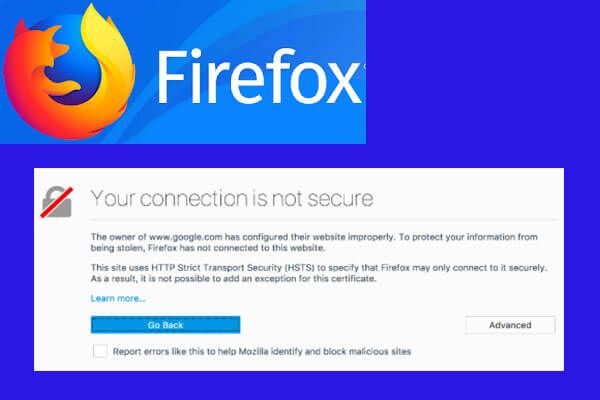
![תיקון: הכונן הקשיח החיצוני אינו מוצג או לא מזוהה [טיפים MiniTool]](https://gov-civil-setubal.pt/img/blog/60/correctif-disque-dur-externe-qui-ne-s-affiche-pas-ou-est-non-reconnu.jpg)

![האם שורת המשימות קפואה ב- Windows 10? הנה איך לתקן את זה! [טיפים MiniTool]](https://gov-civil-setubal.pt/img/backup-tips/82/is-taskbar-frozen-windows-10.jpg)


![[פתרון] כיצד לתקן קוד שגיאה 0x80070005 [טיפים MiniTool]](https://gov-civil-setubal.pt/img/backup-tips/58/how-fix-error-code-0x80070005.jpg)
![[תוקן] YouTube לא עובד רק ב- Firefox](https://gov-civil-setubal.pt/img/youtube/24/youtube-only-not-working-firefox.jpg)
![[נפתר] Windows Defender לא מופעל ב- Windows 10/8/7 [טיפים MiniTool]](https://gov-civil-setubal.pt/img/backup-tips/58/windows-defender-not-turning-windows-10-8-7.jpg)