דיסקורד מפסיק לעבוד במשחק? הנה כיצד לתקן את השגיאה! [חדשות MiniTool]
Discord Stops Working Game
סיכום :
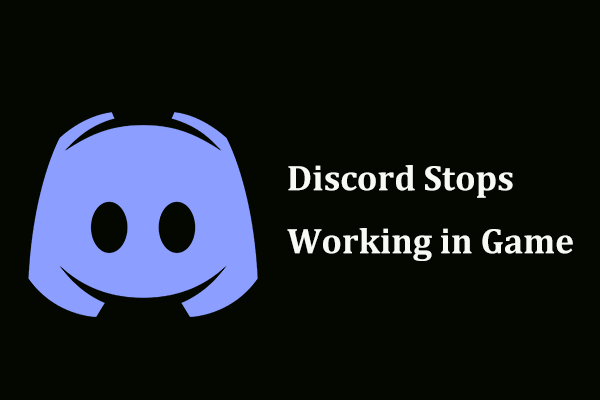
אם דיסקורד מפסיק לעבוד במשחק, מה עליכם לעשות? זו בעיה נפוצה ותוכל למעשה לתקן אותה. בפוסט זה מאת פתרון MiniTool , תוכל למצוא כמה פתרונות שימושיים. פשוט נסה אותם להיפטר מהצרות שלך.
מחלוקת לא עובדת בזמן המשחק
דיסקורד היא פלטפורמת מסרים מיידיים והפצה דיגיטלית המיועדת ליצירת קהילות. כלומר, אתה יכול לתקשר עם אחרים באמצעות שיחות וידאו, הודעות טקסט, שיחות קוליות וכו '.
הדיסקורד פופולרי בקרב נגני המשחק מכיוון שהוא מציע אפשרויות רבות לשיחה קולית ווידאו ומגיע עם תכונות שימושיות רבות. עם זאת, זה לא תמיד עובד ולעתים קרובות אתה עלול להיתקל בבעיות מסוימות, למשל, מחלוקת לא נפתחת , מחלוקת ממשיכה לצמצם , חיפוש לא עובד וכו '.
חוץ מזה, נושא נוסף שמטריד אותך מאוד הוא Discord מפסיק לעבוד במשחק. בפירוט, חלק מהתכונות כוללות שמע, שכבת דיסקורד, מיקרופון ותכונות חשובות אחרות אינן פועלות.
מאמר קשור: הדיסקורד מיקרופון לא עובד? להלן פתרונות 4 הראשונים
הנושא בדרך כלל נעלם לאחר שעזב את המשחק. אבל זה מופיע שוב כשאתה מתחיל את המשחק. הסיבות העיקריות לבעיה זו הן היעדר הרשאות מיקרופון והרשאות מנהל, מנהלי התקנים ישנים וכו '.
בחלק הבא אנו נראה לך כיצד לתקן את Discord שאינו עובד במשחק.
כיצד לתקן את הדיסקורד שלא עובד בזמן המשחק
אם Discord מפסיק לעבוד במשחק, תוכל לנסות את ארבעת הפתרונות הבאים. עכשיו, בואו נראה אותם.
תן הרשאות למיקרופון לאי-הסכמה
אם אתה נתקל בבעיית השמע והמיקרופון בעת פתיחת המשחק, עליך לנסות בדרך זו כדי לפתור את הבעיה. הסיבה לכך היא ש- Discord חסר הרשאות למיקרופונים.
שלב 1: לחץ על הַתחָלָה כפתור בשורת המשימות ובחר הגדרות ב- Windows 10.
שלב 2: לחץ פְּרָטִיוּת ולך אל מִיקרוֹפוֹן הכרטיסייה.
שלב 3: עבור לקטע של אפשר גישה למיקרופון במכשיר זה לחץ שינוי והפעל את האפשרות.
שלב 4: כמו כן, וודא שהאפשרות של אפשר לאפליקציות לגשת למיקרופון שלך מופעלת.
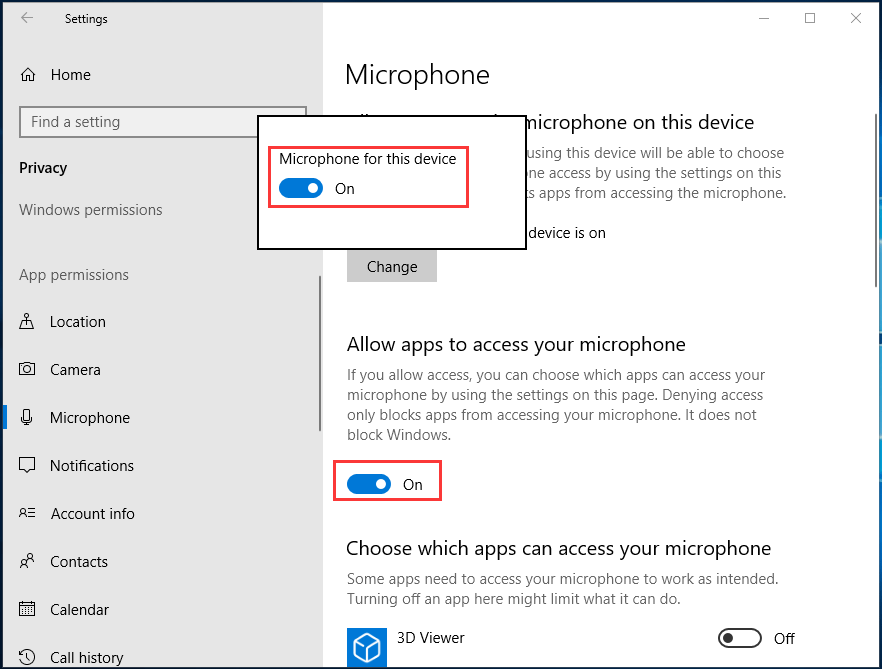
שלב 5: גלול מטה לרשימת האפליקציות כדי למצוא את Discord וודא שהמחוון נמצא עַל .
השבת שכבת-על מחלוקת
שכבת-על מחלוקת היא המקור לבעיות רבות. אם Discord מפסיק לעבוד במשחק, השבתה יכולה לפתור את הבעיה. זה הוכח כמועיל על ידי משתמשים רבים.
שלב 1: הפעל את Discord, עבור אל הגדרות משתמש, ולבחור כיסוי .
שלב 2: בטל את האפשרות של אפשר שכבת-על במשחק .
הפעל את Discord כמנהל מערכת
כאשר Discord לא עובד במשחק, אתה יכול להריץ Discord עם הרשאות מנהל כדי לפתור בעיה זו.
שלב 1: עבור אל מיקום הקובץ של Discord ולחץ באמצעות לחצן העכבר הימני על הקובץ Discord.exe כדי לבחור נכסים .
שלב 2: תחת תְאִימוּת הכרטיסייה, וודא שהתיבה של הפעל תוכנית זו כמנהל נבדק.
שלב 3: שמור את השינוי.
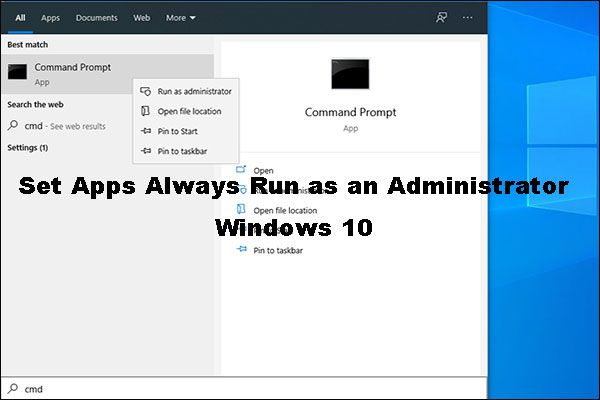 דרך קלה להגדרת אפליקציות תפעל תמיד כמנהל מערכת Windows 10
דרך קלה להגדרת אפליקציות תפעל תמיד כמנהל מערכת Windows 10 האם אתה יודע כיצד להגדיר אפליקציות תמיד לפעול כמנהל מערכת Windows 10? בפוסט שלו, נדריך אותך במדריך קל ומהיר.
קרא עודעדכן מנהלי התקנים קוליים
אם הדרכים שלעיל אינן יכולות לתקן את Discord שאינו עובד במשחק, תוכל לנסות לעדכן את מנהלי ההתקנים הקוליים לגירסה העדכנית ביותר.
כדי לבצע עבודה זו, תוכלו לעבור למנהל ההתקנים, להרחיב בקרי קול, וידאו ומשחק ולחץ באמצעות לחצן העכבר הימני על מנהל ההתקן הקול שלך כדי לבחור עדכן את מנהל ההתקן. לאחר מכן, תן ל- Windows לחפש ולהתקין את מנהל ההתקן באופן אוטומטי.
כמו כן, תוכלו להוריד את הגרסה האחרונה מהאתר הרשמי של היצרן ולהתקין אותה במחשב שלכם.
מילים אחרונות
מחלוקת מפסיקה לעבוד במשחק? אל תדאג ותוכל לתקן את הבעיה בקלות. בפוסט זה, כמה פתרונות שימושיים מוצגים בפניכם ופשוט נסו אותם עכשיו.


![[5 דרכים] כיצד ליצור USB לשחזור Windows 7 ללא DVD / CD [טיפים MiniTool]](https://gov-civil-setubal.pt/img/backup-tips/44/how-create-windows-7-recovery-usb-without-dvd-cd.jpg)
![כיצד להצמיד קיצורי דרך לשורת המשימות ב- Windows 10? (10 דרכים) [חדשות MiniTool]](https://gov-civil-setubal.pt/img/minitool-news-center/85/how-pin-shortcuts-taskbar-windows-10.png)


![לא הצליח לתקשר עם הבית שלך ב- Google: 7 פתרונות שימושיים [MiniTool News]](https://gov-civil-setubal.pt/img/minitool-news-center/92/could-not-communicate-with-your-google-home.png)
![חלופות תוכנת הסינכרון WD בחינם הטובות ביותר עבור Windows 10/8/7 [טיפים MiniTool]](https://gov-civil-setubal.pt/img/backup-tips/38/best-free-wd-sync-software-alternatives.jpg)

![4 דרכים להתקנה מחדש של Realtek HD Audio Manager Windows 10 [MiniTool News]](https://gov-civil-setubal.pt/img/minitool-news-center/35/4-ways-reinstall-realtek-hd-audio-manager-windows-10.jpg)
![אם HDR Windows 10 שלך לא יופעל, נסה את הדברים [חדשות MiniTool]](https://gov-civil-setubal.pt/img/minitool-news-center/08/if-your-windows-10-hdr-won-t-turn.jpg)

![13 טיפים נפוצים לתחזוקת מחשבים אישיים שכדאי לנסות [טיפים MiniTool]](https://gov-civil-setubal.pt/img/backup-tips/66/13-common-personal-computer-maintenance-tips-you-should-try.png)
![נפתר - VT-x אינו זמין (VERR_VMX_NO_VMX) [חדשות MiniTool]](https://gov-civil-setubal.pt/img/minitool-news-center/21/solved-vt-x-is-not-available.png)
![תוקן: הפעל מחדש לתיקון שגיאות כונן ב- Windows 10 [טיפים MiniTool]](https://gov-civil-setubal.pt/img/data-recovery-tips/04/fixed-restart-repair-drive-errors-windows-10.png)
![מבוא קצר לתיקיית המידע על נפח המערכת [MiniTool Wiki]](https://gov-civil-setubal.pt/img/minitool-wiki-library/71/brief-introduction-system-volume-information-folder.png)
![גודל תמונת פרופיל הדיסקורד | הורד את Discord PFP בגודל מלא [חדשות MiniTool]](https://gov-civil-setubal.pt/img/minitool-news-center/03/discord-profile-picture-size-download-discord-pfp-full-size.png)
![קבוע - Windows System32 Config System חסר או פגום [טיפים MiniTool]](https://gov-civil-setubal.pt/img/backup-tips/00/fixed-windows-system32-config-system-is-missing.png)

