כיצד להפעיל את מערכת ההפעלה של Google Chrome מכונן ה- USB שלך [חדשות MiniTool]
How Run Google Chrome Os From Your Usb Drive
סיכום :
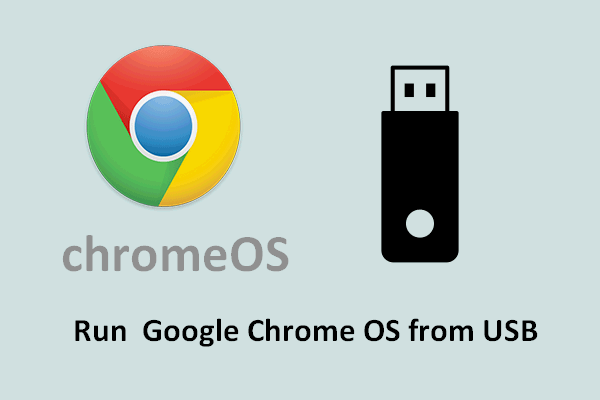
למרות שמערכת ההפעלה של כרום תוכננה על ידי גוגל למחשב אישי, היא לא זמינה רק בשולחן העבודה; למעשה, באפשרותך להריץ את מערכת ההפעלה Chrome של גוגל בדרכים אחרות, כגון מכונן USB. התוכן הבא יגיד לך כיצד להפעיל את מערכת ההפעלה מהכונן החיצוני וכיצד להבחין אם מערכת הפעלה זו מתאימה לך.
כמערכת הפעלה שתוכננה על ידי גוגל, מערכת ההפעלה של Chrome מיוצרת על בסיס ליבת לינוקס. דפדפן האינטרנט של Chrome משמש כממשק המשתמש הראשי במערכת ההפעלה של Chrome. הוכרז ביולי 2009, מערכת ההפעלה של Google Chrome משמש בעיקר לתמיכה והפעלת יישומי אינטרנט.
בסך הכל, Google Chromebook אינו הדרך היחידה לעבוד במערכת ההפעלה של גוגל. בחלק הבא של מאמר זה, אני אלווה אותך דרך להפעיל את מערכת ההפעלה השולחנית של גוגל בעזרת כונן USB. ולאחר מכן, אראה לך כיצד לקבוע אם מערכת ההפעלה של Chrome מתאימה לך.
הפעל את מערכת ההפעלה של Google Chrome מכונן USB
דברים שאתה צריך להכין:
- מערכת מחשב מתפקדת לחלוטין
- כונן USB בנפח של יותר מ -4 ג'יגה
- מחלץ קובץ מכווץ (7-Zip עבור Windows, Keka עבור Mac OS, p7zip עבור Linux)
- תוכנית צריבת הדמיה (Etcher או אפשרויות אחרות)
7 שלבים להפעלת מערכת ההפעלה השולחנית של גוגל מ- USB
שלב 1 : אתה צריך להוריד את תמונת מערכת ההפעלה האחרונה ממקור חלופי (ארנולד העטלף הוא בחירה טובה) מכיוון שגוגל לא מציעה שום מבנה רשמי של Chromium OS.

שלב 2 : אתה צריך לחלץ אותו עם חולץ הקבצים המרוכזים שהכנת מכיוון שהקובץ שהורדת יהיה בפורמט מכווץ.
שלב 3 : אנא חבר את כונן ה- USB למחשב. לאחר מכן בחר לעצב אותו כ- FAT32 (ב- Windows).
 תקן כונן הבזק מסוג USB לא מזוהה ושחזר נתונים - כיצד לעשות
תקן כונן הבזק מסוג USB לא מזוהה ושחזר נתונים - כיצד לעשות ניתן לספק פתרונות שונים לתיקון שגיאת כונן הבזק מסוג USB שלא זוהה ולשחזור נתונים מהתקן ה- USB שלא מופיע / לא עובד.
קרא עוד 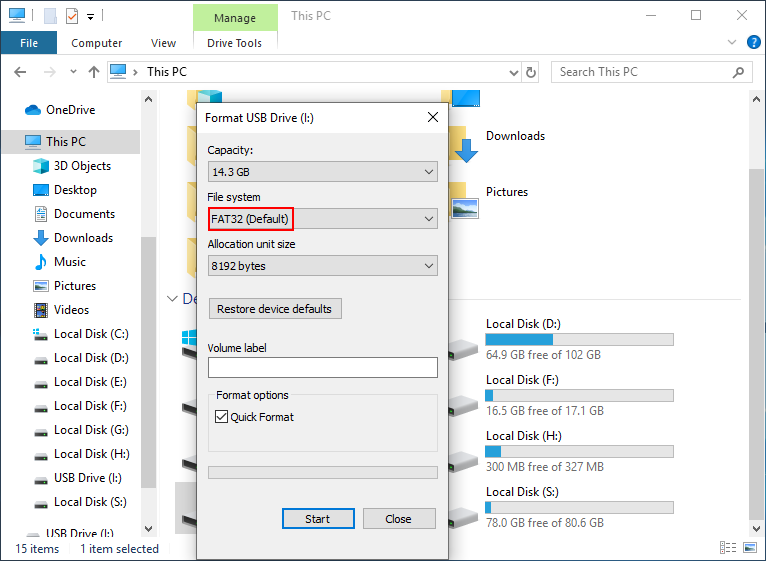
עבור משתמשי מקינטוש, כלי הדיסק המובנה מסוגל לעזור להם לעצב את כונן ה- USB כ- FAT32. עם זאת, אם אתה מוצא שהוא מתויג כ- 'MS-DOS FAT' ב- Mac, זה אותו הדבר; בבקשה אל תדאג.
כיצד להמיר מחיצה מ- NTFS ל- FAT32 ללא אובדן נתונים?
שלב 4 : אתה צריך להשיג תוכנית לצריבת תמונות. למרות שיש הרבה כלים כאלה, Etcher הוא בחירה טובה בזכות התאימות הטובה שלו; זה עובד באותה צורה גם ב- Windows, Mac ו- Linux.
שלב 5 : התקן את תמונת מערכת ההפעלה שקיבלת בשלב 1 בכונן ה- USB החיצוני המעוצב בעזרת תוכנת צריבת תמונות.
עֵצָה: מה אם כונן ה- USB מכיל נתונים חשובים ואתה מבין זאת רק לאחר צריבת תמונה אליו? אתה בטח רוצה לשחזר נתונים מכונן ה- USB השבור . למעשה, זה אפשרי!שלב 6 : הפעל מחדש את המחשב ולחץ על המקש המתאים ל- היכנס ל- BIOS . לאחר מכן, יהיה עליך לבחור את כונן ה- USB עם תמונת מערכת ההפעלה כמכשיר האתחול הראשון. לאחר מכן, צא ושמור שינויים.
שלב 7 : תן למחשב להפעיל אוטומטית. כעת, אתה יכול להיכנס למערכת ההפעלה של Chrome ולחוות את כל התהילה של זה מיד.
שיטה זו מתאימה למשתמשי Windows, Mac OS ו- Linux. וזה לא מחייב אותך להחליף את מערכת ההפעלה הנוכחית שלך.
כיצד להחליט אם מערכת ההפעלה של Chrome מתאימה לך
לפני שתעבור להתקנת מערכת ההפעלה של Chrome, עליך לשאול את עצמך 4 שאלות כדי להבין אם זו בחירה טובה עבורך.
- האם אתה רגיל להשקיע זמן רב בשימוש באינטרנט ובשירותי האינטרנט?
- האם שווי ערך אינטרנט (ו / או אפליקציית Android) יכולים לעשות את רוב הדברים שאתה צריך לעשות במחשב?
- האם יש תוכנית מקומית ספציפית שאתה צריך?
- האם אתה יכול לחיות רק בדפדפן Chrome במחשב שלך במשך שבוע או יותר זמן?
אם התשובות לשאלות שלעיל הן בהתאמה: כן, כן, לא, וכן, ייתכן שמערכת ההפעלה של Chrome מתאימה לך.




![כיצד לתקן את השגיאה 0x6d9 בחומת האש של Windows Defender [חדשות MiniTool]](https://gov-civil-setubal.pt/img/minitool-news-center/82/how-fix-0x6d9-error-windows-defender-firewall.jpg)


![כיצד לשדרג את Windows Server 2012 R2 ל-2019? [שלב אחר שלב] [טיפים של MiniTool]](https://gov-civil-setubal.pt/img/backup-tips/04/how-to-upgrade-windows-server-2012-r2-to-2019-step-by-step-minitool-tips-1.png)


![כיצד לפתוח את הכונן ב- CMD (C, D, USB, כונן קשיח חיצוני) [MiniTool News]](https://gov-civil-setubal.pt/img/minitool-news-center/88/how-open-drive-cmd-c.jpg)



![כיצד להאיץ את הורדות PS4? ישנן מספר שיטות! [חדשות MiniTool]](https://gov-civil-setubal.pt/img/minitool-news-center/84/how-speed-up-ps4-downloads.jpg)

![תוקן! מק לא יאתחל למצב שחזור | פקודה R לא עובדת [טיפים MiniTool]](https://gov-civil-setubal.pt/img/data-recovery-tips/63/fixed-mac-won-t-boot-into-recovery-mode-command-r-not-working.png)

![5 סורקי ה- IP הטובים ביותר בחינם עבור Windows 10 ו- Mac [MiniTool News]](https://gov-civil-setubal.pt/img/minitool-news-center/48/5-best-free-ip-scanner.jpg)
