3 דרכים לבדוק את מצב הסוללה של מחשב נייד של Dell [חדשות MiniTool]
3 Ways Check Battery Health Dell Laptop
סיכום :
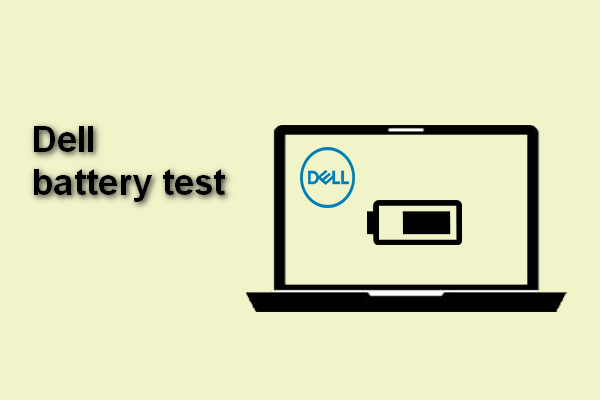
מחשב נייד נמצא בשימוש נרחב ללימודים ועבודה. הסוללה היא רכיב חומרה הכרחי במחשבים ניידים. זה מפעיל את המחשב הנייד שלך ומאפשר לך להוציא את המחשב הנייד לעבודה בלי להתחבר לאספקת החשמל. עם זאת, הסוללה תתחיל להישחק עם הזמן. פוסט זה שמציע MiniTool אומר לך כיצד לבצע בדיקת סוללות של Dell בשלוש דרכים.
הסוללה משמשת לעתים קרובות להפעלת מכשירים חשמליים כמו מחשב נייד וטלפון נייד. כל סוללה תישחק ככל שעובר הזמן. עליכם לבדוק את תקינות הסוללה כדי שתוכלו להחליט אם עליכם להחליף אותה בחדשה או לא.
ובכן, האם בדיקת סוללות למחשבים ניידים מועילה? כיצד לבדוק את מצב הסוללה של המחשב הנייד? אנשים רבים לא יודעים מה עליהם לעשות. דף זה ייקח דוגמה למחשבים ניידים של Dell כדי להציג 3 דרכים לסיום בדיקת סוללה של Dell .
עֵצָה: דואגים לאובדן נתונים הנגרמים על ידי כיבוי בלתי צפוי או פעולות לא נכונות? אנא גבה את המערכת, הדיסק או לפחות נתונים בעלי ערך באופן קבוע. עם זאת, אם הקבצים החשובים שלך נעלמים לפני הגיבוי, עליך להתחיל לשחזר אותם בבת אחת באמצעות כלי שחזור מקצועי.בצע בדיקת סוללות של Dell בשלושה דרכים
בדיקת הסוללות של Dell אינה קשה במיוחד גם עבור משתמשים חסרי ניסיון. עליך לבצע את השלבים המוזכרים בשיטות הבאות כדי לבדוק את מצב הסוללה במחשב הנייד של Dell.
כיצד לבדוק את מצב הסוללה של המחשב הנייד שלך?

באמצעות אבחון סוללות של Dell
- הפעל את המחשב הנייד של Dell כפי שאתה נוהג לעשות.
- התבונן במסך שלך בזהירות. לחצו מיד F12 במקלדת כשרואים את מסך הלוגו של Dell.
- חפש את אבחון אפשרות בתפריט האתחול של Dell.
- בחר אותו ולחץ להיכנס .
- המתן ותגיב כראוי למשתמשים בתוכנית האבחון לפני ההתחלה.
- עיין בתוצאות הבדיקה של סוללת Dell.
גישה ל- BIOS
תוכל גם לבדוק את תקינות הסוללה ב- Dell על ידי כניסה ל- BIOS שלה. הגדרות ה- BIOS והמידע אינם זהים במחשבי Dell שונים.
מצב 1:
- הפעל את מחשב Dell שלך.
- ללחוץ F2 כאשר מסך הלוגו של Dell מופיע. אתה יכול ללחוץ עליו שוב ושוב עם ההתחלה במקרה של חסר את המסך.
- חפש את כללי בקטגוריה בחלונית השמאלית והרחיב אותה.
- בחר את מידע על סוללה אפשרות מתחתיו.
- המצב הבריאותי והמידע המתאים לסוללה יוצגו בחלונית הימנית.
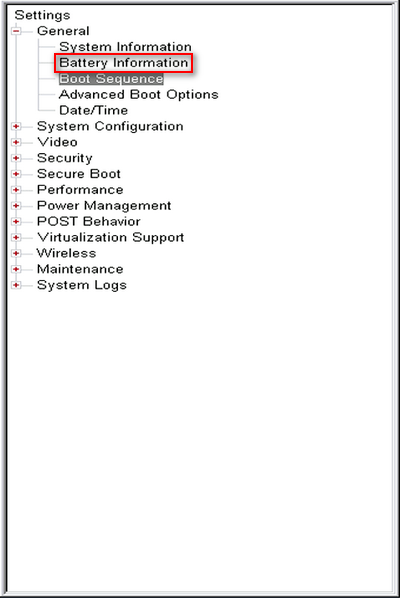
מצב 2:
- חזור על שלב 1 ושלב 2 שהוזכרו במצב הקודם.
- מעבר אל מִתקַדֵם באמצעות מקשי החצים למעלה.
- חפש את בריאות הסוללה אפשרות מהרשימה.
- אם כתוב סוללה זו מתפקדת כרגיל זה אומר שהמצבר שלך במצב בריאותי טוב. אתה לא צריך להחליף אותו.
 כיצד לבדוק ולעדכן את ה- BIOS במחשב Dell
כיצד לבדוק ולעדכן את ה- BIOS במחשב Dellמשתמשים רבים רוצים לסיים את תהליך עדכון ה- BIOS של Dell בכוחות עצמם, אך הם אינם יודעים מה לעשות בדיוק.
קרא עודפנייה למנהל הכוח של Dell או הפקודה של Dell מנהל כוח
גם מנהל הכוח של Dell וגם הפקודה של Dell Power Manager הם יישומים שימושיים הזמינים למשתמשים לבדיקת תקינות הסוללה ולהגדרת תצורת תחזוקת הסוללה למשך חיי סוללה ארוכים יותר של מחשב נייד של Dell.
כיצד לבדוק את חיי הסוללה במחשב הנייד של Dell?
- עליך לפתוח את מנהל הכוח של Dell או את הפקודה של Dell אפליקציית Power Manager.
- בחר באפשרות מידע על סוללה ואז הסתכל בדוח.
אתה צריך להחליף את הסוללה של Dell
תוכל להכיר את מצב הסוללה ואת מצבה לאחר ביצוע בדיקת סוללה של Dell. אם זמן הריצה אינו עונה על צרכיך, כדאי לשקול להחליף את הסוללה בסוללה חדשה.
כמה זמן נמשכת סוללת מחשב נייד של Dell
אין ספק שכל הסוללות יישחקו עם הזמן והשימוש. באופן כללי, משתמשים במחשבים ניידים של Dell יבחינו בירידה ברורה בזמן הריצה של הסוללה שלהם לאחר 18 עד 24 חודשים. המשתמש החשמלי עשוי אפילו להבחין בבעיה זו תוך 18 חודשים.
כיצד לשפר את הביצועים של סוללת מחשב נייד של Dell
לאחר שימוש זמן רב בסוללה, ביצועי הסוללה יתדרדרו. האם ישנם פתרונות שימושיים לשיפורו?
- בדוק את תקינות הסוללה במחשב הנייד של Dell באופן קבוע.
- נתק את המטען כאשר אין צורך.
- כבה את המחשב הנייד של Dell כאשר הוא אינו בשימוש.
- חסוך בכוח הסוללה במהלך השימוש במחשב נייד של Dell: הפחתת בהירות, כיבוי WiFi / Bluetooth, טעינה באמצעות מתאם ה- AC המקורי וכו '.
- השתמש במנהל הכוח של Dell ובפקודת Dell | כלי Power Manager לאופטימיזציה של הגדרות הסוללה.
- שנה את תוכנית החשמל ב- Microsoft Windows בהתאם לצרכים שלך.
כיצד לשחזר נתונים ממחשב נייד של Dell?

![[הבדלים] - Google Drive לשולחן העבודה לעומת גיבוי וסנכרון](https://gov-civil-setubal.pt/img/backup-tips/03/differences-google-drive-for-desktop-vs-backup-and-sync-1.png)
![כיצד להציג ולמיין קבצי Google Drive לפי גודל בקלות [MiniTool News]](https://gov-civil-setubal.pt/img/minitool-news-center/65/how-view-sort-google-drive-files-size-easily.jpg)



![תוקן: שקע האוזניות של בקר ה- Xbox One לא עובד [חדשות MiniTool]](https://gov-civil-setubal.pt/img/minitool-news-center/02/fixed-xbox-one-controller-headphone-jack-not-working.jpg)



![8 עורכי ה- WebM הטובים ביותר ב- 2021 [חינם ומשולם]](https://gov-civil-setubal.pt/img/movie-maker-tips/62/top-8-best-webm-editors-2021.png)


![כיצד לשחזר גיבוי מחשבון Google בטלפון אנדרואיד? [טיפים MiniTool]](https://gov-civil-setubal.pt/img/android-file-recovery-tips/84/how-restore-backup-from-google-account-android-phone.jpg)
![כיצד לפתור בעיה במנהל ההתקן של אחסון התקני USB? [חדשות MiniTool]](https://gov-civil-setubal.pt/img/minitool-news-center/06/how-fix-usb-mass-storage-device-driver-issue.png)

![נפח חלונות 10 נמוך מדי? תוקן עם 6 טריקים [MiniTool News]](https://gov-civil-setubal.pt/img/minitool-news-center/90/windows-10-volume-too-low.jpg)


