כיצד להסיר את המומלץ ב- Windows 11? הנה 5 דרכים!
How Remove Recommended Windows 11
חלק מהמשתמשים מדווחים שכאשר הם מנסים להסיר את הסעיף המומלץ מתפריט התחל ב-Windows 11, זה לא עובד. כיצד להסיר את Windows 11 המומלץ? כיצד לכבות את Windows 11 המומלץ? פוסט זה מ- MiniTool מציג כיצד לעשות זאת.
בעמוד זה :- שיטה 1: דרך הגדרות
- שיטה 2: דרך תפריט התחל
- שיטה 3: דרך Windows PowerShell
- שיטה 4: באמצעות מדיניות קבוצתית
- שיטה 5: דרך עורך הרישום
- מילים אחרונות
הקטע המומלץ הוא תכונה ב-Windows 11 שיכולה להציג קבצים, אפליקציות ותיקיות שנפתחו לאחרונה או שנפתחו לאחרונה. עם זאת, חלק מהמשתמשים מדווחים שכל מי שפותח את תפריט התחל יכול לראות את הפריטים האחרונים שבהם השתמשו. כעת, נציג כיצד להסיר את המומלץ ב-Windows 11.
טיפים: אם אתה רוצה לספק הגנה טובה יותר לקבצים והתיקיות שלך או לקבל חווית פרטיות טובה יותר, אתה יכול לגבות את הקבצים/תיקיות שלך למקומות אחרים כגון כוננים חיצוניים, NAS וכו'. לשם כך, אתה יכול לנסות את תוכנת הגיבוי החינמית – MiniTool ShadowMaker. כלי זה תומך גם בהצפנת תמונת הגיבוי שלך.
ניסיון של MiniTool ShadowMakerלחץ להורדה100%נקי ובטוח
שיטה 1: דרך הגדרות
כיצד לגרום ל-Windows 11 להסיר מומלץ? השיטה הראשונה עבורך היא דרך הגדרות.
1. הקש על Windows + I מפתחות יחד כדי לפתוח את הגדרות יישום.
2. עבור אל התאמה אישית > התחל .
3. כבה את הפריטים הבאים:

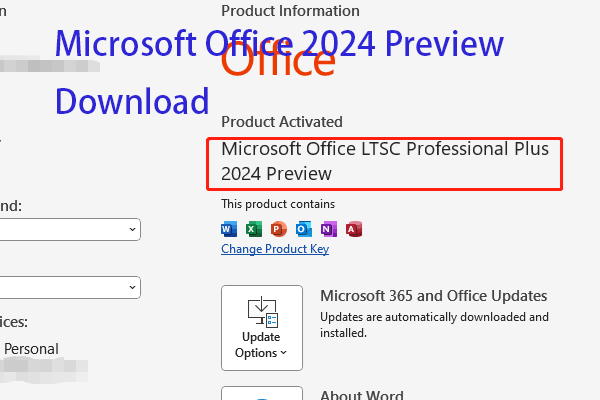 הורדה והתקנה מקדימה של Microsoft Office 2024
הורדה והתקנה מקדימה של Microsoft Office 2024מיקרוסופט מתכננת לשחרר את Microsoft Office 2024. פוסט זה מציג את הורדת Microsoft Office 2024 Preview ופרטים נוספים.
קרא עודשיטה 2: דרך תפריט התחל
כיצד להסיר מומלץ מ- Windows 11? אתה יכול גם להסיר אותו דרך תפריט התחל.
לִפְתוֹחַ הַתחָלָה . תחת מוּמלָץ בקטע, לחץ לחיצה ימנית על הפריט כדי לבחור את הסר מהרשימה אוֹפְּצִיָה. לאחר שתשלים את השלבים, הפריט לא יהיה זמין יותר ברשימה. עם זאת, הקובץ עדיין יהיה זמין מהמיקום.
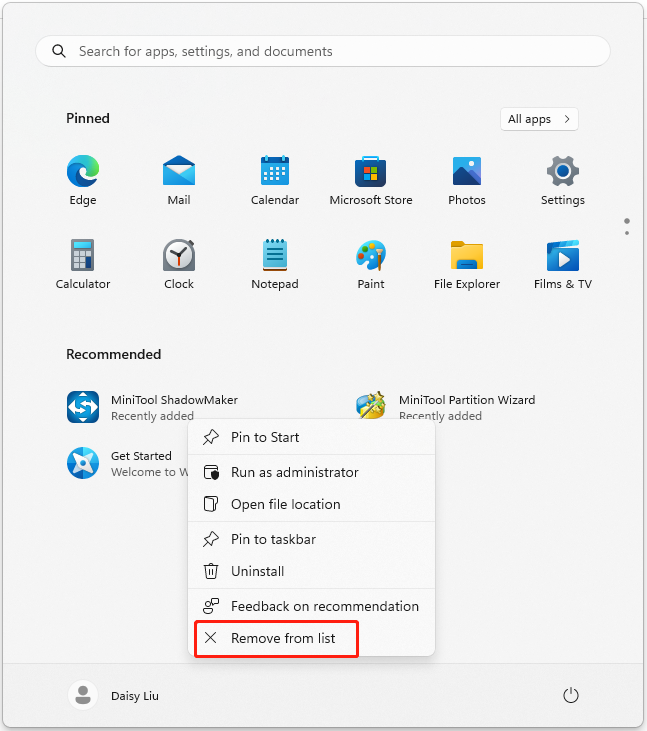 טיפים: אם יש לך פריטים רבים, תבחין א יותר כפתור בפינה השמאלית העליונה. אתה יכול גם ללחוץ לחיצה ימנית על פריטים כדי להסיר אותם אחד אחד.
טיפים: אם יש לך פריטים רבים, תבחין א יותר כפתור בפינה השמאלית העליונה. אתה יכול גם ללחוץ לחיצה ימנית על פריטים כדי להסיר אותם אחד אחד.שיטה 3: דרך Windows PowerShell
כיצד להסיר את Windows 11 המומלץ? נסה להשתמש ב- Windows PowerShell כדי לעשות זאת. שיטה זו פועלת רק בגרסאות Windows 11 Education/SE. לא ניתן להשבית אותו במהדורות Windows 11 Home/Pro.
1. הקלד Windows PowerShell בתוך ה לחפש תיבה ובחר הפעל כמנהל .
2. בצע את הפקודה הבאה ולחץ על להיכנס מַפְתֵחַ.
New-ItemProperty -Path HKLM:SOFTWAREPoliciesMicrosoftWindowsExplorer -Name HideRecommendedSection -PropertyType DWord -Value 1 -Force
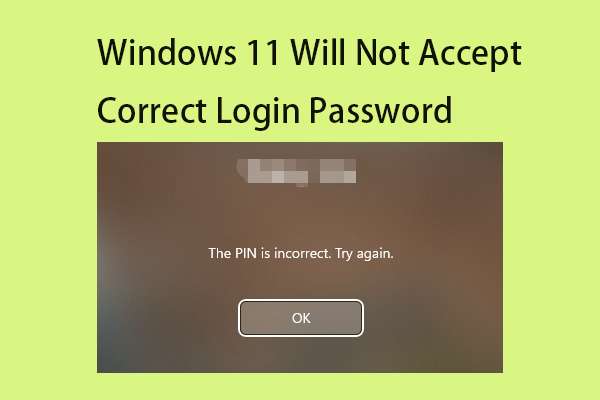 תיקון: Windows 11 לא יקבל את סיסמת הכניסה הנכונה
תיקון: Windows 11 לא יקבל את סיסמת הכניסה הנכונהאם Windows 11 שלך לא יקבל את סיסמת הכניסה הנכונה לאחר העדכון, אתה מגיע למקום הנכון. הנה כמה תיקונים.
קרא עודשיטה 4: באמצעות מדיניות קבוצתית
הערה: שיטה זו פועלת רק בגרסאות Windows 11 Education/SE. זה לא זמין במהדורות Windows 11 Home/Pro.1. הקש על חלונות + ר מפתחות לפתיחת לָרוּץ תיבת דיאלוג. סוּג gpedit.msc ולחץ בסדר כדי לפתוח את עורך מדיניות קבוצתית חַלוֹן.
2. עבור אל המיקום הבא:
תצורת מחשב > תבניות מנהליות > תפריט התחל ושורת המשימות
3. לחץ פעמיים על הסר את הקטע המומלץ מתפריט התחל הגדרה.
4. בחר את מופעל אפשרות בחלון זה. נְקִישָׁה החל > אישור .
שיטה 5: דרך עורך הרישום
הערה: שיטה זו פועלת רק בגרסאות Windows 11 Education/SE. אתה לא יכול לכבות אותו במהדורות Windows 11 Home/Pro.1. הקש על חלונות + ר מפתחות לפתיחת לָרוּץ תיבת דיאלוג. סוּג regedit.msc ולחץ בסדר לפתוח עורך רישום .
2. עבור לנתיב הבא:
HKEY_LOCAL_MACHINESOFTWAREPoliciesMicrosoftWindowsExplorer
3. מצא את HideRecommendedSection ערך ולחץ עליו פעמיים כדי להגדיר את הערך שלו 1 .
מילים אחרונות
כיצד להסיר מומלץ מ- Windows 11? כיצד לגרום ל-Windows 11 להסיר את מומלץ מתפריט התחל? תוכל למצוא תשובות בתוכן לעיל. אני מקווה שהפוסט הזה יכול להועיל לך.



![Mozilla Thunderbird הורדה/התקנה/עדכון עבור Windows/Mac [טיפים של MiniTool]](https://gov-civil-setubal.pt/img/news/5D/mozilla-thunderbird-download/install/update-for-windows/mac-minitool-tips-1.png)



![[תשובה] למה מייצג VHS ומתי יצא VHS?](https://gov-civil-setubal.pt/img/blog/69/what-does-vhs-stand.png)
![כיצד לשנות את מהירות הווידאו מדריך ליצירת סרטים MiniTool [עזרה]](https://gov-civil-setubal.pt/img/help/20/how-change-video-speed-minitool-moviemaker-tutorial.jpg)

![3 פתרונות אמינים לשגיאת שחזור המערכת 0x80070003 [חדשות MiniTool]](https://gov-civil-setubal.pt/img/minitool-news-center/61/3-reliable-solutions-system-restore-error-0x80070003.png)



![3 שיטות יעילות לתיקון קוד השגיאה במקור 16-1 [MiniTool News]](https://gov-civil-setubal.pt/img/minitool-news-center/09/3-efficient-methods-fix-origin-error-code-16-1.png)




![מערכת ההפעלה אינה מוגדרת להפעלת יישום זה [MiniTool News]](https://gov-civil-setubal.pt/img/minitool-news-center/16/operating-system-is-not-configured-run-this-application.jpg)