כיצד ליצור קיצור דרך בשולחן העבודה עבור Chrome: Windows ו-Mac
How Create Desktop Shortcut
קיצור דרך בשולחן העבודה מתייחס לקיצור הממוקם (בדרך כלל סמל, או קובץ קטן) על שולחן העבודה של המחשב; זה עוזר למשתמשים לפתוח תוכנית, תיקיה או קובץ בקלות. אתה יכול ליצור קיצור דרך בשולחן העבודה בעצמך כדי להצביע על תוכנית מסוימת, תיקייה, מסמך או מיקום באינטרנט. פוסט זה של MiniTool הולך להראות לך כיצד ליצור קיצור דרך חדש בשולחן העבודה עבור Chrome.
בעמוד זה :בדרך כלל, כאשר אתה מתקין יישום חדש במחשב שלך, המערכת תשאל אותך אם אתה רוצה ליצור סמל שולחן עבודה. אם תסמן את האפשרות, קיצור הדרך בשולחן העבודה ייווצר מיד. אם לא סימנת את האפשרות, תוכל ליצור קיצור דרך בשולחן העבודה באופן ידני מתי שתרצה. בדרך זו, אתה יכול לפתוח את היישום ישירות על ידי לחיצה כפולה על הסמל; זה די נוח.
 כיצד להוסיף את סמל לוח הבקרה לשולחן העבודה ב-Windows 10/11?
כיצד להוסיף את סמל לוח הבקרה לשולחן העבודה ב-Windows 10/11?בפוסט זה, נראה לך כיצד להוסיף את סמל לוח הבקרה לשולחן העבודה ב-Windows 10/11 ומידע קשור אחר.
קרא עודצור קיצור דרך בשולחן העבודה עבור Chrome
הדבר נכון גם כאשר מדובר שולחן העבודה קיצור עבור Chrome . התוכן הבא מראה לך את הדרכים והשלבים ליצירת קיצור דרך של Chrome כאשר לא יצרת קיצור דרך בשולחן העבודה עבור Chrome במהלך ההתקנה או כאשר אתה מוצא את סמל Chrome חסר.
בנוסף, זה ילמד אותך כיצד ליצור קיצורי דרך לאתר האהוב עליך או לתיקייה בשימוש תכוף בקלות.
כיצד לתקן כאשר Chrome משתמש במעבד רב מדי?
כיצד ליצור סמל Google Chrome בשולחן העבודה Windows 10
קודם כל, אני אתמקד ב-Google Chrome יצירת קיצור דרך בשולחן העבודה ב-Windows 10.
- סגור חלונות מיותרים שנפתחים במחשב שלך.
- לחץ על כפתור הלוגו של Windows הממוקם בפינה השמאלית התחתונה.
- גלול למטה עד שתמצא גוגל כרום מהתפריט.
- לחץ לחיצה ימנית על Google Chrome ונווט אל יותר בתפריט ההקשר.
- בחר פתח את מיקום הקובץ מתפריט המשנה של עוד.
- ה גוגל כרום ייבחר כברירת מחדל בחלון סייר הקבצים הפותח.
- לחץ לחיצה ימנית על Google Chrome -> נווט אל לשלוח ל -> בחר שולחן עבודה (צור קיצור דרך) .
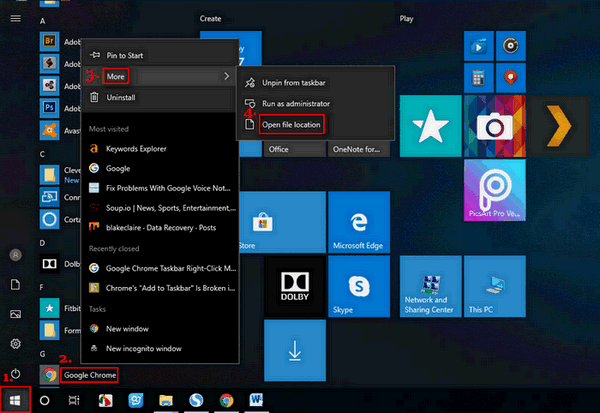
צור קיצור דרך של Chrome במחשב שולחני בקלות רבה יותר : עליך לחזור על שלב 1 עד שלב 3 ולאחר מכן גרור ושחרר את Google Chrome ישירות לשולחן העבודה.
האם אתה יכול לתקן כשסייר הקבצים לא מגיב/מפסיק לעבוד?
כיצד להוסיף סמל Google Chrome ל-Mac Desktop
- לִפְתוֹחַ מוֹצֵא בשולחן העבודה של ה-Mac.
- סגור חלונות נפתחים אחרים.
- בחר יישומים בחלונית השמאלית.
- לחפש גוגל כרום בעמוד הימני.
- גרור ושחרר את הסמל ישירות על שולחן העבודה של ה-Mac.
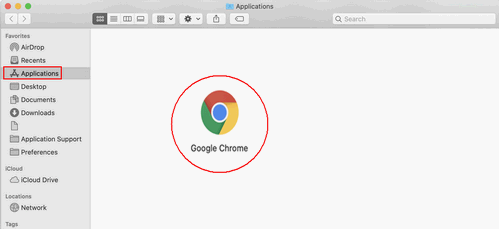
כיצד ליצור קיצור דרך לאתר ב-Chrome Desktop
לאחר שאומר לך כיצד למקם את סמל Google Chrome על שולחן העבודה, אני אראה לך כיצד ליצור קיצור דרך לאתר המועדף/הנעשה בשימוש תדיר ב-Google Chrome.
- פתח את Google Chrome במחשב שלך.
- עבור אל האתר שבו תרצה ליצור קיצור דרך.
- לחץ על כפתור שלוש הנקודות בפינה השמאלית העליונה.
- נווט אל עוד כלים אפשרות מהרשימה הנפתחת.
- בחר צור קיצור דרך , הוסף לשולחן העבודה , או צור קיצורי דרך ליישום (תלוי במערכת ההפעלה שבה אתה משתמש).
- תן שם חדש לקיצור הדרך או פשוט השאר את שם ברירת המחדל.
- הקלק על ה לִיצוֹר לַחְצָן.
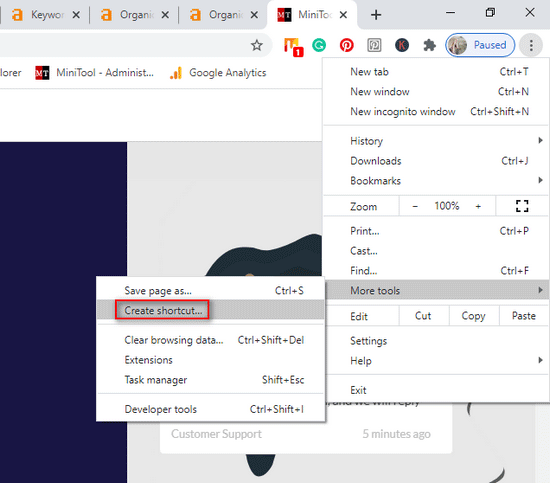
מה פתח כחלון מתכוון? האם להפעיל את זה?
פתיחה כחלון מציין פתיחה בחלון נפרד. אם תבדוק את פתח כחלון אפשרות בעת יצירת קיצור דרך, האתר המתאים ייפתח בחלון נפרד חדש בכל פעם שתפתח את קיצור הדרך. אחרת, האתר ייפתח כלשונית חדשה בחלון הדפדפן שכבר פתחת.
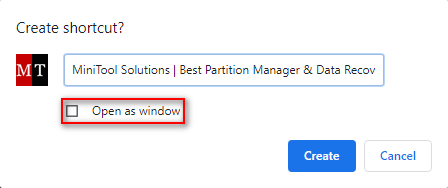
כיצד ליצור קיצור דרך לקובץ/תיקיה
- עבור לשולחן העבודה של המחשב שלך.
- לחץ לחיצה ימנית על כל אזור ריק.
- נווט אל חָדָשׁ אוֹפְּצִיָה.
- בחר קיצור מתפריט המשנה.
- הקלד את הנתיב הנכון של קובץ/תיקיה או לחץ על לְדַפדֵף לַחְצָן.
- בחר את היעד של קיצור הדרך (קובץ או תיקיה) ולחץ על בסדר לַחְצָן.
- הקלק על ה הַבָּא לחצן בתחתית חלון יצירת קיצור דרך.
- הקלד שם עבור קיצור הדרך או פשוט שמור את שם ברירת המחדל.
- הקלק על ה סיים כפתור וקיצור הדרך ייווצר מיד.
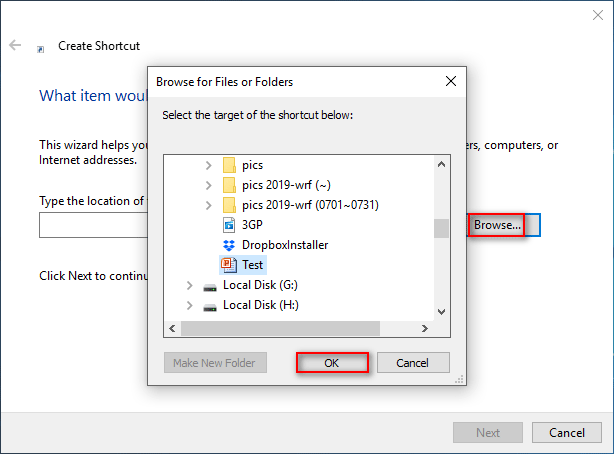
צור קיצור דרך לקובץ/תיקיה ביתר קלות : פתח את סייר הקבצים -> נווט אל הקובץ או התיקיה -> לחץ הכל במקלדת -> גרור ושחרר את הקובץ או התיקיה לשולחן העבודה -> שחרר הכל .
גישה לקובץ נדחתה: Windows 10 לא יכול להעתיק או להעביר קבצים.





![סייר חלונות 10 ממשיך להתרסק? להלן 10 פתרונות [טיפים MiniTool]](https://gov-civil-setubal.pt/img/backup-tips/50/windows-10-explorer-keeps-crashing.png)









![כיצד לגשת לקבצי לינוקס מ- Windows 10 [מדריך מלא] [טיפים MiniTool]](https://gov-civil-setubal.pt/img/disk-partition-tips/11/how-access-linux-files-from-windows-10.jpg)

![10 דרכים לתקן את Internet Explorer 11 ממשיך להתרסק ב- Windows 10 [MiniTool News]](https://gov-civil-setubal.pt/img/minitool-news-center/52/10-ways-fix-internet-explorer-11-keeps-crashing-windows-10.jpg)

![כיצד לתקן את מסיבת Netflix של Teleparty שלא עובדת? [5 דרכים מוכחות]](https://gov-civil-setubal.pt/img/news/B3/how-to-fix-teleparty-netflix-party-not-working-5-proven-ways-1.png)