כיצד לשקף את כונן האתחול ב- Windows 10 עבור UEFI [חדשות MiniTool]
How Mirror Boot Drive Windows 10
סיכום :
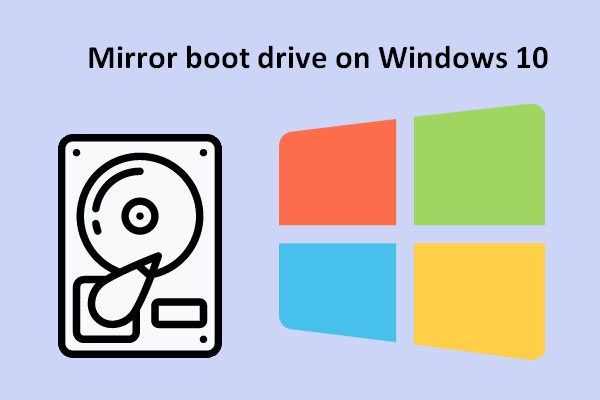
ליתר דיוק, שיקוף דיסקים מתייחס לפעולה של שכפול נפחי דיסק לוגיים לדיסק קשיח פיזי אחר נפרד בזמן אמת. בכך תוכל להבטיח זמינות רציפה. כלומר, גם אם הדיסק המקומי הנוכחי משתבש, באפשרותך לבצע אתחול מכונן השיקוף כדי למנוע הפרעה לפעולה.
כונן אתחול מראה ב- Windows 10 לזמינות רציפה
כפי שניתן לראות מהשם, כונן שיקוף פירושו שכפול נתונים ותצורת דיסק של כונן המקור לכדי אחר. התוצאה היא שתוכלו לקבל שני כוננים קשיחים זהים או יותר. שתיים מהסיבות החשובות ביותר לשיקוף דיסק הן:
- למנוע אובדן נתונים במערכת המחשב.
- הימנע מהפסדים פוטנציאליים הנגרמים כתוצאה מכשלים בדיסק.
בהתחשב בגורמים אלה, ברצוני לדון כיצד לעשות זאת כונן אתחול במראה ב- Windows 10 . לאחר שביצעת עבודה כזו, אינך צריך לדאוג כשאתה נתקל בשגיאות מערכת (כגון מערכת הפעלה לא נמצאה ). אפילו הכונן הקשיח הראשי נכשל, באפשרותך לבצע אתחול מהכונן המשני כדי להמשיך להשתמש במחשב.
מה לעשות לפני שיקוף של כונן קשיח
עליך לאשר את הדברים הבאים לפני שתתחיל לשקף כונן אתחול ב- Windows 10.
- וודא שגודל הכונן השני זהה לזה של כונן האתחול שברצונך לשקף.
- בדוק את מצב האתחול של המחשב שלך: אופ'א או מורשת BIOS (אקח את הראשון כדוגמה).
- להבטיח שהמתנה במחשב מושבתת (באמצעות exe / h off ).
עכשיו, אנא התכונן לשקף את הכונן הקיים.
כונן אתחול מראה עבור מחיצת UEFI
לפני שנדבר על כונן המראה של Windows 10, ברצוני להראות לך כיצד לזהות את סוג המערכת שלך.
למעשה, קל לזהות את סוג המערכת שבבעלותך: מערכת מבוססת Legacy או UEFI. ברור שמשמשים בסגנון מחיצת MBR במערכת Legacy ואילו בסגנון מחיצת GPT משתמשים במערכת UEFI.
הערה: אתה יכול להמיר דיסק MBR לדיסק GPT אוֹ להמיר דיסק GPT לדיסק MBR בקלות בעזרת כלי ניהול דיסקים.בדוק את סגנון המחיצה
- למצוא מחשב זה על שולחן העבודה ולחץ עליו לחיצה ימנית.
- בחר לנהל מתפריט לחיצה ימנית.
- בחר ניהול דיסק תַחַת אִחסוּן .
- לחץ לחיצה ימנית על דיסק 0 .
- בחר נכסים מהתפריט הנפתח.
- מעבר אל כרכים הכרטיסייה מהכללי.
- תסתכל על סגנון מחיצה חֵלֶק.
- הקלק על ה בסדר כפתור לסגירת החלון.
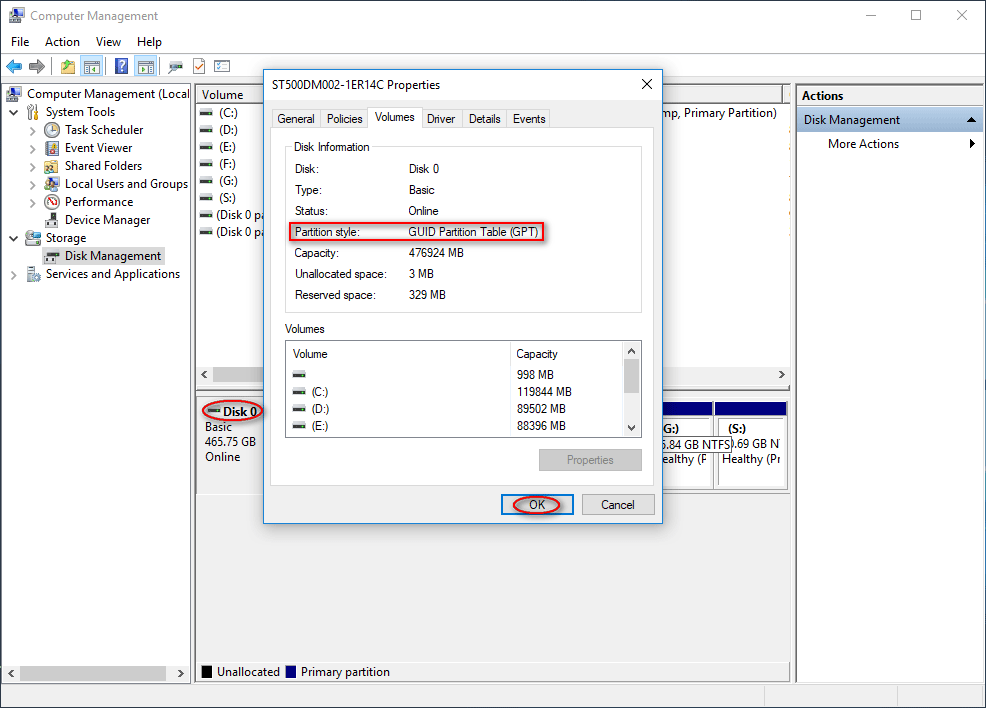
טבלת מחיצות GUID (GPT) פירושה שיש לך מערכת מבוססת UEFI, בעוד ש- Master Partition Record (MBR) פירושה שיש לך מערכת מבוססת מדור קודם.
כיצד לשקף כוננים קשיחים ב- Windows 10
שלב 1 : מצא את הדיסק המשני העומד בדרישות הבאות.
- ודא שגודל הדיסק המשני הוא לא פחות מהדיסק 0 (לפחות כונן C של דיסק 0).
- ודא שסגנון המחיצה של הדיסק המשני זהה לדיסק 0 (שניהם טבלת מחיצות GUID).
עליך לאתחל את הכונן הקשיח המשני ל- GPT אם טרם הוגדר.
שלב 2 :
- שיקף את מחיצת התאוששות (בדוק את מזהה TYPE ואת גודל המחיצה של דיסק 0 והעתק תוכן של דיסק 0 לדיסק המשני).
- שיקף את מחיצת מערכת EFI (בדוק את הגודל של מחיצה מערכת ושמורה של דיסק 0, צור את מחיצת המערכת והשמורה בדיסק 1 והעתק קובץ במחיצה זו מדיסק 0 לדיסק 1).
- שיקף את מחיצת מערכת ההפעלה ב- Windows 10 (להמיר דיסק 0 לדיסק דינמי, בחר גם דיסק 0 וגם דיסק 1, הוסף מראה לכונן C / עוצמת קול בדיסק 0, בחר את החלל שברצונך להקצות השווה לגודל כונן C, ופעל הקוסם עד הסוף).
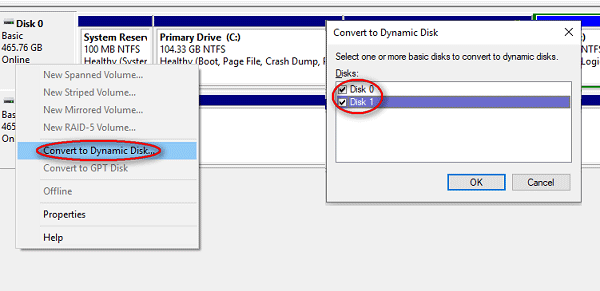
כיצד לתקן כאשר DiskPart נתקל בשגיאה:
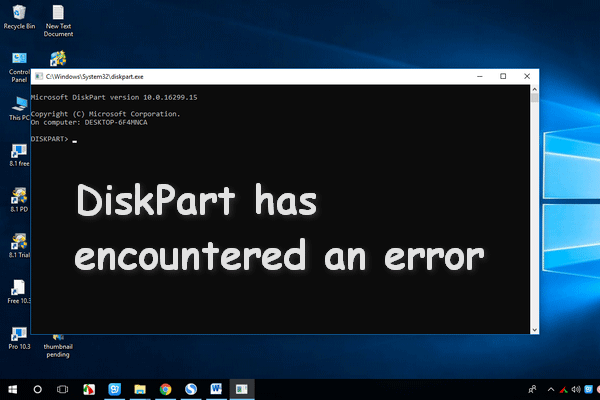 כיצד לתקן את DiskPart נתקל בשגיאה - נפתרה
כיצד לתקן את DiskPart נתקל בשגיאה - נפתרה ה- DiskPart נתקל בשגיאה עשויה להופיע בגלל סיבות רבות ואנתח את הסיבות ואתן לך פתרונות.
קרא עוד
![[תיקונים] המחשב נכבה בזמן משחקים ב-Windows 11/10/8/7](https://gov-civil-setubal.pt/img/data-recovery/78/computer-shuts-down-while-gaming-windows-11-10-8-7.png)



![כיצד להעביר מערכת הפעלה ממחשב אחד למשנהו [טיפים MiniTool]](https://gov-civil-setubal.pt/img/backup-tips/76/how-transfer-operating-system-from-one-computer-another.jpg)


![3 דרכים לשחזר נתוני iPhone לאחר שחזור להגדרות המפעל [טיפים MiniTool]](https://gov-civil-setubal.pt/img/ios-file-recovery-tips/92/3-ways-recover-iphone-data-after-restoring-factory-settings.jpg)
![מקרין למחשב זה ושיקוף מסך ב- Windows 10 [MiniTool News]](https://gov-civil-setubal.pt/img/minitool-news-center/34/projecting-this-pc.png)




![כיצד לתקן את השגיאה 'מחלקה לא רשומה' ב- Windows 10 [חדשות MiniTool]](https://gov-civil-setubal.pt/img/minitool-news-center/30/how-fix-class-not-registered-error-windows-10.jpg)




![6 דרכים לתקן שגיאת דיסק מערכת לא חוקית ב- Windows 10/8/7 [טיפים MiniTool]](https://gov-civil-setubal.pt/img/data-recovery-tips/98/6-ways-fix-invalid-system-disk-error-windows-10-8-7.png)