Windows 11 Build 26040 מביא ממשק משתמש חדש להגדרה, בהירות קול ועוד
Windows 11 Build 26040 Brings New Setup Ui Voice Clarity More
תצוגה מקדימה חדשה של Windows 11 - Build 26040 הושקה כעת עם תכונות חדשות רבות, כולל עיצוב ההגדרה החדש, בהירות קול וכו'. ראה פוסט זה מאת MiniTool כדי לדעת פרטים ולראות כיצד להוריד את ה-ISO שלו ולהתקין את ה-build המקדימה הזה במחשב האישי שלך.ב-26 בינואר 2024, מיקרוסופט פרסמה את Windows 11 Insider Preview Build 26040 לערוץ הקנרי. זהו עדכון משמעותי שמביא תכונות חדשות, שינויים ויזואליים שונים ושיפורים. מה חדש בבניית התצוגה המקדימה הזו? ראה את המדריך למטה.
גישה מהירה לתמונות וצילומי מסך ממכשיר נייד
בכל פעם שאתה מצלם תמונה או צילום מסך חדשים במכשיר האנדרואיד שלך, הודעות מיידיות מופיעות במחשב שלך. אתה יכול לגשת לתמונות אלה ולערוך אותן ב-Snipping Tool במחשב.
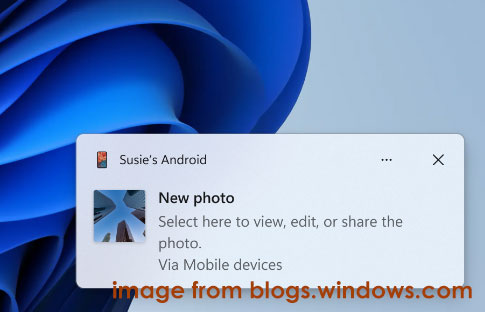
כדי להפעיל תכונה זו, בצע את הפעולות הבאות:
- נווט אל הגדרות > Bluetooth והתקנים > מכשירים ניידים .
- בחר נהל מכשירים ואפשר למחשב שלך לגשת למכשיר האנדרואיד.
התקנה חדשה של Windows
Windows 11 Build 26040 מעדכן את Windows OS Media Setup וממשק המשתמש שלו הרבה יותר נקי ומודרני. ייתכן שתבחין בממשק המשתמש החדש של ההתקנה בעת שימוש בכונן USB הניתן לאתחול לניקוי התקנת Windows 11 או ביצוע שדרוג נוכחי.
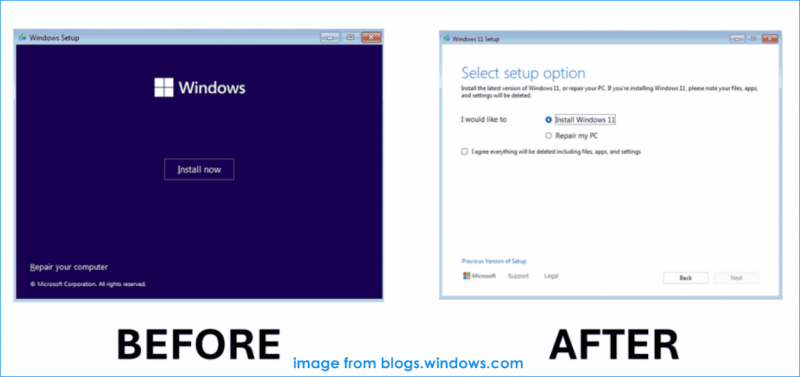
בהירות קול
Voice Clarity מתייחס לתכונה לשיפור חוויית השמע שלך ב-Windows. הוא משתמש בטכנולוגיית AI מתקדמת כדי לדכא רעשי רקע, לבטל הדים ולהפחית הדהוד בזמן אמת. כברירת מחדל, Voice Clarity מופעלת וניתן להשתמש באפליקציות כמו Phone Link ו- WhatsApp, ללא חומרה נוספת.
משחקי מחשב המשתמשים במצב עיבוד אותות תקשורת לתקשורת מקוונת נהנים מתכונה זו. חוץ מזה, Voice Clarity מבטיחה קול נקי במהלך פגישות מקוונות ותקשורת מקוונת חלקה יותר.
תכונות חדשות ושיפורים נוספים
בנוסף לתכונות המודגשות הללו, Build 26040 מגיע עם תכונות נוספות, כמפורט להלן:
- תקן USB מהדור האחרון, USB 80Gbps נתמך.
- חווית צריכת תמונה משופרת ב-Narrator: פקודת מקלדת חדשה - לחץ G או Shift + G לניווט תמונה במצב סריקה ושימוש מקש קריין + CTRL + D לחוות זיהוי טקסט משופר בתמונות.
- שינויים בהעברה מהגדרות מהירות.
- Windows LAPS מציג מספר שיפורים לשיפור האבטחה והניהול: ניהול חשבון חדש אוטומטי, מילון סיסמאות משופר לקריאה, תכונה חדשה של ביטויי סיסמה וזיהוי חדש של החזרת תמונה.
- סמל Copilot מוצג בצד ימין של מגש המערכת.
- אשף דחיסה חדש נוסף לסייר הקבצים.
- יותר…
כיצד להתקין את Windows 11 Build 26040
אם אתה רוצה לחוות את התכונות והשיפורים החדשים האלה, תוכל להתקין את Build 26040 במחשב האישי שלך. שתי דרכים זמינות עבורך להשיג מערכת הפעלה זו.
טיפים: לפני התקנת Windows 11 Insider Preview Build 26040, אל תשכח לגבות את המחשב שלך כדי למנוע אובדן נתונים או קריסות הנגרמות על ידי בעיות עדכון פוטנציאליות. אנו ממליצים להפעיל את MiniTool ShadowMaker, עוצמה תוכנת גיבוי למחשב . לאחר מכן, קבל אותו ופעל לפי המדריך הזה - כיצד לגבות מחשב לכונן קשיח/ענן חיצוני ב-Win11/10 .ניסיון של MiniTool ShadowMaker לחץ להורדה 100% נקי ובטוח
אם היית חבר בתוכנית Windows Insider, אתה יכול ללכת אל עדכון חלונות כדי להוריד ולהתקין את ה-build העדכני ביותר. אם לא, רשום את המחשב שלך לערוץ הקנרי באמצעות תוכנית Windows Insider ולאחר מכן בצע עדכון.
חוץ מזה, אתה יכול להתקין נקי של Windows 11 Build 26040 באמצעות קובץ ISO. ( תזכור ל גבה את קבציך לפני שתמשיך עם MiniTool ShadowMaker מכיוון שדרך זו מוחקת את הנתונים שלך ).
שלב 1: בקר https://aka.ms/wipISO בדפדפן אינטרנט והיכנס עם חשבון Microsoft.
שלב 2: גלול מטה אל ה- בחר מהדורה סעיף, בחר תצוגה מקדימה של Windows 11 Insider (ערוץ קנרי) - Build 26040 והקש על לְאַשֵׁר .
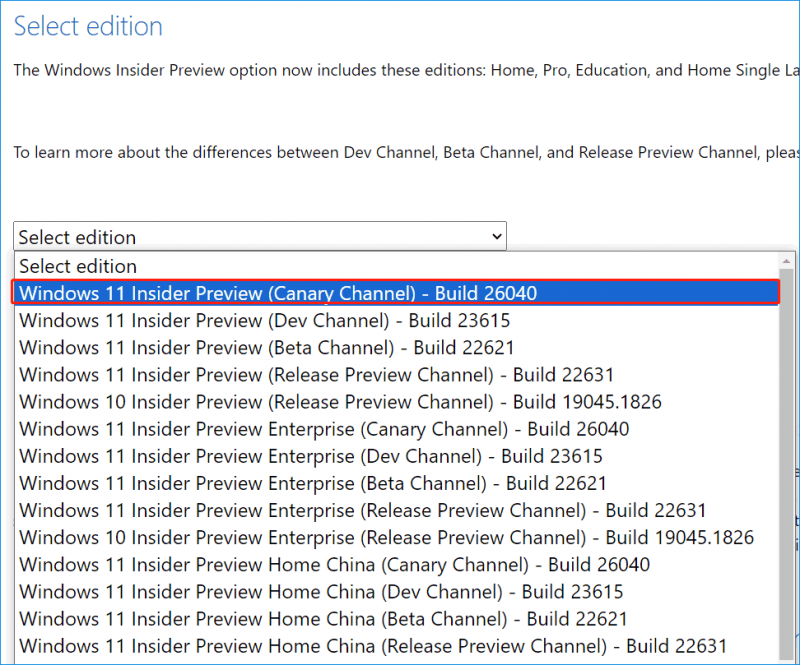
שלב 3: בחר שפה ולאחר מכן הקש על הורדה של 64 סיביות לחצן להורדת Windows 11 Build 26040 ISO.
שלב 4: חבר כונן USB למחשב האישי שלך, הפעל את Rufus וצור כונן Windows 11 הניתן לאתחול.
שלב 5: אתחל את המחשב מכונן USB זה והתחל להתקין את ה-Build החדש הזה.
טיפים: כדי לדעת פרטים על ההתקנה באמצעות USB, עיין בפוסט זה - כיצד להתקין את Windows 11 מ-USB? בצע את השלבים כאן .![[תוקן] שגיאת DISM 1726 - קריאת הנוהל מרחוק נכשלה](https://gov-civil-setubal.pt/img/backup-tips/9F/fixed-dism-error-1726-the-remote-procedure-call-failed-1.png)
![תקן את שגיאת העדכון של Windows 10 0x8024a112? נסה את השיטות האלה! [חדשות MiniTool]](https://gov-civil-setubal.pt/img/minitool-news-center/55/fix-windows-10-update-error-0x8024a112.png)



![כיצד להשתמש בגיבוי ושחזור של Windows 7 (ב- Windows 10) [MiniTool News]](https://gov-civil-setubal.pt/img/minitool-news-center/64/how-use-backup-restore-windows-7.jpg)



![מה לעשות לאחר התקנת SSD חדש ב-Windows 10 11? [7 צעדים]](https://gov-civil-setubal.pt/img/partition-disk/00/what-to-do-after-installing-new-ssd-on-windows-10-11-7-steps-1.jpg)
![כיצד להיכנס לתפריט האתחול של Lenovo וכיצד לאתחל את מחשב Lenovo [טיפים MiniTool]](https://gov-civil-setubal.pt/img/disk-partition-tips/33/how-enter-lenovo-boot-menu-how-boot-lenovo-computer.jpg)
![מְלוּמָד! בודק זמינות PSN בארבע דרכים [MiniTool News]](https://gov-civil-setubal.pt/img/minitool-news-center/05/learned-psn-name-checker-availability-4-ways.png)
![קוד שגיאה 5 של כונן Google - שגיאת טעינת Python DLL [חדשות MiniTool]](https://gov-civil-setubal.pt/img/minitool-news-center/29/google-drive-error-code-5-error-loading-python-dll.png)

![כיתות, גדלים ויכולות מהירות של כרטיס SD - כל מה שאתה צריך לדעת [חדשות MiniTool]](https://gov-civil-setubal.pt/img/minitool-news-center/01/sd-card-speed-classes.jpg)

![כיצד לשחזר אנשי קשר מטלפון אנדרואיד עם מסך שבור? [טיפים MiniTool]](https://gov-civil-setubal.pt/img/android-file-recovery-tips/75/how-recover-contacts-from-android-phone-with-broken-screen.jpg)


