האם אני יכול להפעיל תוכנה פצועה במחשב Windows 10 11?
Can I Run Cracked Software On A Windows 10 11 Computer
חלקכם אולי ירצו להתקין תוכנה פצועה במחשב, אבל אולי אתם חוששים שהתוכנה תזוהה ותחסם על ידי Windows 10 או Windows 11. האם Windows 11 מזהה תוכנה פיראטית? האם Windows 10 חוסמת תוכנת קראק? תוכנת MiniTool יכול לספק את המידע שאתה מחפש.
מהי תוכנה פיראטית?
תוכנה פיראטית כוללת תוכנה פצועה, שונתה או שעברה מניפולציה אחרת המאפשרת את השימוש בה ללא תשלום דמי הרישוי המחייבים. עם זאת, פושעים ישתמשו בתוכנה פיצוח כדי להשתיל וירוסים.
למערכת ההפעלה Windows יש מנגנון אבטחה מלא יחסית להגנה על המחשב מפני וירוסים. אתה יכול לשאול את השאלות האלה:
- האם Windows 10 מזהה תוכנות פיראטיות?
- האם Windows 11 מזהה תוכנה פיראטית?
- האם Windows 10 מזהה תוכנה פצועה?
- האם Windows 11 מזהה תוכנה פצועה?
- האם ווינדוס 11 חוסם תוכנה פצועה?
- האם אני יכול להפעיל תוכנה פצועה ב-Windows 11?
אלו הנושאים שאנשים רבים מודאגים מהם. נדבר עליהם בחלק הבא.
טיפים: הגן על המחשב והנתונים שבו
אם הקבצים שלך הולכים לאיבוד עקב התקפות וירוסים, אתה יכול להשתמש MiniTool Power שחזור נתונים כדי להחזיר אותם. זה התוכנה הטובה ביותר לשחזור נתונים בחינם שיכול לעבוד על כל הגירסאות של Windows.
MiniTool Power שחזור נתונים חינם לחץ להורדה 100% נקי ובטוח
כדי להגן על המחשב שלך, אתה יכול להשתמש MiniTool ShadowMaker כדי לגבות את המחשב באופן קבוע. לתוכנת גיבוי זו של Windows יש מהדורת ניסיון המאפשרת לך להשתמש בה בחינם תוך 30 יום.
ניסיון של MiniTool ShadowMaker לחץ להורדה 100% נקי ובטוח
האם Windows 10/11 יכול לזהות תוכנה פיראטית?
מחשב Windows 10 או Windows 11 לא יזהה תוכנות פיראטיות ברוב המקרים. עם זאת, תוכנה פצועה עשויה להכיל תוכנות זדוניות, וירוסים או תוכנות ריגול. אם כן, Windows Defender יחסום אותו כדי להגן על המחשב שלך.
עם זאת, אם אתה סומך על התוכנה, אתה יכול לרשום אותה ברשימת ההיתרים ולגרום לה לפעול במחשב שלך. כאן, אנו נראה לך כיצד לרשום תוכנה פצועה ב-Windows 10/11.
כיצד לרשום את התוכנה ב-Windows 10/11?
השלבים לרשימת ההיתרים של תוכנות במחשב Windows 10 ו-Windows 11 זהים. הנה מדריך אוניברסלי:
שלב 1: לחץ על סמל החיפוש בשורת המשימות וחפש אבטחת Windows .
שלב 2: בחר אבטחת Windows מתוצאת החיפוש כדי לפתוח אותו.
שלב 3: עבור אל הגנה מפני וירוסים ואיומים מהתפריט הימני ולאחר מכן לחץ נהל הגדרות תַחַת הגדרות הגנה מפני וירוסים ואיומים להמשיך.
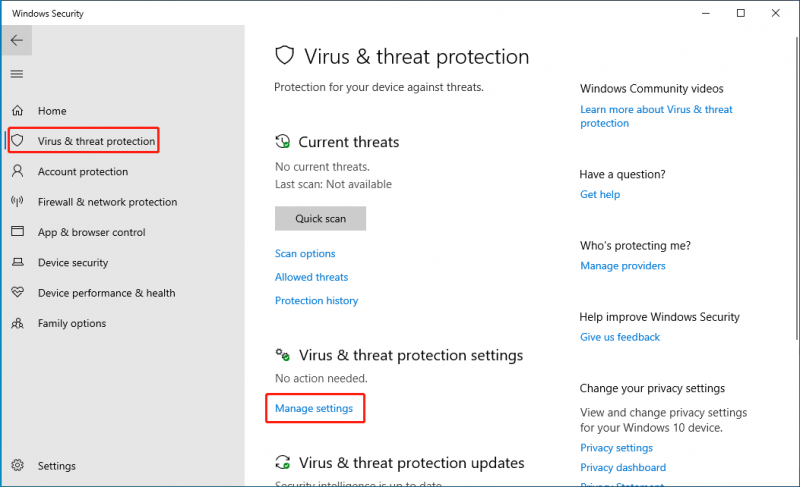
שלב 4: בעמוד הבא, גלול מטה ולחץ הוסף או הסר אי הכללות תַחַת אי הכללות .
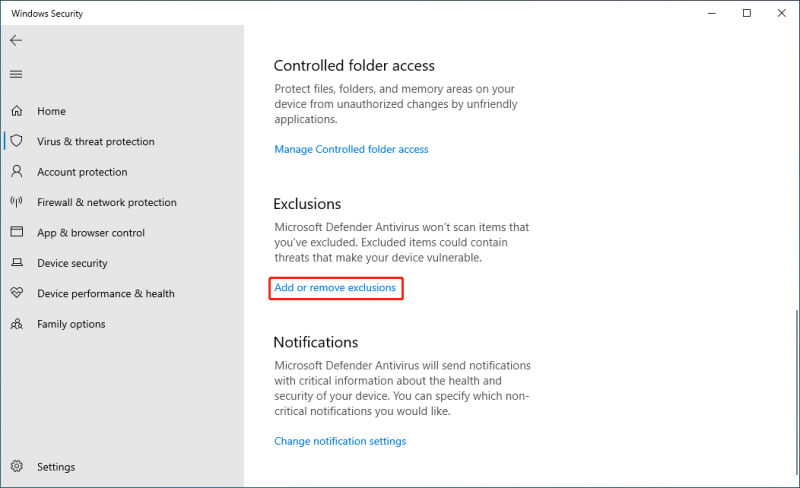
שלב 5: לחץ הוסף אי הכללה ובחר תהליך מהתפריט הנפתח.
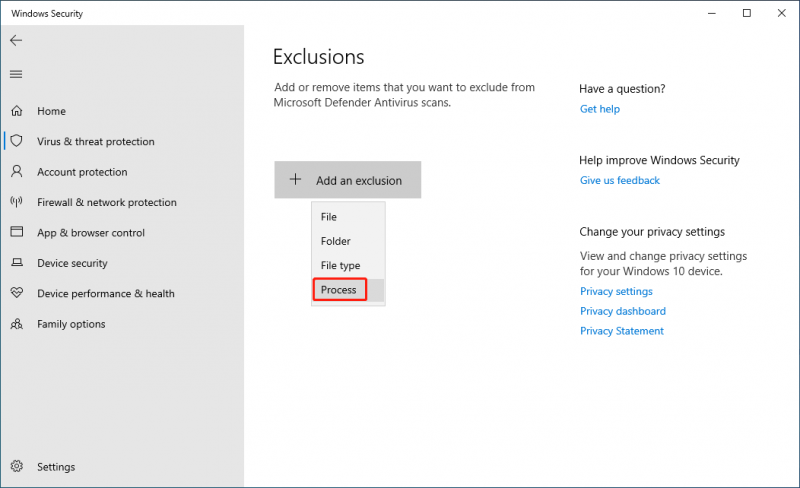
שלב 6: הזן את שם התהליך ולחץ לְהוֹסִיף כדי להכניס את התוכנה לרשימת הלבנים.
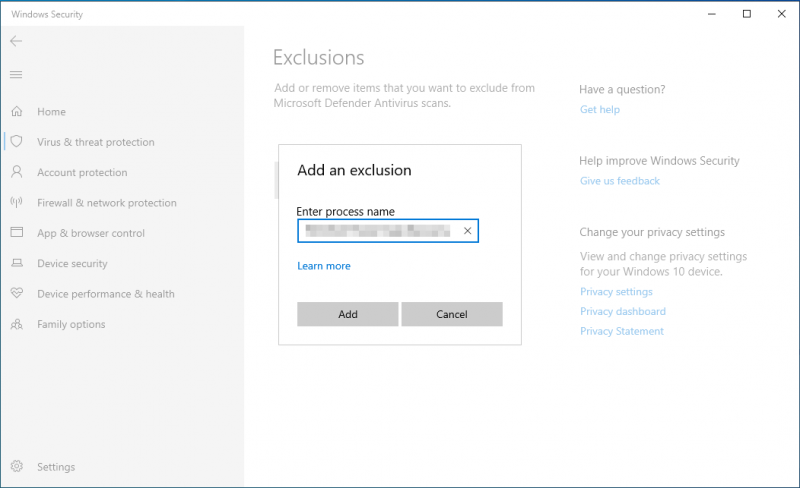
לאחר שלבים אלה, Windows Security לא יחסום את הפעלת התוכנה שנוספה.
מהן ההשלכות של הפעלת תוכנות או משחקים פרוצים?
Windows מאפשר לך להריץ תוכנות ומשחקים פרוצים, אך לא תקבל עדכונים מהמהדורות הרשמיות.
אם גרסאות פדוקות של תוכנות או משחקים נגועות בווירוסים ואתה מתקין ומפעיל אותם בכל מקרה, המחשב שלך והמידע האישי שלך יהיו בסכנה. אז, אנחנו חושבים שעדיף שלא תשתמש בתוכנות ומשחקים פיראטיים.
שורה תחתונה
כעת, אתה יודע ש-Windows 10 או Windows 11 לא יאתרו תוכנה פיראטית, אבל אבטחת Windows תחסום אותה אם היא תמצא איומים. עם זאת, אתה יכול לרשום את התוכנה באמצעות המדריך בפוסט זה.

![קודי גיבוי דיסקורד: למד כל מה שאתה רוצה לדעת! [חדשות MiniTool]](https://gov-civil-setubal.pt/img/minitool-news-center/80/discord-backup-codes.png)

![3 שיטות שימושיות לתיקון PowerShell הפסיקו שגיאת עבודה [חדשות MiniTool]](https://gov-civil-setubal.pt/img/minitool-news-center/47/3-useful-methods-fix-powershell-has-stopped-working-error.jpg)

![[סקירה מלאה] האם Voicemod בטוח וכיצד להשתמש בו בצורה בטוחה יותר? [טיפים של MiniTool]](https://gov-civil-setubal.pt/img/backup-tips/75/is-voicemod-safe-how-use-it-more-safely.jpg)
![נפתר - מה לעשות עם Chromebook לאחר תום החיים [MiniTool News]](https://gov-civil-setubal.pt/img/minitool-news-center/09/solved-what-do-with-chromebook-after-end-life.png)




![הכלי ליצירת מדיה של Windows לא מספיק שגיאת שטח: נפתרה [MiniTool News]](https://gov-civil-setubal.pt/img/minitool-news-center/80/windows-media-creation-tool-not-enough-space-error.png)





![כיצד לתקן קוד שגיאת גורל טפיר? נסה שיטות אלה [חדשות MiniTool]](https://gov-civil-setubal.pt/img/minitool-news-center/20/how-fix-destiny-error-code-tapir.jpg)

