כיצד לתקן מזהה אירוע 8193: שגיאת שירות העתקת צל של נפח Win 10
Kyzd Ltqn Mzhh Yrw 8193 Sgy T Syrwt H Tqt Zl Sl Nph Win 10
מזהה אירוע 8193: שגיאת שירות העתקת צל של נפח היא אחת משגיאות VSS הנפוצות שאתה עלול להיתקל בהן בעת ביצוע פעולת גיבוי או שחזור באמצעותה. בפוסט הזה על אתר MiniTool , ניכנס לאומים וברגים לגבי זה בשבילך.
מזהה אירוע 8193: שגיאת שירות העתקת צל של נפח
Volume Shadow Copy Service, הידוע גם בשם Volume Snapshot Service או VSS, הוא כלי עזר מובנה ב-Windows המאפשר לך ליצור צילומי מצב גיבוי או עותקים של קבצי מחשב/כרכים בין אם אתה בשימוש או לא. כאשר הקבצים שלך אובדים או שהמערכת קורסת, אתה יכול להשתמש בו כדי לשחזר אותם.
עם זאת, כאשר Volume Shadow Copy Service אינו מסוגל להשלים פעולת גיבוי או שחזור, תקבל את מזהה האירוע 8193 במציג האירועים. הודעת השגיאה המלאה היא: מזהה אירוע: 8193. שגיאה של Volume Shadow Copy Service: שגיאה לא צפויה בהתקשרות לשגרה. הגישה נדחתה.
גורמים רבים יכולים לתרום לשגיאת VSS 8193 Windows 10. הנה כמה אשמים אפשריים:
- Volume Shadow Copy Service מושבת.
- חשבון שירות הרשת מושבת וכותב המערכת מאותחל.
- יישומים אחרים המשתמשים ב- Volume Shadow Copy Service מפריעים לתהליך.
- חלק מהרכיבים של Volume Shadow Copy Service חסרים או פגומים.
- שטח הדיסק אינו מספיק.
כיצד לתקן מזהה אירוע 8193: שגיאת שירות העתקת צל ב-Windows 10/11?
תיקון 1: הפעל VSS באופן ידני
ראשית, עליך לבדוק אם Volume Shadow Copy Service מושבת. אם כן, אתה יכול להפעיל אותו ידנית. אם לא, נסה לעצור ולהפעיל אותו מחדש כדי לבדוק אם יש שיפורים.
שלב 1. פתח לוח בקרה ולבחור אייקונים קטנים לְיַד הצג לפי .
שלב 2. הקש על כלי ניהול > שֵׁרוּת > נפח צל עותק .
שלב 3. לחץ לחיצה ימנית על נפח צל עותק לבחור נכסים בתפריט הנפתח.

שלב 4. הגדר את סוג התחל ל אוֹטוֹמָטִי .
שלב 5. לחץ על הַתחָלָה > להגיש מועמדות > בסדר כדי לאפשר שירות העתקת צללים בנפח ולהפעיל אותו.
תיקון 2: הפעל את SFC & DISM
אם רכיבי ה-VSS או תמונת המערכת פגומים, זה יביא למזהה אירוע VSS 8193. בודק קבצי מערכת (SFC) יכול לעזור לך לסרוק את קבצי מערכת Windows שלך לאיתור שחיתות או כל שינוי אחר. ברגע שהוא מזהה כמה קבצי מערכת שהשתנו, הוא יחליף את הקבצים בגרסה הנכונה. אם SFC לא יכול לתקן את הקבצים שזוהו, אתה יכול להשתמש ב-Deployment Image Servicing and Management (DISM) כדי לתקן אותם. הנה איך לעשות את זה:
שלב 1. הקלד cmd בתוך ה שורת החיפוש לאתר שורת פקודה ולחץ עליו באמצעות לחצן העכבר הימני כדי לבחור הפעל כמנהל .
שלב 2. בחלון הפקודה, הקלד sfc /scannow , מכה להיכנס ומחכה לסיום התהליך.
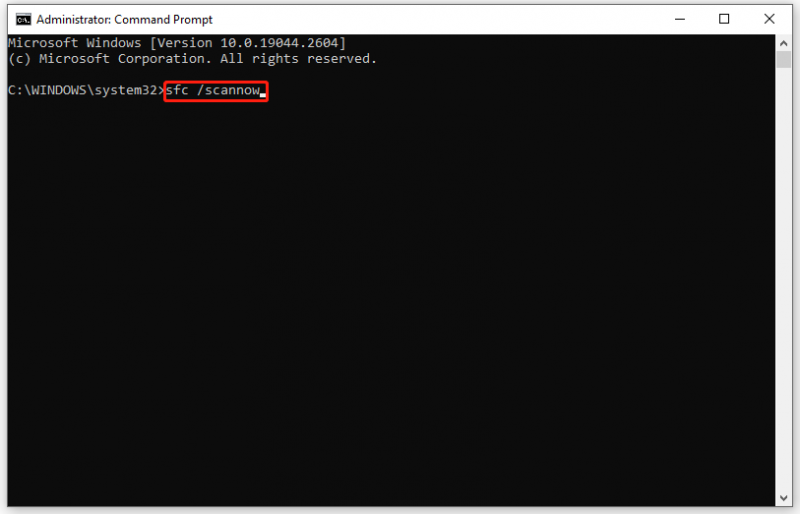
שלב 3. אם SFC מוצא כמה שגיאות והוא לא יכול לפתור אותן, הפעל את הפקודות הבאות.
- DISM /Online /Cleanup-Image /CheckHealth
- DISM /Online /Cleanup-Image /ScanHealth
- DISM /Online /Cleanup-Image /RestoreHealth
שלב 4. הפעל מחדש את המחשב כדי לבדוק אם מזהה אירוע 8193 נעלם.
תיקון 3: מחק קבצי אינטרנט זמניים
ייתכן שהדיסק שבו עותק הצל נוצר אוזל בשטח, מה שמוביל למזהה אירוע 8193 VSS. כדי לחסוך יותר מקום אחסון, אתה יכול למחוק את קבצי האינטרנט הזמניים.
שלב 1. הקלד לוח בקרה בשורת החיפוש ולחץ להיכנס .
שלב 2. לחץ רשת ואינטרנט > אפשרויות אינטרנט .
שלב 3. ב- כללי לשונית, לחץ על לִמְחוֹק תַחַת היסטוריית גלישה . כמו כן, אתה יכול לסמן מחק את היסטוריית הגלישה ביציאה , אשר ימחק קבצי אינטרנט זמניים בכל פעם שתסגור את הדפדפן שלך.
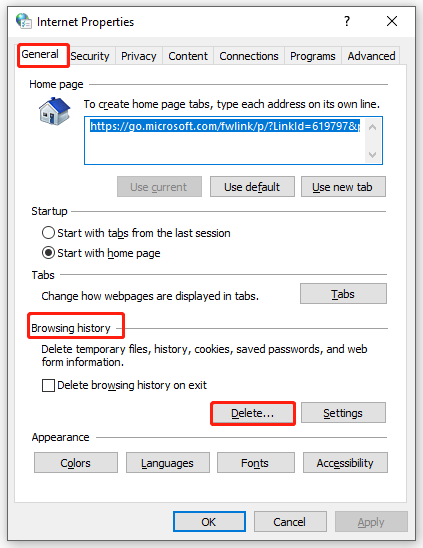
שלב 4. לחץ על להגיש מועמדות & בסדר .
שלב 5. הפעל מחדש את המחשב כדי לראות אם מזהה אירוע VSS 8193 ממשיך.
תיקון 4 אפשר הרשאות עבור חשבון שירות רשת
כאשר לחשבון שירות הרשת אין הרשאות מתאימות בעורך הרישום, שגיאת שירות העתקת צל של אמצעי אחסון מזהה אירוע 8193: הגישה נדחתה. עלול גם לצוץ. כדי לפתור בעיה זו, הקפד להעניק את כל ההרשאות ל- דיאג מַפְתֵחַ. להלן שתי דרכים עבורך: האחת היא לאפשר את ההרשאות ישירות דרך עורך הרישום, והשנייה היא באמצעות Windows PowerShell.
# דרך 1: דרך עורך הרישום
שלב 1. לחץ לנצח + ר לעורר את לָרוּץ קופסא.
שלב 2. הקלד regedit ופגע להיכנס לשגר עורך רישום .
שלב 3. נווט אל הנתיב הבא:
מחשב\HKEY_LOCAL_MACHINE\SYSTEM\CurrentControlSet\Services\VSS\Diag
שלב 4. לחץ לחיצה ימנית על דיאג מקש ובחר הרשאות בתפריט הנפתח.
שלב 5. לחץ על שירות רשת > לבדוק להתיר לְיַד שליטה מלאה > מכה בסדר כדי לשמור את השינויים.
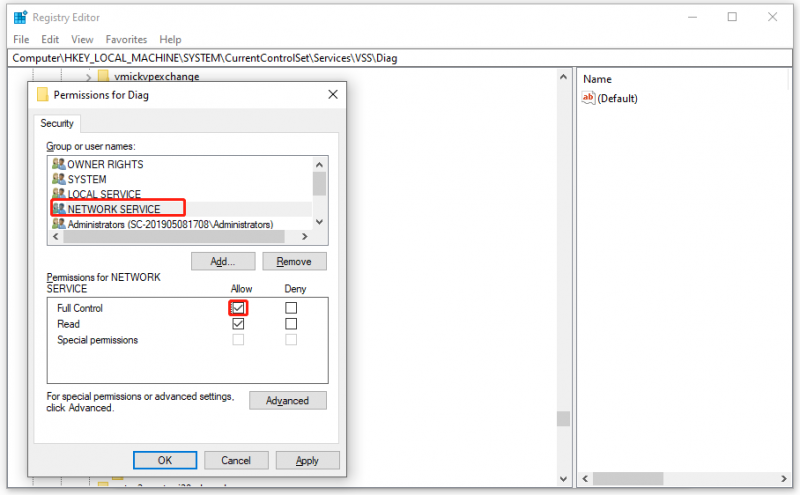
שלב 6. צא עורך רישום .
שינוי הרישום יכול להיות מסוכן, אז כדאי ליצור גיבוי של מסד הנתונים של הרישום מראש. אם משהו משתבש, אתה יכול לעקוב אחר המדריך הזה כדי לשחזר את הרישום מהגיבוי - כיצד לגבות ולשחזר את הרישום ב- Windows 10 .
# דרך 2: דרך Windows PowerShell
שלב 1. לחץ לחיצה ימנית על הַתחָלָה סמל והדגשה Windows PowerShell (מנהל מערכת) .
שלב 2. הפעל את הפקודה הבאה אחד אחד ואל תשכח להכות להיכנס לאחר כל פקודה.
- $path = 'HKLM:\System\CurrentControlSet\Services\VSS\Diag\'
- $sddl = 'D:PAI(A;;KA;;;BA)(A;;KA;;;SY)(A;;CCDCLCSWRPSDRC;;;BO)(A;;CCDCLCSWRPSDRC;;;LS)(A; ;CCDCLCSWRPSDRC;;;NS)(A;CIIO;RC;;;OW)(A;;KR;;;BU)(A;CIIO;GR;;;BU)(A;CIIO;GA;;;BA) (A;CIIO;GA;;;BO)(A;CIIO;GA;;;LS)(A;CIIO;GA;;;NS)(A;CIIO;GA;;;SY)(A;CI;CCDCLCSW ;;;S-1-5-80-3273805168-4048181553-3172130058-210131473-390205191)(A;ID;KR;;;AC)(A;CIIOID;GR;;;AC)S:ARAI'
- $acl = Get-Acl -Path $Path
- $acl.SetSecurityDescriptorSddlForm($sddl)
- Set-Acl -Path $Path -AclObject $acl
שלב 3. לאחר השלמת כל הפקודות, צא Windows PowerShell .
תיקון 5: הסר התקנה של יישומים חשודים
מזהה אירוע 8193 יכול להיגרם גם מהפרעות של יישומים מסוימים. אתה יכול לבקר במציג האירועים כדי לבדוק אם אירועים מסוימים בעלי תאריכים דומים מונעים את התפקוד הרגיל של שירות העתקת הצללים של Volume.
שלב 1. הקלד eventvwr.msc בתוך ה לָרוּץ תיבת דו-שיח ולחץ להיכנס לפתוח צופה באירועים . אם תתבקש על ידי UAC , לחץ על כן .
שלב 2. ב צופה באירועים , הרחב יומני Windows ולחץ פעמיים על יישומים .
שלב 3. ב- פעולות חלונית, מכה סינון יומן נוכחי .
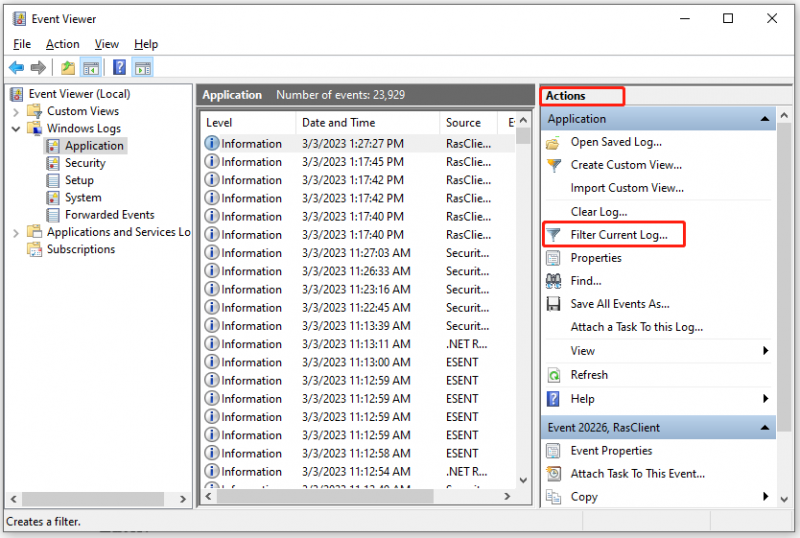
שלב 4. תחת לְסַנֵן לשונית, בחר VSS מ מקורות לאירועים תפריט נפתח. בחר אפשרויות אחרות בהתאם לצרכים שלך ולחץ בסדר .
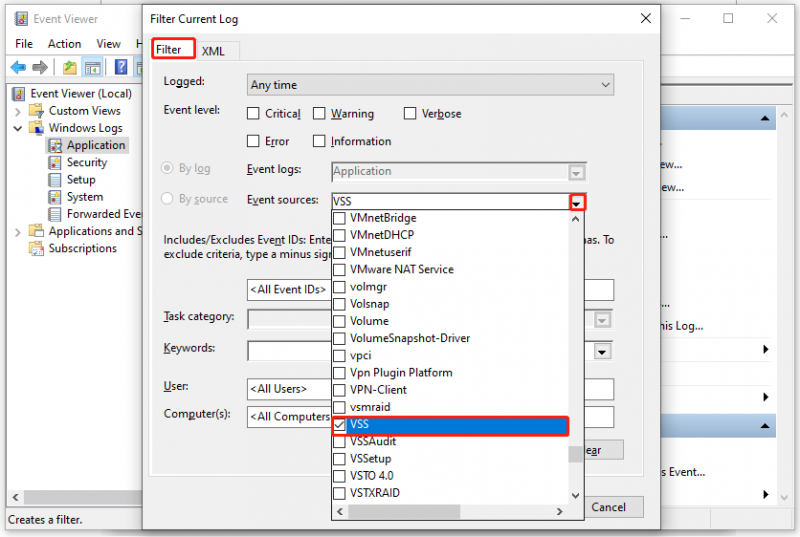
שלב 5. סקור את האירועים בעלי תאריך ושעה דומים לזה של אירוע מזהה 8193 ולחץ עליהם פעמיים כדי להכות עזרה מקוונת של יומן אירועים . עקוב אחר ההוראות כדי לתקן את השגיאה. אם השגיאה עדיין קיימת, אנא הסר את ההתקנה של היישום החשוד או בקש עזרה מהספק שלו.
תיקון 5: השתמש בנקודת שחזור מערכת
אפשרות נוספת היא להשתמש בנקודת שחזור מערכת כדי להחזיר את מצב המחשב לנקודה קודמת לפני הופעת מזהה אירוע VSS 8193. תכונה זו משחזרת את מכשיר Windows שלך למצב מוקדם יותר על ידי היפוך של קבצי המערכת, היישומים המותקנים, הרישום של Windows והגדרות המערכת.
שלב 1. לחץ לנצח + ס כדי לעורר את סרגל החיפוש > הקלד צור נקודת שחזור > מכה להיכנס .
שלב 2. לחץ על שחזור מערכת ופגע הַבָּא .
שלב 3. כעת, אתה יכול לבחור נקודת שחזור על סמך תאריך ושעה (לפני שהאירוע מזהה 8093 מופיע) ולחץ הַבָּא .
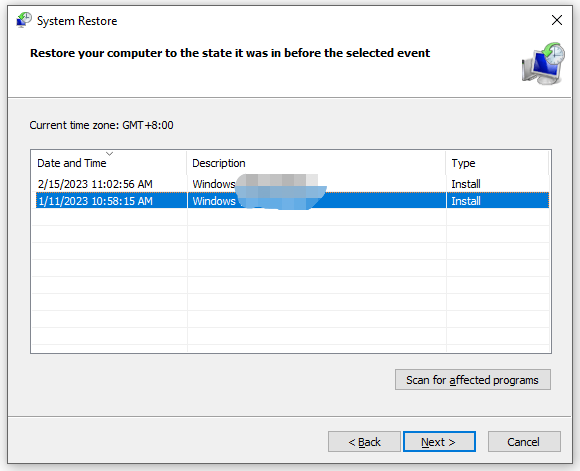
שלב 4. לאחר סיום התהליך, לחץ על סיים לעזוב את שחזור מערכת חַלוֹן.
אזהרה: לא ניתן להפסיק את תהליך שחזור המערכת ברגע שהוא מתחיל.
תיקון 6: התקן מחדש את Windows שלך
המוצא האחרון לטפל ב-Event ID 8193 הוא תיקון מערכת ההפעלה Windows באמצעות מדיית ההתקנה. פעל לפי ההנחיות הבאות:
ודא שיש לך חיבור אינטרנט יציב והכן דיסק USB ריק עם שטח אחסון של מינימום 8 GB. אם יש נתונים על כונן ההבזק, הם עלולים ללכת לאיבוד.
מהלך 1: צור דיסק USB הניתן לאתחול
שלב 1. הורד את כלי יצירת המדיה של Windows 10 מה- האתר הרשמי של מיקרוסופט .
שלב 2. הפעל אותו ולאחר מכן קבל את תנאי הרישיון.
שלב 3. בדוק צור מדיית התקנה (כונן הבזק מסוג USB, DVD או קובץ ISO) עבור מחשב אחר ופגע הַבָּא .
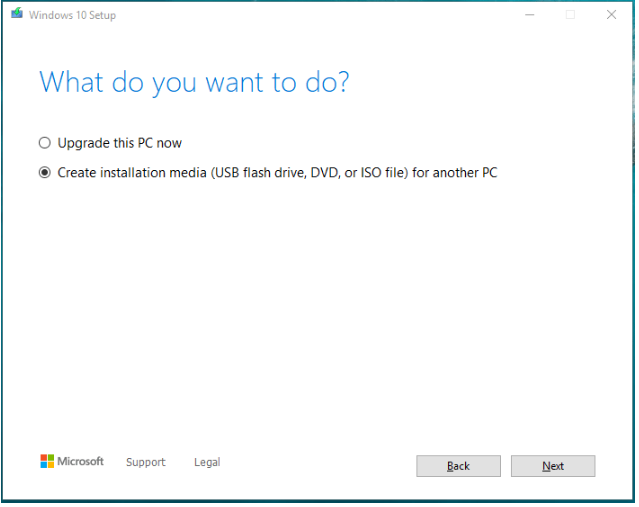
שלב 4. בחר שפה , ארכיטקטורה & עֲרִיכָה ופגע הַבָּא להמשיך.
שלב 5. סמן דיסק און קי ופגע הַבָּא .
שלב 6. חבר את כונן ה-USB שלך למחשב ולחץ הַבָּא . לאחר הורדת קבצי ההתקנה של Windows 10, לחץ על סיים .
מהלך 2: התקן מחדש את המערכת שלך
שלב 1. כבה את המחשב ולאחר מכן אתחל את המחשב ל-BIOS .
שלב 2. הגדר את המכשיר שלך לאתחל עם דיסק ה-USB הניתן לאתחול שיצרת זה עתה.
שלב 3. כאשר אתה רואה את הגדרת Windows עמוד, לחץ הַבָּא כדי להמשיך אם אתה חושב ששפת ברירת המחדל וההעדפה בסדר.
שלב 4. לחץ על להתקין עכשיו > אין לי מפתח מוצר > בחר את מהדורת Windows שברצונך להתקין > לחץ הַבָּא > לחץ אני מקבל את תנאי הרישיון > מכה הַבָּא > מותאם אישית: התקן את Windows בלבד (מתקדם) > בחר את המחיצה שבה מותקנת המערכת (בדרך כלל, בחר כונן 0) > hit לִמְחוֹק > כונן 0 שטח לא מוקצה > מכה הַבָּא . כעת, תוכנית ההתקנה של Windows תתקין את המערכת שלך מאפס.
הצעה: גבה את המחשב שלך עם MiniTool ShadowMaker
כפי שאתה יכול לראות, פתרון הבעיות הידני כל כך ארוך ושינוי הגדרות המערכת יכול להיות מסוכן. יתרה מכך, מזהה אירוע 8193 כל כך מסובך שאינך מסוגל לשחזר את הקבצים, התיקיות או המערכת שלך ואפילו בסכנה של אובדן נתונים בשוגג.
עם זאת בחשבון, מומלץ מאוד ליצור גיבוי של מערכת ההפעלה שלך וקבצים חשובים עם חלק של צד שלישי תוכנת גיבוי מקצועית - MiniTool ShadowMaker. עם הכלי הזה ביד, אתה יכול לגבות בקלות את הקבצים, התיקיות, הדיסקים, המחיצות והמערכת שלך במכשירי Windows ולשחזר אותם כאשר אובדן נתונים צץ. כאשר מערכת ההפעלה קורסת, תוכל להשתמש בתמונת המערכת שגיבית כדי לשחזר את המערכת למצב מוקדם יותר. במקביל, הוא תומך גם בסנכרון קבצים ושיבוט דיסק. כעת, בוא נראה כיצד לגבות את המערכת שלך תוך מספר שלבים בלבד:
מהלך 1: גבה את המערכת שלך
שלב 1. הורד ובצע את אשף ההתקנה כדי להתקין את MiniTool ShadowMaker Trial (חינם למשך 30 יום).
שלב 2. הפעל אותו והקש המשך משפט .
שלב 3. תחת גיבוי בדף, אתה יכול לראות שהמערכת נבחרת כברירת מחדל ב מָקוֹר , אז אתה רק צריך לבחור נתיב יעד עבור קבצי תמונת הגיבוי ב יַעַד (כאן, עדיף כונן הבזק מסוג USB או כונן קשיח חיצוני).
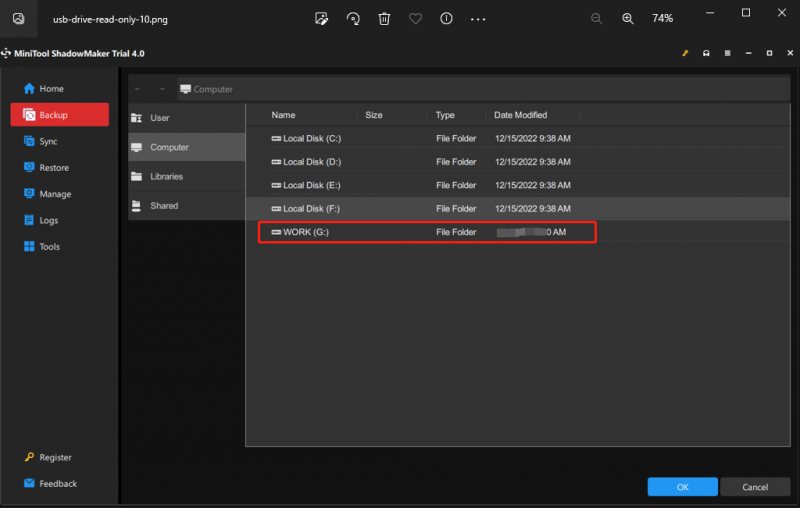
אם אתה צריך לגבות את הקבצים החשובים שלך, אתה יכול ללחוץ מָקוֹר > תיקיות וקבצים > בחר נתיב אחסון פנימה יַעַד .
שלב 4. לחץ על בסדר לחזור אל דף גיבוי ולחץ גיבוי עכשיו להתחיל את המשימה באופן מיידי.
מהלך 2: צור דיסק USB הניתן לאתחול
לאחר סיום גיבוי המערכת, עליך ליצור דיסק USB הניתן לאתחול. כאשר יש כמה שינויי מערכת חמורים במחשב שלך והוא לא מצליח לאתחל, אתה יכול לאתחל את המכשיר שלך מדיסק אתחול זה ולבצע שחזור מערכת. הנה איך לעשות את זה:
שלב 1. הפעל תוכנית זו ועבור אל כלים עמוד.
שלב 2. הקש על בונה מדיה > מדיה מבוססת WinPE עם תוסף MiniTool > לבחור דיסק הבזק מסוג USB > מכה כן כאשר מופיעה הודעת האזהרה.
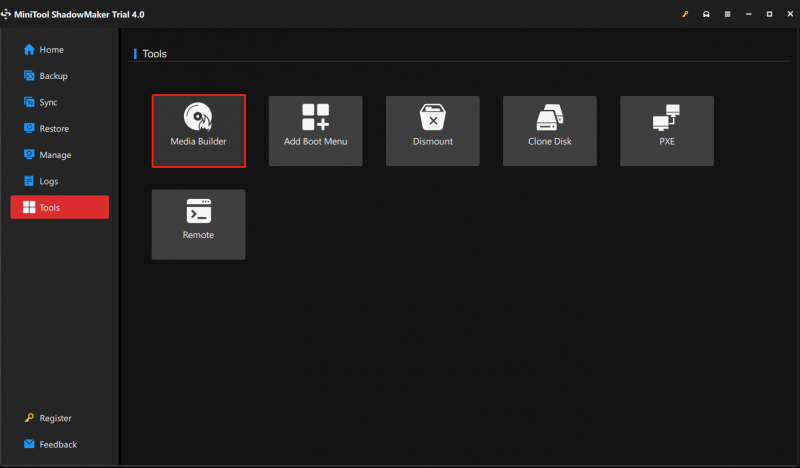
שלב 3. לאחר השלמת התהליך, לחץ סיים .
אנחנו צריכים את הקול שלך
זה הכל על מזהה אירוע 8193: Volume Shadow Copy Service טעות היום. אם אינך יודע מה הסיבה המדויקת לכך, תוכל לנסות את הפתרונות שהוזכרו לעיל בזה אחר זה עד שהאירוע מזהה 8193 ייעלם ממחשב Windows שלך. והכי חשוב, יש צורך לפתח הרגל של גיבוי כתוכנית ב' במקרה של אובדן נתונים בלתי צפוי בתאונה וקריסות מערכת.
מקווה מאוד שתוכל להפיק תועלת מהפוסט הזה. אם אתה עדיין מתלבט לגבי הפתרונות ל-Event ID 8193 או MiniTool ShadowMaker, השאר את הרעיונות שלך באזור התגובות או צור איתנו קשר באמצעות [מוגן באימייל] . מעריך את הזמן שלך!





![4 דרכים להגדרות מסוימות מנוהלות על ידי הארגון שלך [חדשות MiniTool]](https://gov-civil-setubal.pt/img/minitool-news-center/95/4-ways-some-settings-are-managed-your-organization.png)
![eMMC VS HDD: מה ההבדל ומה עדיף [טיפים MiniTool]](https://gov-civil-setubal.pt/img/disk-partition-tips/16/emmc-vs-hdd-what-s-difference-which-is-better.jpg)
![10 התוכנות הטובות ביותר להעברת נתונים: HDD, SSD ו- Clone OS [טיפים MiniTool]](https://gov-civil-setubal.pt/img/disk-partition-tips/11/top-10-best-data-migration-software.jpg)





![[נפתר] כיצד לשחזר הודעות וואטסאפ שנמחקו באנדרואיד [טיפים MiniTool]](https://gov-civil-setubal.pt/img/android-file-recovery-tips/35/how-recover-deleted-whatsapp-messages-android.jpg)
![כיצד לתקן את הבעיה המהבהבת בתפריט ההתחלה של Windows 10 [חדשות MiniTool]](https://gov-civil-setubal.pt/img/minitool-news-center/69/how-fix-windows-10-start-menu-flickering-issue.jpg)




![Borderlands 2 שמור מיקום: העבר ושחזר קבצים [MiniTool News]](https://gov-civil-setubal.pt/img/minitool-news-center/20/borderlands-2-save-location.jpg)