הפעל והשבת את שלמות הזיכרון של בידוד ליבה ב-Windows
Hp L Whsbt T Slmwt Hzykrwn Sl Bydwd Lybh B Windows
ב-Windows 10 ו-11, חלק מהמשתמשים מוצאים שיש תכונה בשם Core Isolation באבטחת Windows. למה משמשת התכונה? האם זה נחוץ כדי להפעיל אותו למען הביטחון שלך? עַל אתר MiniTool , מאמר זה יענה על שאלות אלו ויגיד לך כיצד להפעיל או להשבית אותו.
מה זה בידוד ליבה ושלמות זיכרון?
בעולם המחובר האלחוטי הזה, סכנות פוטנציאליות בלתי נראות, כגון תוכנות זדוניות או סוגים אחרים של התקפות סייבר, נמצאות בכל מקום והן יכולות לחכות ולנצל את הרגע הנכון להתגנב למחשב האישי שלך ולהביא לצרות.
סוגים מסוימים של התקפה יכולים לפנות לניצול ברמת הגרעין המנסים להפעיל תוכנות זדוניות עם ההרשאות הגבוהות ביותר, כגון WannaCry ו-Petya תוכנת כופר. סוג זה של התקפה יכול להשתלט על המחשב האישי שלך ולנעול קבצים, לבקש ממך לשלם להם כסף או משהו גרוע יותר.
כדי להתמודד עם סכנות וסיכונים סייבר אלה, מיקרוסופט הנפיקה תכונה זו - Core Isolation & Memory Integrity - כדי לספק הגנה נוספת מפני תוכנות זדוניות והתקפות אחרות על ידי בידוד תהליכי מחשב ממערכת ההפעלה ומהמכשיר שלך.
אז מה זה בידוד ליבה?
Core Isolation היא אבטחה מבוססת וירטואליזציה המשמשת להגנה על חלקי הליבה של המכשיר שלך. כאשר תכונה זו מופעלת, החומרה הנתמכת תשתמש בווירטואליזציה כדי ליצור אזור מאובטח של זיכרון המערכת המבודד תהליכים ותוכנות מסוימים בזיכרון המחשב, כך שמערכת ההפעלה שלך תוכל למנוע קוד זדוני.
שלמות זיכרון של בידוד ליבה יכולה להיות ידועה כשכבת אבטחה נוספת שיכולה להגן על תהליכים חשובים של מערכת ההפעלה מפני שיבוש על ידי כל דבר הפועל מחוץ לאזור המאובטח.
עבור הפונקציות המיוחדות והחזקות שלו, הוא דורש שהחומרה והקושחה שלך יהיו נתמכים בווירטואליזציה באופן שבו Windows 10/11 יכול להריץ יישומים במיכל ולהפוך חלקים אחרים של המערכת לבלתי נגישים.
בתחילה, תכונה זו זמינה רק במהדורות Enterprise של Windows 10, אך כעת היא פותחה בקרב מחשבי Windows 10/11 העומדים בחומרה מסוימת קושחה דרישות.
אם שמתם לב בעבר, תכונה זו מושבתת כברירת מחדל באבטחת התקן והתכונה שלמטה מציגה לכם את השם שלמות זיכרון, המכונה Hypervisor-protected Code Integrity (HVCI).
שלמות זיכרון היא תת-קבוצה של Core Isolation וכאשר היא מופעלת, שירות זה יכול לפעול בתוך המיכל המוגן על ידי Hypervisor שנוצר על ידי Core Isolation.
עם תכונה חזקה כל כך מעולה, אתה עשוי לתהות מדוע מיקרוסופט הפעילה אותה כברירת מחדל. על פי המשוב של המשתמשים, תכונה זו יכולה, פחות או יותר, להפחית את ביצועי המחשב שלך ובעיית התאימות עם מנהלי התקנים הופכת למקשה הגדולה ביותר.
לתכונה זו דרישות גבוהות עבור מנהלי ההתקן והתוכנות שלך. עליך לוודא שמנהלי ההתקן ויישומי Windows שלך תואמים את התכונה Core Isolation.
ברגע שלאחד ממנהלי האתחול שלך יש כמה בעיות עם התכונה, היא תושבת באופן אוטומטי כך שהפעולות הבאות יוכלו לפעול היטב. זו הסיבה שאתה מגלה שהוא כבוי לאחר ההפעלה למרות שהפעלת אותו ידנית.
חוץ מזה, אנשים מסוימים מוצאים שחלק מהמכשירים או התוכנות יתקלו בבעיות לאחר הפעלת בידוד ליבה. בנסיבות העניין, אתה יכול לחפש עדכונים עבור המכשיר או התוכנה הזו.
ואתה צריך לשים לב שיישומים מסוימים אינם יכולים לפעול עם תכונת הבידוד הליבה, כגון מכונות וירטואליות או מאפי באגים. יישומים אלה יבקשו גישה בלעדית לחומרת הווירטואליזציה של המערכת, וזה אסור במצב התומך ב-Core Isolation.
הפעל/השבת את שלמות הזיכרון של בידוד ליבה
אחרי שהכרת את כל התפקוד העוצמתי והיעיל שלו, מה עליך לעשות כדי לאפשר בידוד ליבה ושלמות זיכרון? כפי שהזכרנו לעיל, כדי להפעיל תכונה זו, עליך להפוך את מנהלי ההתקן והיישומים למחשב שלך תואמים. לכן, אנא ודא שהמכשיר שלך תואם לתקנים לאבטחת חומרה.
- TPM 2.0 (Trusted Platform Module 2.0) ו DEP (מניעת ביצוע נתונים) צריך להיות זמין.
- UEFI יש לתמוך ב-MAT (Unified Extensible Firmware Interface Memory Attributes Table).
- יש להפעיל את Secure Boot.
לאחר מכן תוכל לעקוב אחר החלקים הבאים כדי לסיים את הדרישות ולאפשר שלמות זיכרון של בידוד ליבה.
1. אפשר וירטואליזציה של מעבד
וירטואליזציה של מעבד מאפשרת לחלק מעבד בודד למספר מעבדים וירטואליים לשימוש על ידי מערכות VM מרובות ומאפשרת למעבד בודד להתנהג כאילו היו מספר מעבדים נפרדים.
כדי לאפשר וירטואליזציה של CPU, עליך להזין את BIOS על ידי לחיצה על המקש הייעודי לאחר אתחול המחשב ותראה את המסך הראשוני.
הערה : המפתח שבו תלחץ תלוי ביצרן. יציאה , לִמְחוֹק , F1 , F2 , F10 , F11 , או F12 הם מפתחות בשימוש תכוף.
לאחר מכן עבור אל מִתקַדֵם לשונית בחלק העליון של המסך ולחץ על תצורת מעבד .
אם אתה משתמש במעבד AMD, אנא הפעל SVM Fashion מ הגדרות מתקדמות ; אם אתה משתמש במעבד Intel, אנא הפעל את האפשרות מסומנת טכנולוגיית וירטואליזציה של אינטל .
לאחר מכן, תוכל לעבור ל- יְצִיאָה לשמירת השינויים שלך ולאתחל מחדש את המחשב. עבור החלק הבא, אתה עדיין צריך להיכנס ל-BIOS כדי שתוכל ללחוץ על המקש בזמן מתאים לאחר האתחול.
2. הפעל אתחול מאובטח
אתחול מאובטח נועד להבטיח שניתן להפעיל רק תוכנה מהימנה במערכת. זה יכול למנוע וירוסים ותוכנות זדוניות אחרות לפעול על המערכת.
כדי לאפשר אתחול מאובטח, אתה עדיין צריך להיכנס למסך ה-BIOS, לעבור ל- מַגָף הכרטיסייה בתפריט העליון, והפעל את הפעלה בטוחה אוֹפְּצִיָה. לאחר מכן שמור את השינויים שלך והפעל מחדש את המחשב כדי להמשיך בחלק הבא.
אם אתה צריך מידע נוסף על הפעלה והשבתה של אתחול מאובטח, אתה יכול לקרוא את הפוסט הזה: מה זה אתחול מאובטח? כיצד להפעיל ולהשבית אותו ב-Windows .
3. הפעל את TPM 2.0
TPM 2.0 משמש לספק פונקציות מבוססות חומרה הקשורות לאבטחה. ניתן ליישם כלי זה בתכונות רבות, כגון Windows Hello להגנה על זהות ו-BitLocker להגנה על נתונים. זה יכול לעזור ליצור, לאחסן ולהגביל את השימוש במפתחות קריפטוגרפיים.
כדי להפעיל את TPM 2.0, ישנם שני מצבים שאתה יכול לבדוק.
1. בדוק את זה בניהול ה-TPM שלך
שלב 1: פתח את לָרוּץ תיבת דו-שיח על ידי לחיצה על Win + R וקלט tpm.msc כדי להיכנס לחלון Trusted Platform Module (TPM) Management.
שלב 2: ברגע שהחלון ייפתח, הוא יראה לך את הסטטוס או שאתה יכול ללחוץ על סטָטוּס סעיף כדי לאמת זאת.
על המסך מופיעות שלוש הודעות אפשריות. אנא החליטו את הצעד הבא בהתאם למצבכם.
- TPM מוכן לשימוש - זה אומר ש-TPM 2.0 כבר מופעל ואין צורך בפעולה נוספת.
- TPM אינו נתמך - זה אומר שלוח האם שלך לא תומך בכלי זה.
- לא ניתן למצוא TPM תואם - זה אומר ש-TPM נתמך אך אינו מופעל בהגדרות ה-BIOS או UEFI שלך. בדרך זו, בצע את השלבים הבאים כדי להפעיל את התכונה ב-BIOS.

2. אפשר TPM ב-BIOS
עליך להיכנס ל-BIOS לפי שלבים כפי שציינו ולעבור ל- בִּטָחוֹן לשונית בחלק העליון. לאחר איתור האפשרות של TPM, הפעל אותה.
הערה : השם של TPM ישתנה עם היצרנים השונים של לוח האם שלך, לדוגמה, בחומרה של אינטל, זה שמה Intel Platform Trust Technology.
לבסוף, שמור את השינויים שלך וצא כדי להפעיל מחדש את המחשב. כעת, אתה יכול להתחיל להפעיל את בידוד ליבות ושלמות זיכרון.
הפעל את שלמות הזיכרון של בידוד ליבה באמצעות אבטחת Windows
הפעלת בידוד ליבה באמצעות אבטחת Windows היא השיטה הפשוטה ביותר ולפני שתתחיל לעשות זאת, מוטב שתורד ותתקין כל עדכון של Windows ממתין במקרה של בעיות אי תאימות.
שלב 1: פתח את לָרוּץ תיבת דו-שיח, קלט windowsdefender: בפנים, ולחץ על Ctrl + Shift + Enter מפתח לפתיחת Windows Defender עם גישת מנהל.
שלב 2: לאחר פתיחת החלון, נא עבור אל אבטחת מכשיר הכרטיסייה ובמסך הבא, לחץ על פרטי בידוד ליבה תַחַת בידוד ליבה .
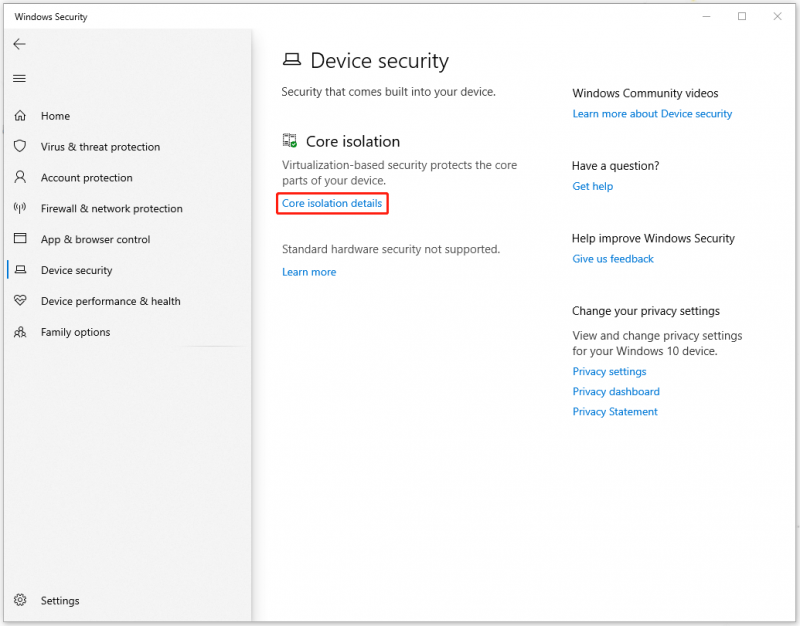
שלב 3: ואז מתחת בידוד ליבה , יוצג מתג ותוכל להפעיל את המתג כדי להפעיל שלמות זיכרון .
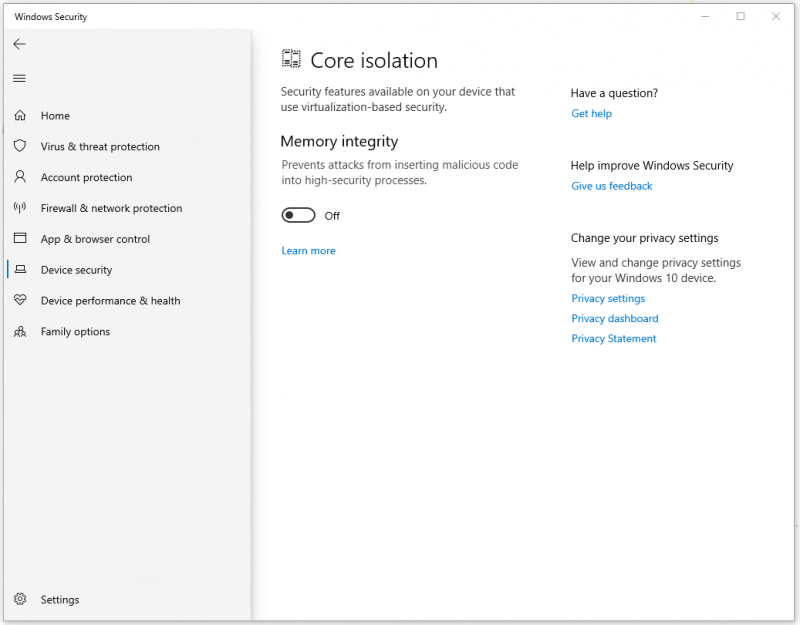
אתה יכול גם להשבית את בידוד הליבה ואת שלמות הזיכרון באמצעות הגדרה זו.
אפשר את שלמות הזיכרון של בידוד ליבה באמצעות עורך הרישום
שיטה נוספת לאפשר בידוד ליבה היא שימוש עורך רישום . זה יותר מסובך משימוש באבטחת Windows אבל אם השיטה הזו לא יכולה לעבוד, אתה יכול ללכת לנסות את זה.
הערה : עורך הרישום הוא די חשוב ב-Windows אז אל תשנה או תמחק כל מפתח כלאחר יד. במקרה של תאונה, מומלץ לעשות זאת לגבות את הרישום אוֹ צור נקודת שחזור לפני כל שינוי בו.
שלב 1: פתח לָרוּץ וסוג regedit להיכנס.
שלב 2: כאשר חלון עורך הרישום נפתח, העתק את הנתיב הבא והדבק אותו בסרגל התווך בחלק העליון ולחץ על להיכנס כדי לאתר אותו.
HKEY_LOCAL_MACHINE\SYSTEM\CurrentControlSet\Control\DeviceGuard\Scenarios
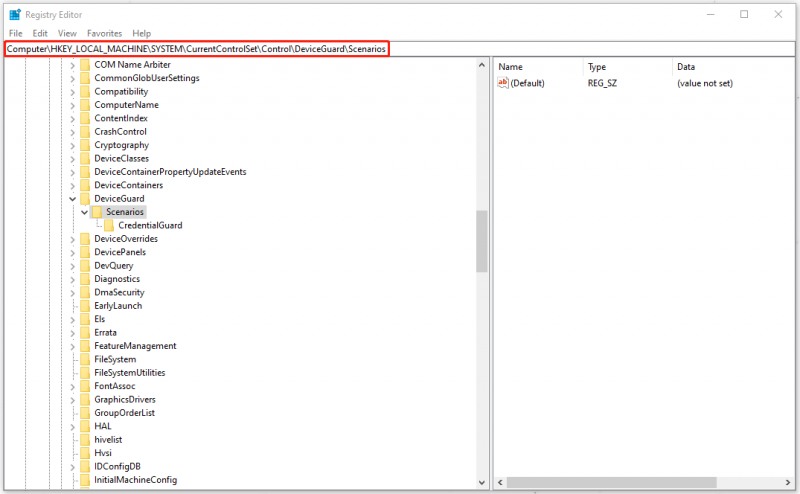
שלב 3: לחץ לחיצה ימנית על תרחישים מקש ובחר חדש > מפתח כדי ליצור את המפתח החדש בשם as HypervisorEnforcedCodeIntegrity .
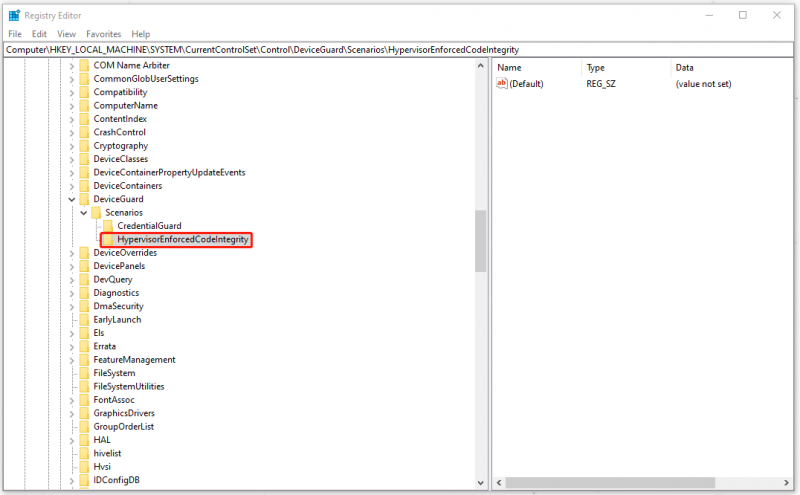
שלב 4: לאחר מכן לחץ לחיצה ימנית על המפתח החדש HypervisorEnforcedCodeIntegrity ולבחור חדש > ערך DWORD (32 סיביות). כדי ליצור DWORD בשם as מופעל .
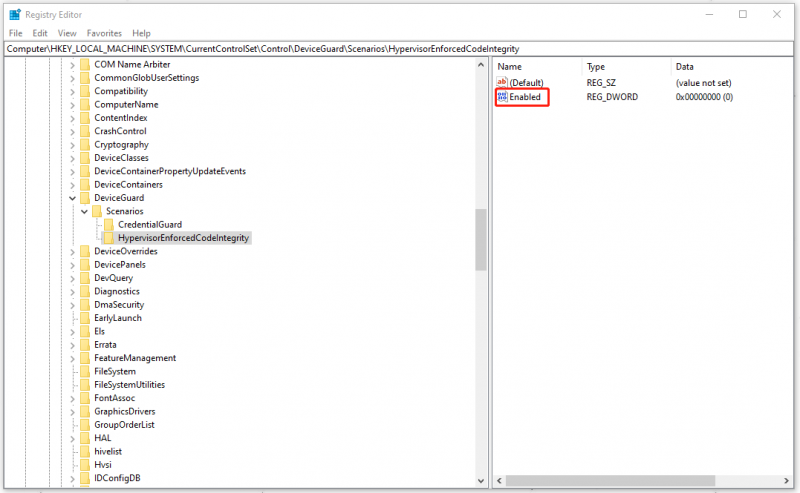
שלב 5: לחץ פעמיים על מופעל ונתוני הערך מוגדרים כ-0 כברירת מחדל, מה שאומר שהתכונה מושבתת; כדי להפעיל אותו, אתה יכול להגדיר את נתוני הערך כ 1 ולחץ בסדר כדי לשמור את השינוי. לבסוף, הפעל מחדש את המחשב.
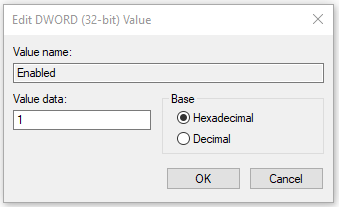
MiniTool ShadowMaker
מומלץ להפעיל את התכונה Core Isolation כל עוד מכשיר ה-Windows שלך יכול לעמוד בדרישות הבסיסיות להפעלת התכונה. מול התקפות הסייבר ההולכות ומתפתחות, אתה צריך Core Isolation, כלי כה רב עוצמה, כדי לסייע במניעת סיכונים אלה.
עם זאת, לא כל המחשבים יכולים להפעיל תכונה זו בהצלחה, אך למרבה המזל, אתה יכול להשתמש בכלים אחרים כדי להגן על הנתונים שלך מפני התקפות תוכנות זדוניות. בדרך זו, גיבוי יכול להיות האלטרנטיבה שלך.
MiniTool ShadowMaker , ככלי גיבוי מקצועי, מציע מגוון תוכניות גיבוי - גיבוי דיפרנציאלי, אינקרמנטלי ומלא - כדי לענות על הדרישות שלך ומספק את תכונת לוח הזמנים של הגיבוי כדי לחסוך באנרגיה שלך.
עבור להוריד ולהתקין תוכנית זו וגרסת ניסיון בחינם ל-30 יום תהיה זמינה.
שלב 1: פתח את התוכנית ולחץ המשך משפט .
שלב 2: ב- גיבוי בכרטיסייה, בחר את מקור הגיבוי והיעד שלך. מומלץ מאוד לשמור את הגיבוי שלך בכונן קשיח חיצוני.
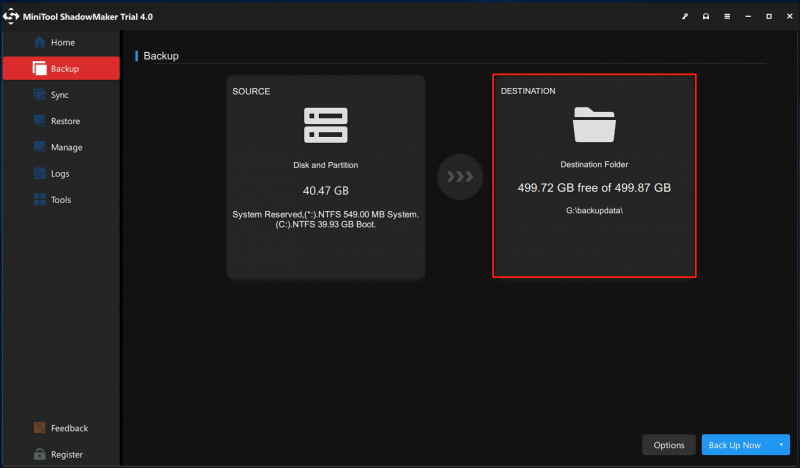
שלב 3: לאחר מכן תוכל ללחוץ גיבוי עכשיו כדי להתחיל את המשימה.
קריאה נוספת: לא ניתן לאפשר בידוד ליבה?
אם פעלת לפי השיטות שלעיל ובדקת את כל הדרישות, עדיין אינך יכול להפעיל את בידוד הליבה או שהתכונה הופכת לאפור, תוכל לנסות את השיטות הבאות.
- הפעל מחדש את המחשב.
- בדוק אם יש קבצי מערכת פגומים ותמונות מערכת פגומות או פגומות באמצעות סריקת SFC ומעקב עם סריקת DISM.
- אפס את אפליקציית האבטחה של Windows.
- עדכן מנהלי התקנים ו-Windows.
- התקנה נקייה של Windows.
שורה תחתונה:
התכונה - בידוד הליבה ושלמות זיכרון - חשובה בעיקרה בשמירה על אבטחת המחשב שלך, במיוחד במניעת אותם ניצולים ברמת הליבה המנסים להפעיל תוכנות זדוניות עם ההרשאות הגבוהות ביותר. מומלץ להפעיל אותו ולהצטייד בתוכנית גיבוי לנתונים החשובים שלך.
אם נתקלת בבעיות כלשהן בעת השימוש ב-MiniTool ShadowMaker, תוכל להשאיר הודעה באזור התגובות הבא ואנו נשיב בהקדם האפשרי. אם אתה זקוק לעזרה כלשהי בעת השימוש בתוכנת MiniTool, תוכל ליצור איתנו קשר באמצעות [מוגן באימייל] .
![מה לעשות אם ה- Mac שלך ממשיך לכבות באופן אקראי [חדשות MiniTool]](https://gov-civil-setubal.pt/img/minitool-news-center/51/what-do-if-your-mac-keeps-shutting-down-randomly.png)

![תיקונים עבור Windows PowerShell ממשיך לצוץ בהפעלה Win11/10 [טיפים של MiniTool]](https://gov-civil-setubal.pt/img/backup-tips/EB/fixes-for-windows-powershell-keeps-popping-up-on-startup-win11/10-minitool-tips-1.png)





![שחזור קובץ שולחן עבודה אבוד: ניתן לשחזר קבצי שולחן עבודה בקלות [טיפים של MiniTool]](https://gov-civil-setubal.pt/img/data-recovery-tips/54/lost-desktop-file-recovery.jpg)








![8 עורכי הווידיאו הטובים ביותר באינסטגרם בשנת 2021 [חינם ומשולם]](https://gov-civil-setubal.pt/img/movie-maker-tips/82/8-best-instagram-video-editors-2021.png)

![המדריך האולטימטיבי לפתרון לא יכול למחוק קבצים משגיאת כרטיס SD [טיפים MiniTool]](https://gov-civil-setubal.pt/img/disk-partition-tips/40/ultimate-guide-resolve-can-t-delete-files-from-sd-card-error.jpg)