מנהל האתחול של Windows נכשל בהתחלה ב- Windows 10 [חדשות MiniTool]
Windows Boot Manager Failed Start Windows 10
סיכום :
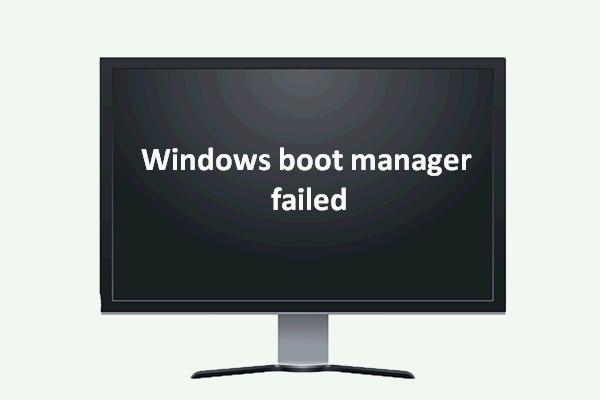
מנהל האתחול של Windows הוא למעשה פיסת תוכנה קטנה המסייעת לך לטעון את המערכת שלך. זה חלק מרשומת האתחול של עוצמת הקול, האחראית על תהליך האתחול. אם נמצאות בעיות במנהל האתחול של Windows, לא תוכל לגשת לנתוני המערכת או הדיסק שלך. במקרה זה, עליך למצוא פתרונות לתיקון השגיאה.
מנהל האתחול של Windows, הנקרא גם BOOTMGR, ממוקם בספריית השורש ואחראי על הפעלת מערכת ואינטראקציה עם משתמשים. נתוני התצורה של BOOTMGR ממוקמים בחנות נתוני תצורת האתחול (BCD), המהווה בסיס נתונים הדומה לרישום; הוא משמש במערכת Windows חדשה כדי להחליף את קובץ boot.ini המשמש בכמה חלונות ישנים כמו Windows XP.
הישאר רגוע כאשר מנהל האתחול של Windows נכשל
כשאתה מוצא את מנהל האתחול של Windows נִכשָׁל , בבקשה אל תיבהל. עליך לנסות את השיטות שיוצגו בחלק הבא כדי לתקן את השגיאה במנהל האתחול של Windows. כדי למנוע אובדן נתונים אפשרי כתוצאה מכשל האתחול, עליך לעבור אל דף הבית להשיג תוכנה אמינה לשחזור נתונים ותוכנית גיבוי.
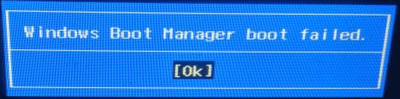
שגיאה: התקן אתחול בלתי נגיש, כיצד לתקן זאת בעצמך?
מנהל האתחול של Windows נכשל בהפעלה
בהחלט, אינך מסוגל להיכנס למערכת שלך כאשר מנהל האתחול של Windows נכשל. סביר להניח שתראה את השגיאות הבאות על גבי מסך המחשב:
- 0xc00000f
- 0xc00000e
- 0xc00000d
- 0xc00000e9
- ...
מהם הגורמים האפשריים למנהל אתחול של Windows שנכשל?
- שלמות הקובץ נפגעת.
- כבל הנתונים של הכונן הקשיח אינו פועל.
- קובץ ה- BCD חסר או פגום עקב שגיאות בכתיבת דיסק, הפסקות חשמל או נגיפי אתחול. ( כיצד לשחזר קבצים שאבדו על ידי התקפת וירוסים? )
למעשה, הסיבה הבסיסית היא רשומת מאתחול מאסטר (MBR) פגומה. מה שחשוב יותר הוא כיצד לתקן כשאתה מגלה שמנהל האתחול של Windows לא עובד.
כיצד לתקן את מנהל האתחול של Windows
חלק זה יראה לך כיצד לתקן את מנהל האתחול של Windows ב- Windows 10.
פתרון 1: השתמש בכלי Bootrec.exe.
- הפעל מחדש את המערכת ולחץ על F8 כדי לראות את תפריט השחזור של Windows.
- בחר פתרון בעיות .
- בחר אפשרויות מתקדמות .
- בחר שורת פקודה . ( כיצד לשחזר קבצים באמצעות CMD? )
- סוּג bootrec / RebuildBcd פקודה ולחץ להיכנס .
- סוּג bootrec / fixMbr ולחץ להיכנס .
- סוּג bootrec / fixboot ולחץ להיכנס .
- סוּג bootsect / nt60 SYS (אוֹ bootsect / nt60 ALL ) ולחץ להיכנס .
- המתן לסיום הפקודות.
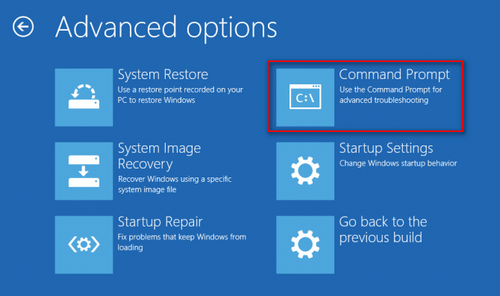
אתה יכול גם להשתמש ב- לבנות מחדש את ה- MBR פונקציה בגרסת האתחול של אשף המחיצה MiniTool כדי לנסות לתקן את השגיאה במנהל האתחול של Windows הנגרמת על ידי MBR פגום.
פתרון 2: בצע שחזור מערכת.
- הפעל מחדש את מחשבך והפעל אותו מדיסק ההתקנה של Windows.
- בחר לשנות שפה והגדרות אחרות בהגדרת Windows או לא; ואז לחץ הַבָּא .
- נְקִישָׁה תתקן את המחשב שלך .
- בחר פתרון בעיות > אפשרויות מתקדמות > שחזור מערכת .
- בחר את מערכת ההפעלה היעד.
- נְקִישָׁה הַבָּא באשף שחזור המערכת.
- בחר את נקודת השחזור המתאימה ולחץ הַבָּא .
- אשר את בחירתך ולחץ סיים .
- נְקִישָׁה כן בחלון ההנחיה כדי לאשר את שחזור המערכת.
- המתן לסיום השחזור.
- הפעל מחדש את המחשב האישי שלך.
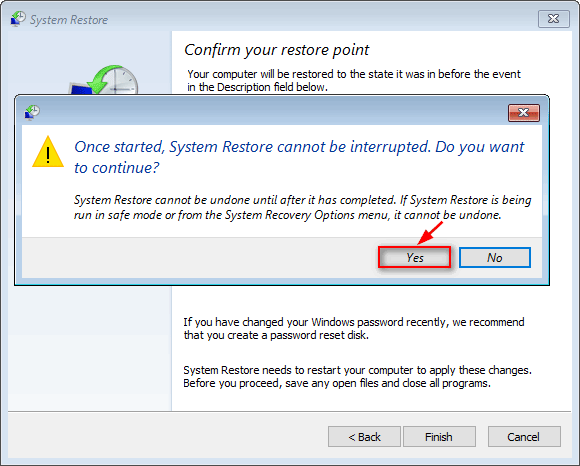
בנוסף, אתה יכול גם לנסות לתקן את מנהל האתחול של Windows נכשל בהתחלה על ידי הסרת חומרה והתקנים חיצוניים שהותקנו ולאחר מכן אתחול מחדש.
פְּסַק דִין
קובץ מנהל האתחול של Windows חיוני מאוד להפעלת המחשב האישי, ולכן הוא מוגן על ידי המערכת (מוסתר וקריאה בלבד). הוא ממוקם למעשה בספריית הבסיס של המחיצה הפעילה. ברוב המחשבים האישיים יש לו תווית שמורה למערכת. כאשר הוא ניזוק, לא תוכל לבצע אתחול למערכת. עליך לבצע את הפתרונות שניתנו לעיל כדי לנסות לפתור את הבעיה שנכשלה במנהל האתחול של Windows.


![מה אם אתה נתקל בשגיאת Xbox 0x97e107df? נסה 5 פתרונות [MiniTool News]](https://gov-civil-setubal.pt/img/minitool-news-center/62/what-if-you-encounter-xbox-error-0x97e107df.jpg)


![[הבדלים] - Google Drive לשולחן העבודה לעומת גיבוי וסנכרון](https://gov-civil-setubal.pt/img/backup-tips/03/differences-google-drive-for-desktop-vs-backup-and-sync-1.png)

![כונן קשיח פופולרי של Seagate 500GB - ST500DM002-1BD142 [Wiki MiniTool]](https://gov-civil-setubal.pt/img/minitool-wiki-library/02/popular-seagate-500gb-hard-drive-st500dm002-1bd142.jpg)
![כיצד להנפיש תמונה בשנת 2021 [המדריך האולטימטיבי]](https://gov-civil-setubal.pt/img/movie-maker-tips/54/how-animate-picture-2021.png)




![כיצד לפנות שטח דיסק לאחר עדכוני Windows 10/11? [טיפים ל-MiniTool]](https://gov-civil-setubal.pt/img/data-recovery/9D/how-to-free-up-disk-space-after-windows-10/11-updates-minitool-tips-1.png)



![מבוא לגודל יחידות הקצאה ודברים בנושא [MiniTool Wiki]](https://gov-civil-setubal.pt/img/minitool-wiki-library/21/introduction-allocation-unit-size.png)
![6 דרכים לאגדות איפקס לא ישיקו את Windows 10 [MiniTool News]](https://gov-civil-setubal.pt/img/minitool-news-center/34/6-ways-apex-legends-won-t-launch-windows-10.png)
