כיצד לסדר מחדש דפים ב- Word? | כיצד להעביר דפים ב- Word? [חדשות MiniTool]
How Rearrange Pages Word
סיכום :
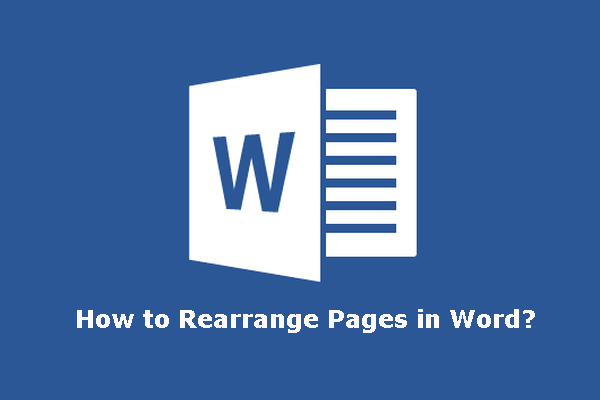
כשאתה עורך מסמך Word ארוך, ייתכן שתרצה לסדר מחדש דפים ב- Word מסיבה כלשהי. האם אתה יודע לסדר מחדש דפים ב- Word בקלות ובמהירות? תוכנת MiniTool כותב פוסט זה כדי להראות לך כיצד להעביר או לסדר מחדש דפים ב- Microsoft Word.
האם אתה צריך לסדר מחדש דפים ב- Word?
לאחר שתסיים מסמך Word, כדאי לסדר מחדש כמה עמודים בכדי לשפר את ההיגיון והמבנה של המאמר. זה תמיד קורה למסמכים ארוכים. האם אתה יודע לסדר מחדש דפים ב- Word?
עֵצָה: אולי אתה רוצה למחוק דף או דף ריק ממסמך ה- Word שלך. אם כן, תוכל לקבל כמה שיטות מהפוסט הזה: [נפתר!] כיצד למחוק דף ב- Word ב- Windows ו- Mac?
שלא כמו ב- PowerPoint, אינך יכול לסדר מחדש דפים ב- Word על ידי גרירת דפים למיקומים הרצויים. Microsoft Word הוא יישום לעיבוד תמלילים, מסמך ארוך וגלילה. בעוד ש- PowerPoint הוא יישום מצגות ולכל שקופית יש את האלמנטים שלה.
אבל אתה יכול להשתמש בכמה שיטות אחרות להעברת דפים ב- Word. בפוסט זה נראה לך כיצד לסדר מחדש דפים ב- Word בשתי שיטות שונות.
כיצד להעביר דפים ב- Word?
כיצד לשנות את סדר הדפים ב- Word?
- השתמש בחלונית הניווט
- השתמש בגזירה / העתקה והדבקה
סדר מחדש דפים ב- Word באמצעות חלונית הניווט
אתה יכול להשתמש בחלונית הניווט ב- Microsoft Word כדי להעביר כמה נקודות למיקומים הרצויים שלך. אך שיטה זו פועלת רק כאשר אתה מוסיף כותרות למסמך Word שלך. לאחר מכן תוכל להעביר את התוכן מתחת לראש שנבחר לחלוטין.
טיפ: אם אין כותרות במסמך, תוכל להוסיף באופן זמני חלקן למיקום המתאים ואז לשנות את סדר הדפים ב- Word באמצעות השלבים הבאים. כשהכל תקין, אתה יכול להסיר את הכותרות מהמסמך שלך.
כעת נראה לך כיצד לשנות את סדר הדפים ב- Word באמצעות חלונית הניווט ב- Microsoft Word.
1. לחץ נוף בסרגל הכלים העליון ואז בדוק חלונית ניווט .
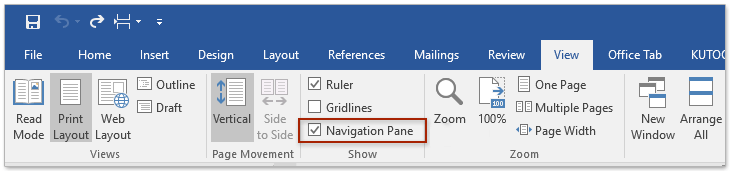
2. חלונית הניווט תופיע בצד שמאל של המסמך. לאחר מכן, עליך לבחור את קטע הכותרת שברצונך להעביר ואז לגרור אותו למיקום הנדרש שלך.
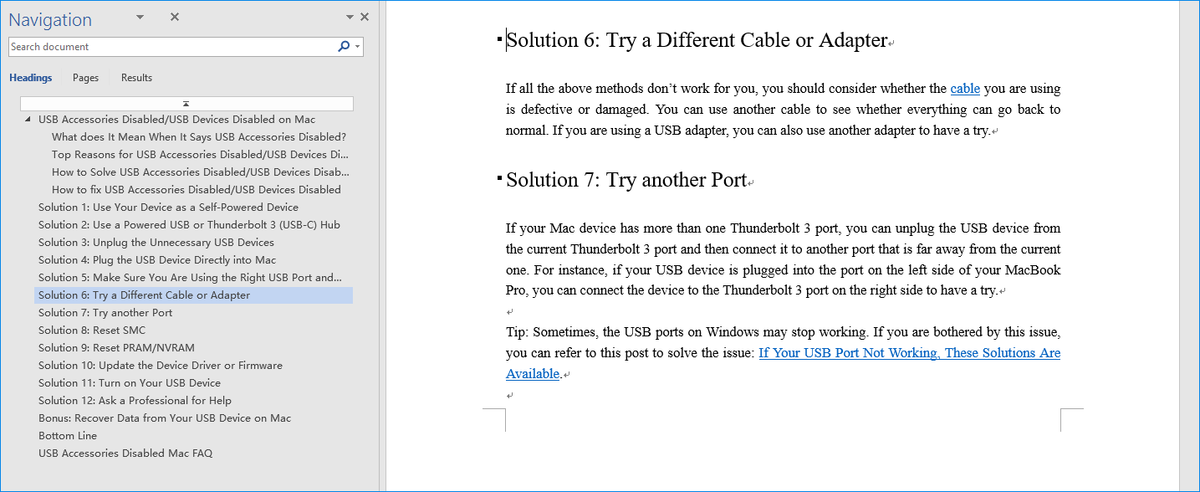
3. תוכלו לחזור על השלבים שלעיל כדי להזיז דפים אחרים בהתאם לדרישותיכם.
4. לאחר סידור מחדש של דפים ב- Word, אתה עדיין צריך לערוך את התוכן הקשור במסמך שלך כדי להפוך אותו לסדר תקין.
סדר מחדש דפים ב- Word באמצעות גזירה / העתקה והדבקה
ניתן גם לגזור ולהדביק את התוכן בעמוד היעד לדף היעד. שיטה זו היא גם מאוד פשוטה. אתה יכול לבחור את התוכן שברצונך להעביר ולחץ Ctrl + X לחתוך את התוכן. לאחר מכן, עליך להזיז ולאתר את הסמן למיקום היעד ולחץ Ctrl + V. כדי להדביק את התוכן למיקום זה.
אם אתה טועה כשאתה משתמש ב- Ctrl + X ו- Crtl + V, אתה יכול לבטל את התנועה על ידי לחיצה Ctrl + Z .
חוץ מזה, אתה יכול גם להשתמש Ctrl + C להעתיק ולא לחתוך את התוכן. לאחר העברת דף היעד תוכלו למחוק את התוכן המקורי.
הנה טיפ אחד נוסף: אם יש הרבה דפים ב- Word, תגלה שזו עבודה מעצבנת למצוא את דף היעד. במצב כזה אתה יכול ללכת תצוגה> חלונית ניווט> דפים לצפייה בתמונות הממוזערות של הדפים. לאחר מכן תוכל לאתר בקלות את דף היעד.
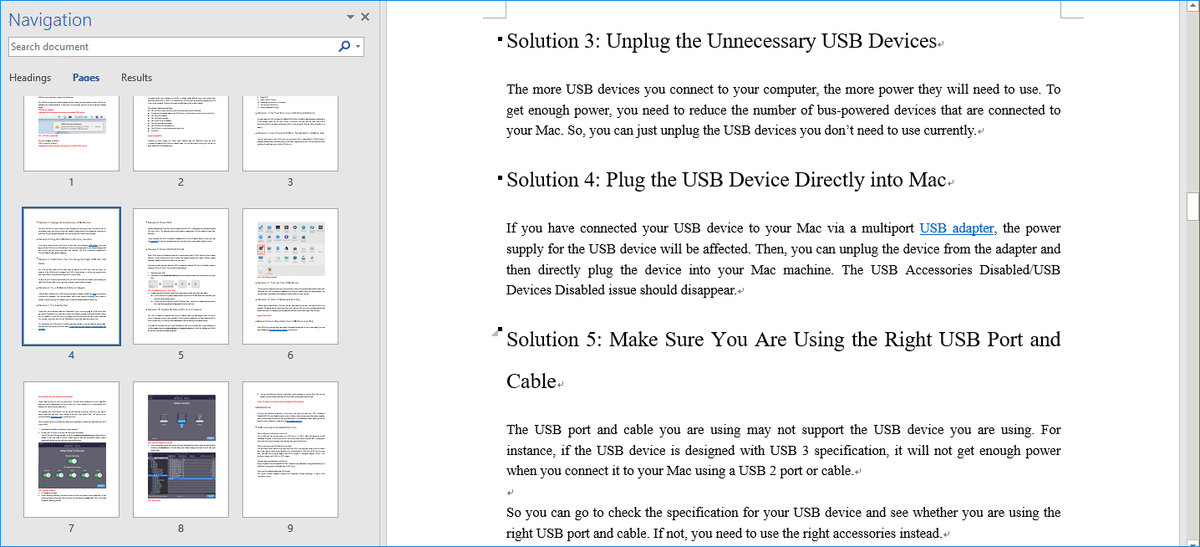
טיפ: שחזר מסמך Word Lost
אם אתה מוחק את מסמכי Word שלך בטעות, אתה יכול להשתמש ב- תוכנת שחזור נתונים בחינם - - , MiniTool Power Data Recovery, כדי להחזיר אותם.
לתוכנה זו מהדורת ניסיון. אתה יכול להשתמש בו כדי לסרוק את הכונן ממנו אתה רוצה לשחזר נתונים ולראות אם הוא יכול למצוא את הקבצים שברצונך לשחזר. אם כן, תוכלו לשדרג תוכנה זו למהדורה מלאה ולשחזר את הקבצים הדרושים למיקום תקין.
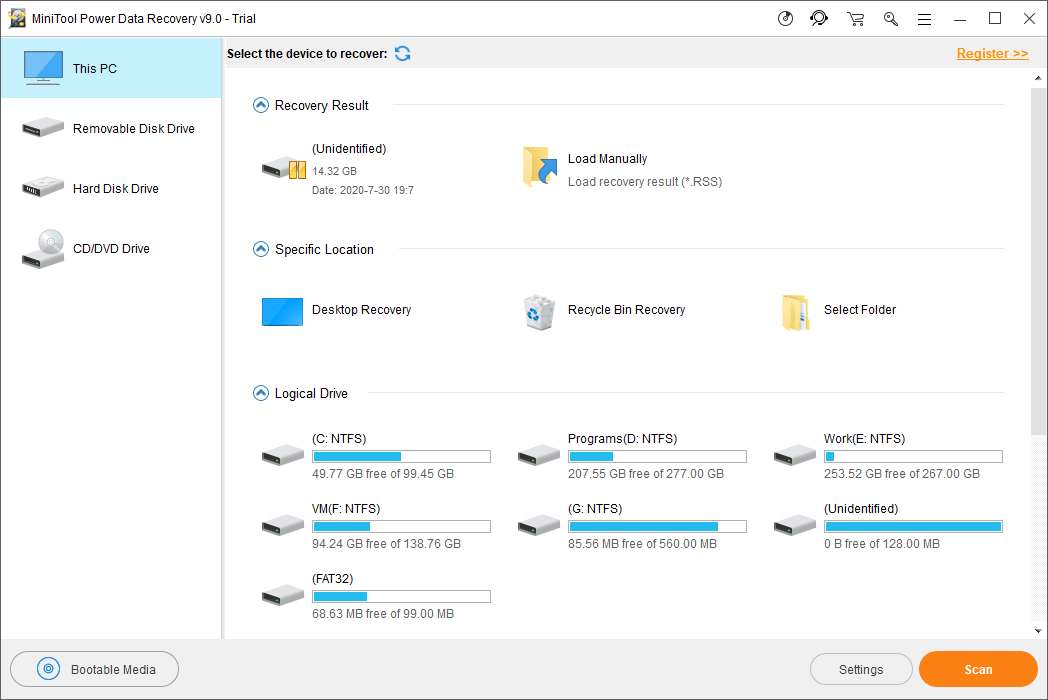
לאחר הורדת תוכנה זו למחשב, תוכלו פשוט לפתוח אותה, לבחור את מודול שחזור הנתונים הרלוונטי, לבחור את כונן היעד לסריקה ואז לבחור את הקבצים הדרושים לשחזור.
כעת, עליך לדעת כיצד לסדר מחדש דפים ב- Word בשיטות שונות. אתה אפילו מקבל כלי בחינם לשחזור מסמכי Word שאבדו. אם יש לך בעיות קשורות, תוכל להודיע לנו בתגובה.
![מסך שחור של מוות: מה שאתה צריך לדעת [MiniTool Wiki]](https://gov-civil-setubal.pt/img/minitool-wiki-library/45/black-screen-death.png)

![[FIXED] כיצד לשחזר תזכורות באייפון? (הפיתרון הטוב ביותר) [טיפים של MiniTool]](https://gov-civil-setubal.pt/img/ios-file-recovery-tips/20/how-restore-reminders-iphone.jpg)



![למד דרכים מעשיות לשחזור קבצים חסרים ב- Windows 10 [טיפים של MiniTool]](https://gov-civil-setubal.pt/img/data-recovery-tips/94/learn-practical-ways-recover-missing-files-windows-10.jpg)






![5 טיפים לתיקון מנהל התקן השמע של Realtek אינו פועל ב- Windows 10 [MiniTool News]](https://gov-civil-setubal.pt/img/minitool-news-center/59/5-tips-fix-realtek-audio-driver-not-working-windows-10.png)


![PC Matic לעומת Avast: איזה מהם עדיף בשנת 2021? [טיפים של MiniTool]](https://gov-civil-setubal.pt/img/backup-tips/13/pc-matic-vs-avast-which-one-is-better-2021.png)

![מה זה CloudApp? כיצד להוריד את CloudApp/להתקין/להסיר אותו? [טיפים ל-MiniTool]](https://gov-civil-setubal.pt/img/news/4A/what-is-cloudapp-how-to-download-cloudapp/install/uninstall-it-minitool-tips-1.png)
