כיצד לתקן את בעיית אי סנכרון כונן הענן של אמזון? 6 שיטות
Kyzd Ltqn T B Yyt Y Snkrwn Kwnn H Nn Sl Mzwn 6 Sytwt
כונן הענן של אמזון יכול לעזור לך לסנכרן את הקבצים והתמונות שלך לענן. זה די קל. אבל חלק מהמשתמשים נתקלו בבעיה של כונן ענן של אמזון לא מסתנכרן. כשדבר כזה קורה, מה צריך לעשות כדי לתקן את זה? האם יש חלופות אחרות? אתר MiniTool ייתן לך תשובה.
Amazon Cloud Drive - סנכרון קבצים
מה זה Amazon Cloud Drive או Amazon Drive? Amazon Cloud Drive הוא יישום אחסון מקוון, המנוהל על ידי אמזון, עבור התמונות, הסרטונים והקבצים שלך. חוץ מזה, יישום זה מספק גם גיבוי קבצים, שיתוף קבצים והדפסת תמונות.
אתה יכול להשתמש בשירות זה במספר פלטפורמות, כגון שולחן עבודה, נייד וטאבלט וכל משתמש אמזון יכול לקבל 5GB של אחסון בחינם.
אתה יכול להפעיל את תכונת סנכרון הקבצים דרך אפליקציית אמזון תמונות והנה הדרך.
שלב 1: עבור לתוכנית אמזון תמונות ולחץ על סמל ההגדרות.
שלב 2: עבור אל סינכרון לשונית ובחר אפשר סנכרון... .
שלב 3: לאחר מכן תוכל לבצע את ההוראות שעל המסך כדי לבחור את התיקיות שלך ב-Amazon Drive ואת תיקיית הסנכרון המקומי. לחץ על התחל סנכרון כדי להתחיל את התהליך.
תקן Amazon Cloud Drive לא מסתנכרן
כאשר משתמשים מעבדים את הסנכרון, הם עשויים לגלות שכונן הענן של אמזון הפסיק להסתנכרן וכשמצב זה קורה, ישנן מספר סיבות שאתה יכול לשקול, כגון חיבור אינטרנט לקוי, תקלות באפליקציות, שטח אחסון לא מספיק, התנגשויות תוכנת אנטי-וירוס וכו'.
במיקוד לתנאים אלה, אתה יכול לעקוב אחר המהלכים הבאים כדי לפתור את בעיית סנכרון כונן הענן של אמזון.
תיקון 1: בדוק את חיבור האינטרנט
קודם כל, עבור לבדוק את חיבור האינטרנט שלך. אתה יכול לנסות את היישומים האחרים שלך במכשיר שלך כדי לראות אם הם יכולים לעבוד היטב. אם לא, תוכל לעשות את הטיפים הבאים כדי לשפר את החיבור לאינטרנט.
- כבה ולאחר מכן הפעל את חיבור האינטרנט שלך.
- התקרב למקור הרשת.
- השתמש בכבל Ethernet במקום אלחוטי.
- סגור יישומים אחרים הפועלים ברקע.
תיקון 2: הפעל מחדש את האפליקציה
שיטה נוספת לתקן את 'כונן הענן של Amazon לא מסתנכרן' היא להפעיל מחדש את אפליקציית Amazon Cloud Drive. תיקון זה יכול לעזור להיפטר מכמה תקלות בתוכנה.
אתה יכול לבחור לפתוח את מנהל המשימות מהתפריט המהיר על ידי לחיצה ימנית על שורת התפריטים של Windows בתחתית. בלשונית תהליכים, מצא ולחץ לחיצה ימנית על כונן הענן של Amazon כדי לסיים את המשימה ואז תוכל לפתוח אותה מחדש.

תיקון 3: בדוק את שטח האחסון בכונן
עליך לוודא שיש לך מספיק מקום אחסון עבור התוכן המסנכרן שלך. כפי שציינו, לכל משתמש אמזון יהיה 5 ג'יגה-בייט אחסון חינם לשימוש ולאחר שהאחסון יתמלא, הקבצים יפסיקו להסתנכרן לענן של אמזון. במצב זה, תוכל לבחור לשדרג את חשבונך או לנקות את האחסון שלך.
תיקון 4: שנה כמה הגדרות חומת האש של Windows
חוץ מזה, אם התקנת תוכנת אנטי-וירוס אחרת של צד שלישי, אתה יכול לשקול אם התנגשות התוכנה היא האשם. אפילו חומת האש של Windows שלך יכולה לטעות בתכני הסנכרון כאגרסיביים ולחסום אותם, אבל אתה יכול להוציא את Amazon Drive מרשימת החסימה כדי שתהליך הסנכרון יוכל להצליח.
שלב 1: פתח לוח בקרה על ידי חיפוש בו הַתחָלָה ולשנות הצג לפי: ל אייקונים קטנים .
שלב 2: בחר חומת האש של Windows Defender ואז אפשר אפליקציה או תכונה דרך חומת האש של Windows Defender מהפאנל השמאלי.
שלב 3: בחר שינוי הגדרות ומצא את Amazon Cloud Drive לסמן את התיבות של פְּרָטִי ו פּוּמְבֵּי . נְקִישָׁה בסדר כדי להחיל את השינויים.
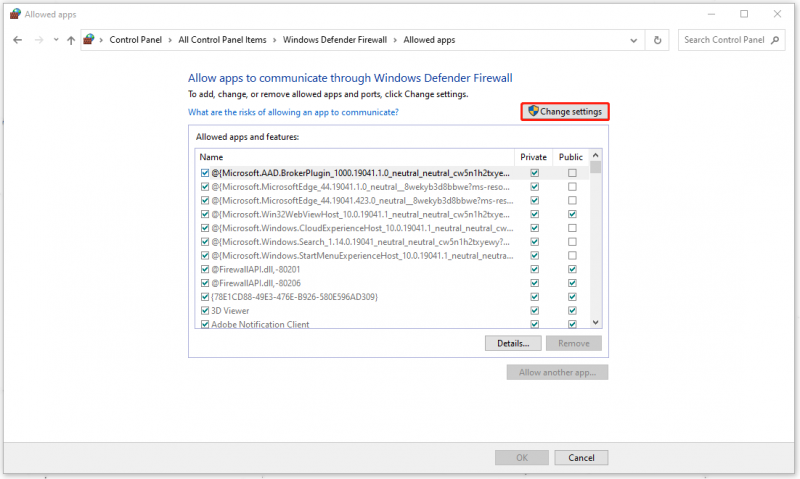
תיקון 5: עדכן או התקן מחדש את Amazon Cloud Drive
אם השיטות שלעיל לא יכולות לפתור את הבעיה שלך, אתה יכול להסיר את היישום ולאחר מכן להתקין מחדש את היישום ולוודא ש- Amazon Drive הוא הגרסה העדכנית ביותר.
לך ל התחל > הגדרות > אפליקציות > Amazon Cloud Drive ולאחר מכן לחץ עליו כדי לבחור הסר את ההתקנה כדי להסיר את התוכנה. לאחר מכן, תוכל להתקין מחדש את התוכנית.
תיקון 6: בדוק אם קיימים עדכוני Windows
חלק מהמשתמשים מוצאים שחיפוש עדכוני Windows יכול לתקן את 'כונן הענן של Amazon אינו מסתנכרן', כך שתוכל לעבור אל התחל > הגדרות > עדכון ואבטחה > Windows Update > בדוק אם קיימים עדכונים ולאחר מכן עקוב אחר ההוראות שעל המסך כדי לסיים את העדכון.
יש חלופות אחרות?
מלבד Amazon Cloud Drive, האם יש חלופת סנכרון אחרת זמינה למשתמשים? כמובן שכן. אתה יכול לנסות MiniTool ShadowMaker - תוכנית גיבוי וסנכרון שתביא לך עוד תכונות קשורות. בשונה מ-Amazon Cloud Drive, MiniTool ShadowMaker מבצע סנכרון מקומי או NAS, שאינו מסתמך על האינטרנט אך נותן לך אבטחה גבוהה יותר ושטח אחסון מספיק.
נסה את התוכנית הזו כדי להוריד ולהתקין אותה ותקבל גרסת ניסיון של 30 יום.
שלב 1: פתח את התוכנית ולחץ המשך משפט .
שלב 2: ב- סינכרון בכרטיסייה, בחר את מקור הסנכרון ואת היעד שלך ולאחר מכן בחר סנכרן עכשיו אוֹ סנכרון מאוחר יותר כדי להתחיל את התהליך.
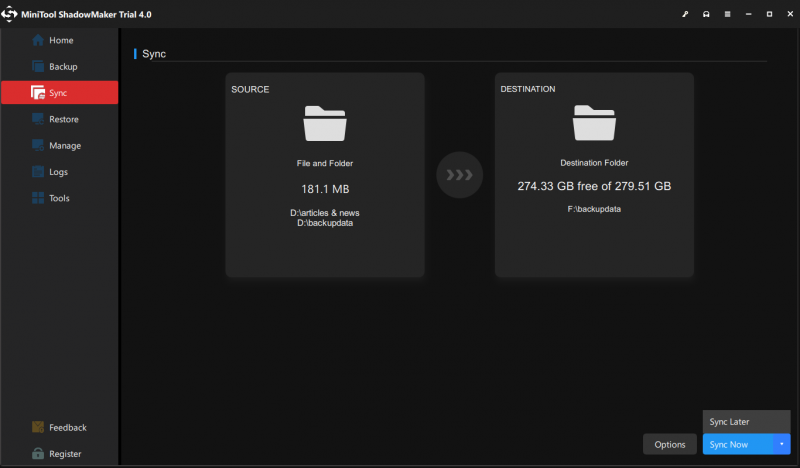
שורה תחתונה:
לאחר קריאת מאמר זה, ייתכן שהבעיה שלך לגבי אי סנכרון כונן הענן של אמזון נפתרה. השיטות קלות לשימוש ותוכל לבצע את השלבים לעיל כדי לפתור את הבעיה שלך. מקווה שמאמר זה יכול להיות שימושי עבורך.
אם נתקלת בבעיות כלשהן בעת השימוש ב-MiniTool ShadowMaker, תוכל להשאיר הודעה באזור התגובות הבא ואנו נשיב בהקדם האפשרי. אם אתה זקוק לעזרה כלשהי בעת השימוש בתוכנת MiniTool, תוכל ליצור איתנו קשר באמצעות [מוגן באימייל] .



![כיצד להוסיף יציאות COM חסרות במנהל ההתקנים [MiniTool News]](https://gov-civil-setubal.pt/img/minitool-news-center/59/how-add-com-ports-missing-device-manager.png)
![מספיק קל לשחזר נתונים בכונן הקשיח WD WD [טיפים MiniTool]](https://gov-civil-setubal.pt/img/data-recovery-tips/91/wd-external-hard-drive-data-recovery-is-easy-enough.png)


![כיצד לשחזר את יומן השיחות שנמחקו באנדרואיד ביעילות? [נפתר] [טיפים של MiniTool]](https://gov-civil-setubal.pt/img/android-file-recovery-tips/21/how-recover-deleted-call-log-android-effectively.jpg)


![6 מנהלי הסיסמאות החינמיים הטובים ביותר לניהול / הצגת סיסמאות שמורות [חדשות MiniTool]](https://gov-civil-setubal.pt/img/minitool-news-center/77/6-best-free-password-managers-manage-view-saved-passwords.png)








