2 תוכנות השיבוט המשמעותיות הטובות ביותר | כיצד לשכפל ללא אובדן נתונים [טיפים MiniTool]
2 Best Crucial Cloning Software How Clone Without Data Loss
סיכום :
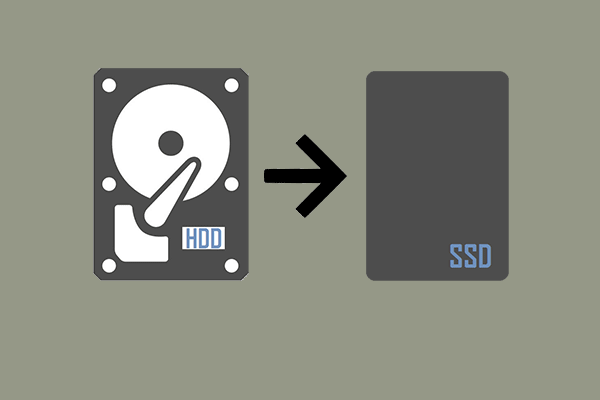
כיצד לשכפל כונן קשיח ל- Crucial SSD לקבלת ביצועים טובים יותר? כיצד לשכפל את הכונן הקשיח החשוב בקלות וללא אובדן נתונים? פוסט זה מציג שתי חלקים של MiniTool תוכנת שיבוט מכריעה - MiniTool ShadowMaker ו- MiniTool Partition Wizard.
ניווט מהיר :
סקירה כללית של ה- Crucial SSD
כונני SSD הם אחד ממכשירי האחסון הפופולריים ביותר למחשב שכן הוא פועל מהר יותר, והוא שקט וקריר יותר מהתקני האחסון הישנים כמו כוננים קשיחים. בנוסף, כונני SSD עמידים ואמינים יותר מכוננים קשיחים מאחר ואין חלק נע בתוך כונני מצב מוצק.
בשוק האחסון יש המון SSD, כמו סמסונג, Crucial, SanDisk, Kingston וכו '. כאן נציג את ה- Crucial SSD, שהוא חלק ממיקרון - אחת מיצרניות הזיכרון הגדולות בעולם.
Crucial פיתחה גם כונני מצב מוצק, כגון Crucial SSD מסדרת P, Crucial MX500, Crucial BX500 SSD, Crucial X8 SSD נייד, Crucial X6 SSD ניידים וכו '.
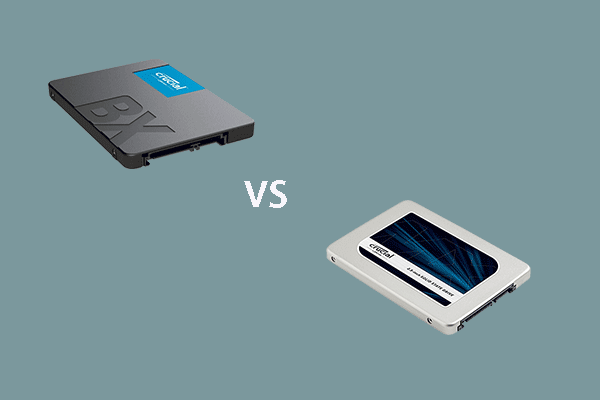 מכריע BX500 לעומת MX500: מה ההבדל (5 היבטים)
מכריע BX500 לעומת MX500: מה ההבדל (5 היבטים) מכריע BX500 לעומת MX500, מה ההבדלים? איזה יותר טוב? פוסט זה מכסה את ההבדלים בין BX500 ל- MX500.
קרא עודעם ה- SSD הקריטי אתה מסוגל שפר את ביצועי המחשב שלך . לכן, תוכלו לבחור לשדרג את הכונן הקשיח עם ה- Crucial SSD. בדרך זו, תוכל להעביר את כל הנתונים שלך ל- SSD החשוב. אך לשם כך, אתה זקוק לעזרת תוכנת שיבוט מכריע. ובהודעה זו נציג את 2 התוכנות הטובות ביותר לשיבוט Crucial, שיכולות לעזור לך לשכפל את הכונן הקשיח ל- Crucial SSD ללא אובדן נתונים.
2 תוכנות השיבוט המשמעותיות הטובות ביותר
נציג 2 חלקים מתוכנת השיבוט המשובחת ביותר של ה- Crucial SSD בחלק זה. הם בהתאמה MiniTool ShadowMaker ו- MiniTool אשף המחיצה. נציג אותם אחד אחד.
תוכנת שיבוט מכריעה - MiniTool ShadowMaker
כעת נראה לכם את תוכנת ההעברה הקריטית הראשונה - MiniTool ShadowMaker. MiniTool ShadowMaker הוא חתיכה מקצועית תוכנת גיבוי של חלונות , אשר נועד לגבות את מערכת ההפעלה, הדיסקים, המחיצות, הקבצים והתיקיה.
מלבד תכונת הגיבוי, היא תוכנת סנכרון קבצים , המאפשר לך לסנכרן קבצים למיקום אחר כדי לגבות קבצים. זהו גם כלי לשכפול בכונן הקשיח המאפשר לך שיבוט מערכת הפעלה מ- HDD ל- SSD ללא אובדן נתונים .
לכן, בחלק זה, נראה כיצד להשתמש בתוכנת שיבוט מכריע זו לשיבוט הכונן הקשיח ל- Crucial SSD. עכשיו, הנה המדריך.
1. חבר את ה- Crucial SSD למחשב שלך.
2. לחץ על הכפתור הבא כדי להוריד את תוכנת ה- Crucial SSD המשובט בחינם ולהתקין אותה במחשב שלך.
3. הפעל אותו ולחץ שמור על משפט .
4. ואז תיכנס לממשק הראשי של MiniTool ShadowMaker ואז תלך אל ה- כלים עמוד.
5. ואז בחר דיסק משובט .
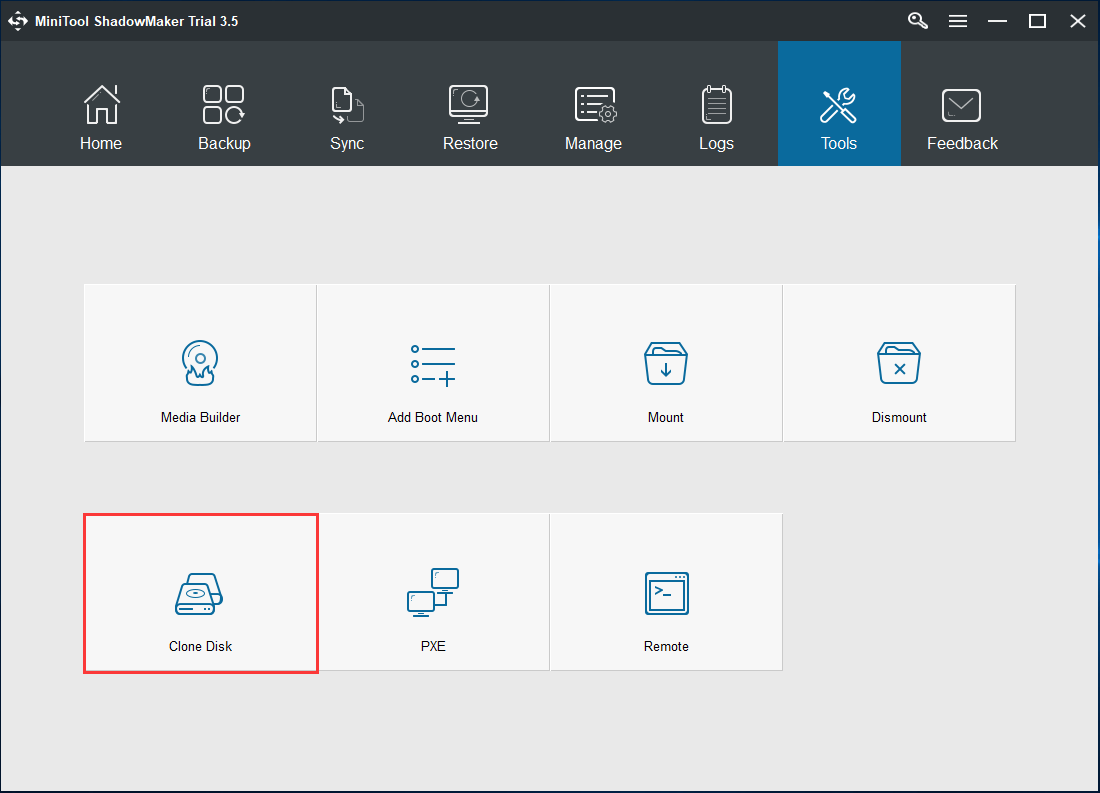
6. בדף הבא לחץ על מָקוֹר מודול לבחירת מקור שיבוט הדיסק. כאן תוכלו לבחור את דיסק המערכת המקורי. ואז לחץ סיים להמשיך.
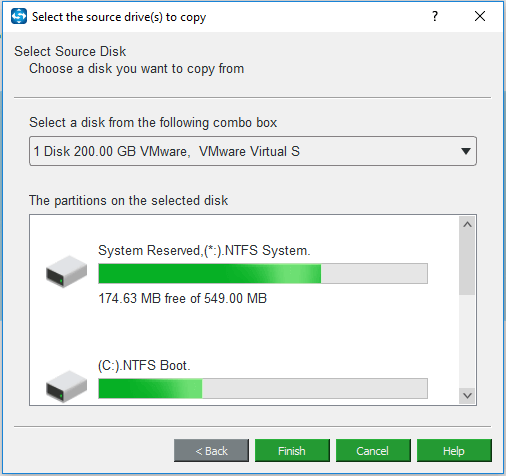
7. לאחר מכן לחץ על ה- יַעַד מודול לבחירת דיסק היעד. כאן, עליכם לבחור את ה- Crucial SSD כדיסק היעד. ואז לחץ סיים .
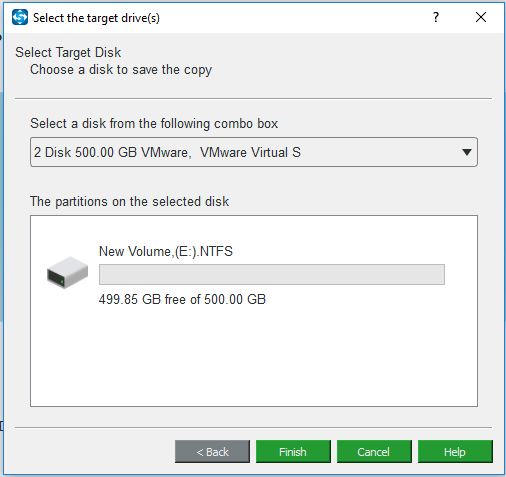
8. ואז לחץ בסדר להמשיך. לאחר מכן, תקבל הודעת אזהרה שתאמר לך שכל הנתונים בדיסק היעד ייהרסו במהלך שיבוט הכונן הקשיח. אז אם יש קבצים חשובים עליו, בבקשה גבה אותם ראשון.
9. אז יתחיל תהליך שיבוט הדיסק. זמן העלות תלוי במספר הקבצים בכונן הקשיח. בנוסף, אל תפריע לתהליך השיבוט עד לסיומו.
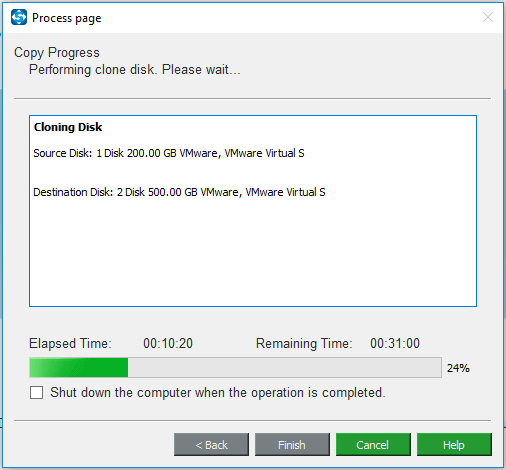
לאחר סיום תהליך השיבוט של ה- Crucial SSD, תקבל פיסת מידע שתאמר לך כי הכונן הקשיח המקורי ו- SSD ה- Crucial היעד הם בעלי אותה חתימה ושני אחד מהם יסומן במצב לא מקוון אם שניהם מחוברים למחשב. לכן, עליך להסיר או לנתק את אחד מהם.
מכיוון שאתה מתכוון לשדרג את דיסק המערכת ל- SSD ה- Crucial, במצב זה, עליך לנתק את הכונן הקשיח המקורי. בנוסף, אם אתה רוצה לאתחל את המחשב שלך ממכשיר ה- Crucial היעד, עליך לשנות את ה- BIOS r תחילה.
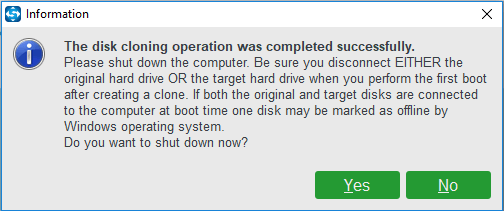
לאחר סיום כל השלבים, שיבטתם בהצלחה את הכונן הקשיח המקורי לכונן ה- SSD החשוב עם תוכנת השיבוט המשמעותית הזו ללא אובדן נתונים. אז קבלו את תוכנת השיבוט המכריעה החינמית הזו לנסות.
תוכנת שיבוט מכריע - אשף מחיצת MiniTool
כאמור בחלק הנ'ל, MiniTool מספקת שני חלקים של תוכנת שיבוט של ה- Crucial SSD. השני הוא אשף החלוקה של MiniTool.
אשף מחיצת MiniTool הוא קטע של מנהל מחיצה המתמחה בניהול מחיצות ובאופטימיזציה של שימוש בדיסקים. יש לו את היכולת להתמודד עם רוב ענייני הדיסק והמחיצה עם התכונות החזקות שלו, כגון הארכת מחיצה, העברה / שינוי גודל של מחיצה, המרת NTFS ל- FAT ללא אובדן נתונים , שיבוט של הכונן הקשיח, העברת מערכת ההפעלה ל- SSD וכו '.
לכן, בחלק הבא, נראה לכם כיצד לשכפל את הכונן הקשיח ל- Crucial SSD עם תוכנת השיבוט ה- Crucial SSD זו - אשף מחיצת MiniTool. עכשיו, הנה המדריך.
1. חבר את ה- Crucial SSD למחשב שלך.
2. רכשו את אשף המחיצה של MiniTool מהכפתור הבא.
קנה עכשיו
3. התקן אותו במחשב שלך והפעל אותו.
4. לאחר הכניסה לממשק הראשי שלו, בחרו את דיסק המערכת ולחצו עליו באמצעות לחצן העכבר הימני.
5. ואז בחר עותק מתפריט ההקשר.
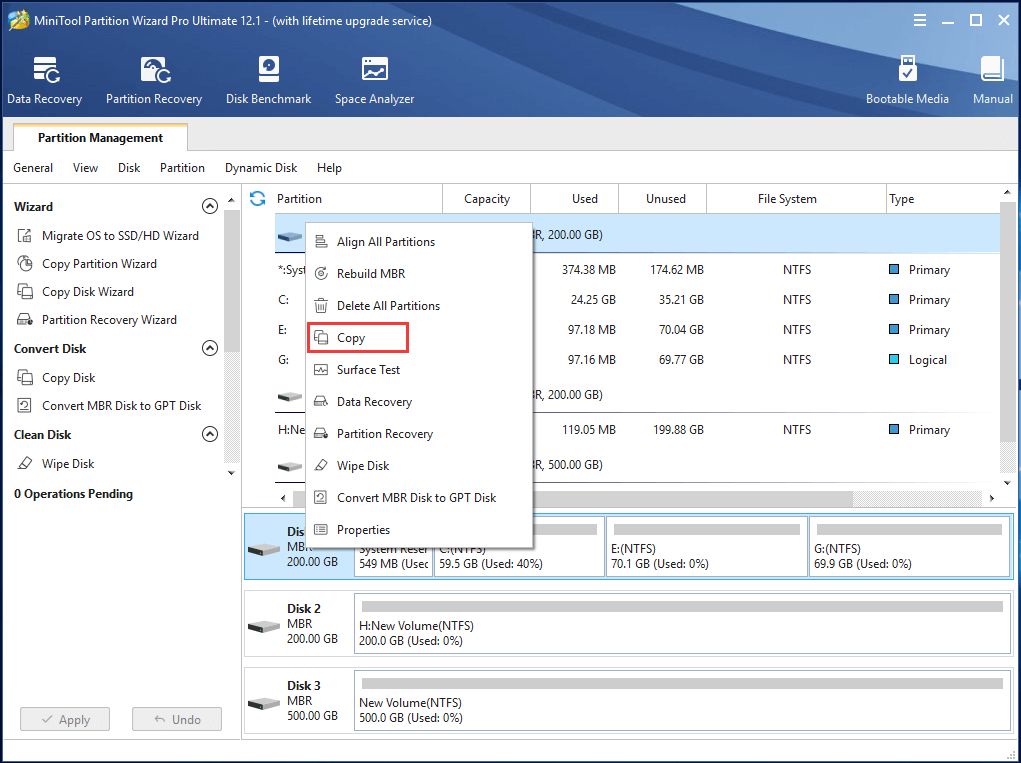
6. ואז בחר דיסק יעד. כאן, עלינו לבחור את ה- Crucial SSD וללחוץ הַבָּא . כל הנתונים בדיסק היעד יושמדו.
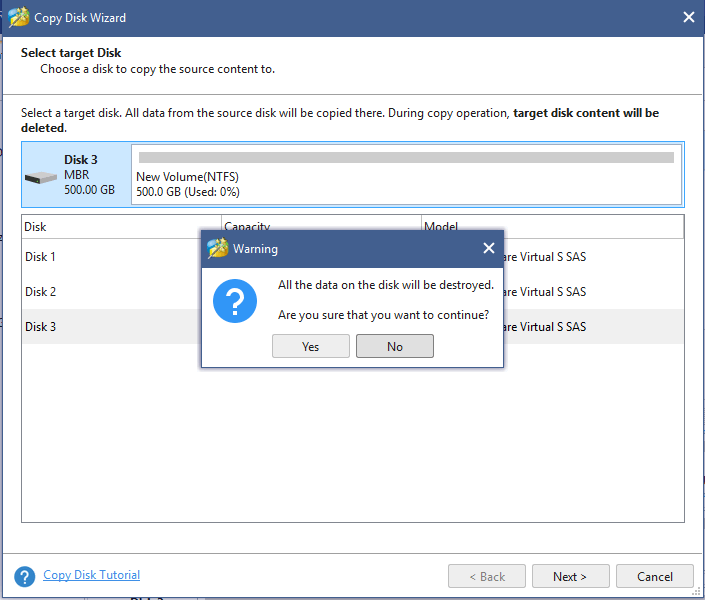
7. אז אתה נדרש לבחור אפשרות העתקה אחת ולחץ הַבָּא להמשיך.
- התאם את המחיצה לדיסק כולו : כל המחיצות שלך יתפסו את כל שטח הדיסק של ה- SSD באופן פרופורציונלי.
- העתק מחיצות ללא שינוי גודל : אפשרות זו תתאים לגודל המחיצה המקורי, כך ששטח הדיסק של דיסק היעד לא אמור להיות קטן יותר מדיסק המקור.
- יישר מחיצות ל- 1MB : דרך זו תשפר את הביצועים עבור דיסק בפורמט מתקדם או SSD. מומלץ לבדוק יישור מחיצות ל- 1MB אם דיסק היעד הוא SSD.
- השתמש בטבלת המחיצות של GUID עבור דיסק היעד : אם סימנת את זה, ניתן להפוך את דיסק היעד לסגנון מחיצה של GPT.
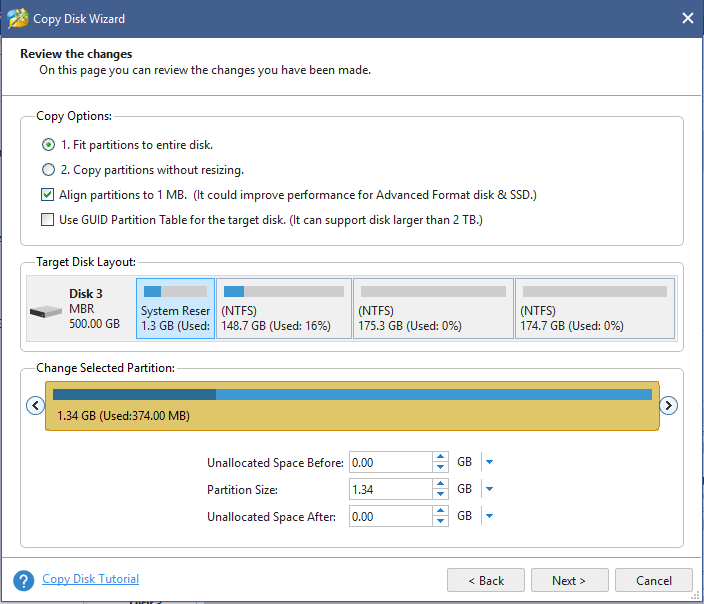
8. לאחר מכן, תוכנת השיבוט ה- Crucial SSD תגיד לך לשנות את הגדרות ה- BIOS ולהבטיח שהדיסק החדש הוא התקן האתחול המוגדר כברירת מחדל אם ברצונך לאתחל את המחשב מדיסק היעד. ואז לחץ סיים להמשיך.
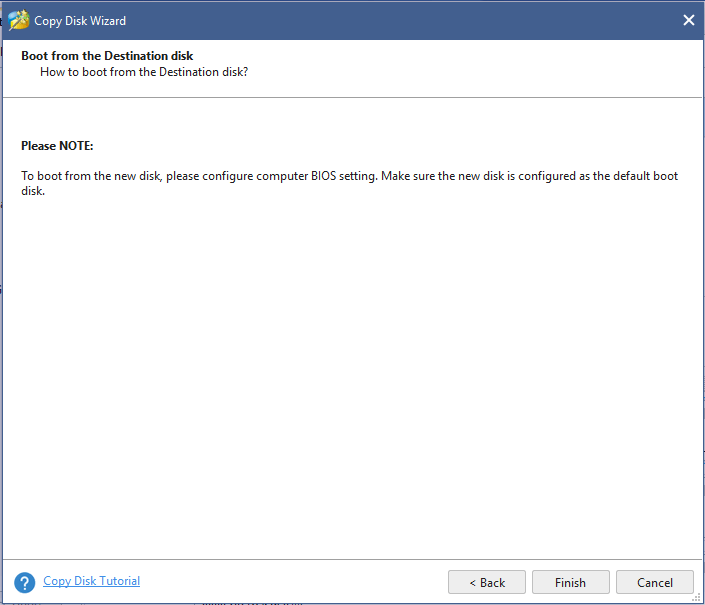
9. לאחר החזרת הממשק הראשי של תוכנת השיבוט המשמעותית הזו, תוכלו לצפות בתצוגה מקדימה שלדיסק היעד יש עותק של דיסק המערכת. ואז לחץ להגיש מועמדות לביצוע השינויים.
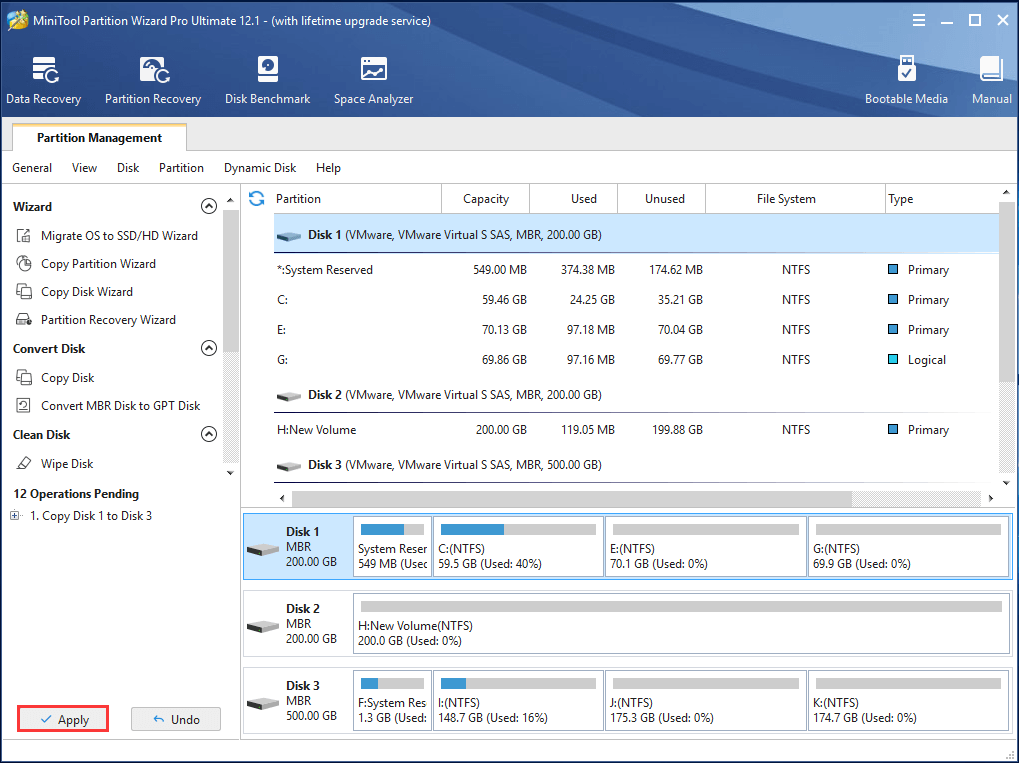
ואז תוכנת שיבוט מכריעה זו מחייבת אותך להפעיל מחדש את המחשב ועליך רק ללחוץ על הפעל מחדש כעת כדי להמשיך. התהליך כולו ייקח קצת זמן ואתה צריך לחכות בסבלנות. לאחר סיום כל השלבים, שיבטתם את הכונן הקשיח ל- Crucial SSD ללא אובדן נתונים.
העבר מערכת הפעלה ל- SSD מכריע
מלבד מאפיין העתק הדיסק, תוכנת השיבוט הקריטי - אשף מחיצת MiniTool מספקת גם תכונה נוספת להעברת מערכת ההפעלה ל- Crucial SSD. זה העבר מערכת הפעלה ל- SSD / HD המאפשר להעתיק רק את המחיצות הקשורות למערכת.
קנה עכשיו
כעת אנו נראה לך כיצד להשתמש בתכונה זו.
1. הפעל את תוכנת השיבוט הזו של ה- Crucial SSD.
2. ואז בחר העבר מערכת הפעלה ל- SSD / HD מהחלונית השמאלית.
3. לאחר מכן בחר שיטת הגירה. אם ברצונך להעביר מערכת הפעלה למיקוד SSD, בחר אפשרות ב ' . ואז לחץ הַבָּא .
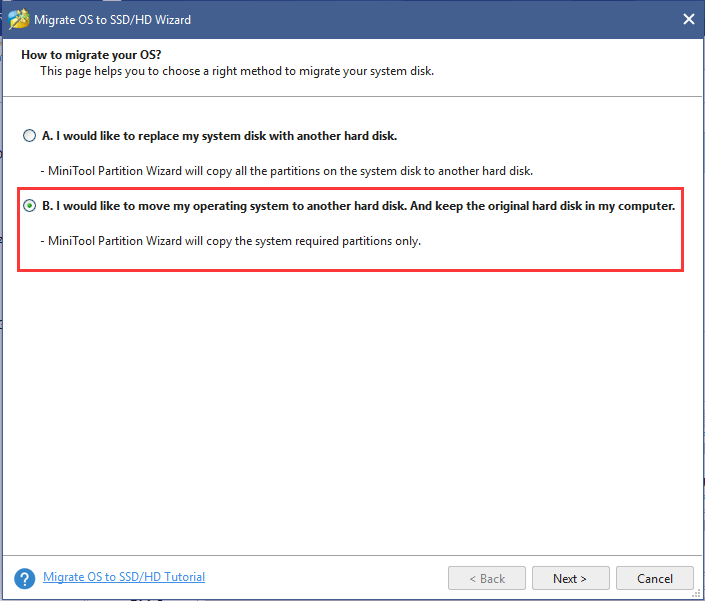
4. לאחר מכן בחר את ה- Crucial SSD כדיסק היעד.
5. בחר אפשרויות העתקה ולחץ הַבָּא .
6. קרא את ההודעה ושנה את הגדרות ה- BIOS.
7. לאחר מכן לחץ להגיש מועמדות לביצוע השינויים.
לאחר סיום כל השלבים, העברת מערכת ההפעלה ל- SSD הקריטי. אז אתה יכול להתקין את ה- SSD למחשב שלך כדי לשפר את ביצועי המחשב שלך.
מאמר קשור: כונן משובט לא יאתחל | כיצד להפוך את הכונן המשובט לאתחול?
אז, האם אתה יודע להתקין Crucial SSD במחשב שלך? אם לא, המשך לקרוא, אנו נראה לך כיצד להתקין Crucial SSD במחשב שלך.
![נפתר: תיקון אתחול אינו יכול לתקן מחשב זה באופן אוטומטי [טיפים MiniTool]](https://gov-civil-setubal.pt/img/backup-tips/32/solved-startup-repair-cannot-repair-this-computer-automatically.png)


![כיצד לתקן לא ניתן ליצור שגיאת Dropbox בחיבור מאובטח? [חדשות MiniTool]](https://gov-civil-setubal.pt/img/minitool-news-center/75/how-fix-can-t-establish-secure-connection-dropbox-error.png)

![מה לעשות כאשר אפליקציית ההגדרות של Windows 10 לא נפתחת? [טיפים MiniTool]](https://gov-civil-setubal.pt/img/backup-tips/80/what-do-when-windows-10-settings-app-is-not-opening.png)



![[מדריך קל] Windows ביטל את עצמו לאחר עדכון](https://gov-civil-setubal.pt/img/backup-tips/39/easy-guide-windows-deactivated-itself-after-update-1.png)




![מצלמת האינטרנט לא עובדת ב- Windows 10? איך לתקן את זה? [חדשות MiniTool]](https://gov-civil-setubal.pt/img/minitool-news-center/95/webcam-is-not-working-windows-10.png)
![הנה מה לעשות כאשר המחשב הנייד של Dell לא יופעל או יאתחל [טיפים של MiniTool]](https://gov-civil-setubal.pt/img/backup-tips/93/here-s-what-do-when-dell-laptop-won-t-turn.png)

![פתרונות לעוזרי האינטרנט של NVIDIA ללא שגיאת דיסק ב- Windows [חדשות MiniTool]](https://gov-civil-setubal.pt/img/minitool-news-center/56/solutions-nvidia-web-helper-no-disk-error-windows.png)

