ארבעת התיקונים הטובים ביותר לכונן קשיח חיצוני מאט את המחשב
Best Four Fixes To External Hard Drive Slows Down Pc
אם שלך כונן קשיח חיצוני מאט את המחשב , יעילות העבודה או חוויית הבידור שלך יושפעו מאוד. הנה המדריך הזה על תוכנת MiniTool מציג מה עליך לעשות אם המחשב שלך מאט כאשר כונן קשיח חיצוני מחובר לחשמל.תופעה: המחשב מאט כאשר כונן קשיח חיצוני מחובר לחשמל
'שלום לכולם. כונן Toshiba 1 TB שלי נתקל בבעיות מסוימות. כשאני מחבר אותו לחשמל, Windows נהיה ממש איטי (כמו שלסייר הקבצים לוקח הרבה זמן להיטען כשפותחים אותו לראשונה). מישהו יכול לעזור לי? תוֹדָה.' answers.microsoft.com
דיסקים קשיחים חיצוניים נמצאים בשימוש נרחב עבור גיבוי נתונים , העברת נתונים והרחבת שטח אחסון בשל הקיבולת והנוחות הגדולה שלהם. עם זאת, לפעמים אתה עלול להיתקל בבעיות בעת שימוש בדיסקים חיצוניים. מה שנסביר בפוסט הזה הוא ש- כונן קשיח חיצוני מאט את המחשב.
כפי שהמשתמש הזכיר לעיל, ברגע שאתה מחבר את הכונן הקשיח החיצוני למכשיר שלך, פעילות חלקה של מערכת Windows מופרעת. ייתכן שתופעה זו קשורה לכונן הקשיח החיצוני עצמו, או שייתכן שיש גורמים אחרים. אתה יכול לנסות את השיטות הבאות כדי לטפל בזה.
כיצד לתקן אם הכונן הקשיח החיצוני שלך מאט את המחשב
תיקון 1. שנה יציאת USB/מחשב
לרוב המחשבים המודרניים יש 2 עד 4 יציאות USB. כאשר הכונן הקשיח החיצוני שלך מאט את המחשב, אתה יכול לנסות לעבור ליציאה אחרת מכיוון שיציאות מחשב שונות עלולות להשפיע על הביצועים של כוננים קשיחים חיצוניים.
בנוסף, אתה יכול לנסות לחבר את הדיסק החיצוני למחשב אחר ולבדוק אם המחשב פועל כרגיל. אם כן, ייתכן שהבעיה קשורה לחומרת המחשב או לתוכנה במקום לדיסק עצמו. אם הבעיה נמשכת, ייתכן שיש שגיאות בדיסק החיצוני שלך.
תיקון 2. בדוק אם יש שגיאות בדיסק
כדי לשלול שגיאות במערכת הקבצים בדיסק, אתה יכול להפעיל את כלי בדיקת השגיאות המובנה או שורת הפקודה CHKDSK.
הפעל את כלי בדיקת השגיאות:
שלב 1. הקש על Windows + E צירוף מקשים לפתיחת סייר הקבצים.
שלב 2. עבור אל המחשב הזה בקטע, לחץ לחיצה ימנית על הדיסק החיצוני שלך ובחר נכסים .
שלב 3. עבור אל כְּלֵי עֲבוֹדָה לשונית, ולחץ על לִבדוֹק כפתור מתחת שגיאה בבדיקת .

שלב 4. כעת הכלי יתחיל לאבחן ולתקן כשלים במערכת הקבצים. אתה צריך לחכות עד שהוא יושלם.
השתמש ב-CHKDSK:
שלב 1. הקלד cmd בתיבת החיפוש של Windows. כאשר חלון תוצאת החיפוש צץ, בחר הפעל כמנהל תַחַת שורת פקודה .
שלב 2. הקלד chkdsk [אות כונן]: /f ולחץ לְהַכנִיס . עליך להחליף את אות הכונן באות האמיתית של הדיסק החיצוני שלך.
קריאה נוספת:
בנוסף לשתי הדרכים לעיל, אתה יכול גם להשתמש אשף מחיצות MiniTool , כלי חזק לניהול מחיצות עבור Windows, כדי לבדוק ולתקן שגיאות במערכת הקבצים . יתר על כן, זה יכול לעזור בביצוע משימות ניהול מחיצות אחרות, כגון פירמוט כונן, המרת MBR ל-GPT, הרחבת גודל הכונן וכן הלאה.
אשף מחיצות MiniTool חינם לחץ להורדה 100% נקי ובטוח
תיקון 3. סיום משימות מיותרות
משימות הפועלות ברקע עלולות להפריע לדיסק החיצוני שלך ולגרום למחשב לקפוא או לפעול לאט. כדי למנוע סיבה זו, תוכל ללחוץ לחיצה ימנית על הַתחָלָה כפתור ופתח מנהל משימות כדי להשבית את כל המשימות המיותרות.
תיקון 4. הסר קבצי החלפה מ- HDD
על פי חקירה, גודל קובץ ההחלפה עשוי להשפיע גם על ביצועי הדיסק הקשיח. כאן תוכל לראות כיצד להתאים אותו.
שלב 1. בתיבת החיפוש בשורת המשימות, הקלד ביצועים , ולאחר מכן בחר התאם את המראה והביצועים של Windows מתוך תוצאת החיפוש.
שלב 2. עבור אל מִתקַדֵם לשונית ובחר את לְשַׁנוֹת אוֹפְּצִיָה.
שלב 3. בטל את סימון האפשרות של נהל אוטומטית את גודל קובץ ההחלפה עבור כל הכוננים . אם הדיסק החיצוני שלך הוא דיסק קשיח, בחר אותו, סמן אין קובץ החלפה , ולחץ מַעֲרֶכֶת . אם אתה משתמש ב-SSD, סמן גודל מנוהל מערכת ופגע מַעֲרֶכֶת .
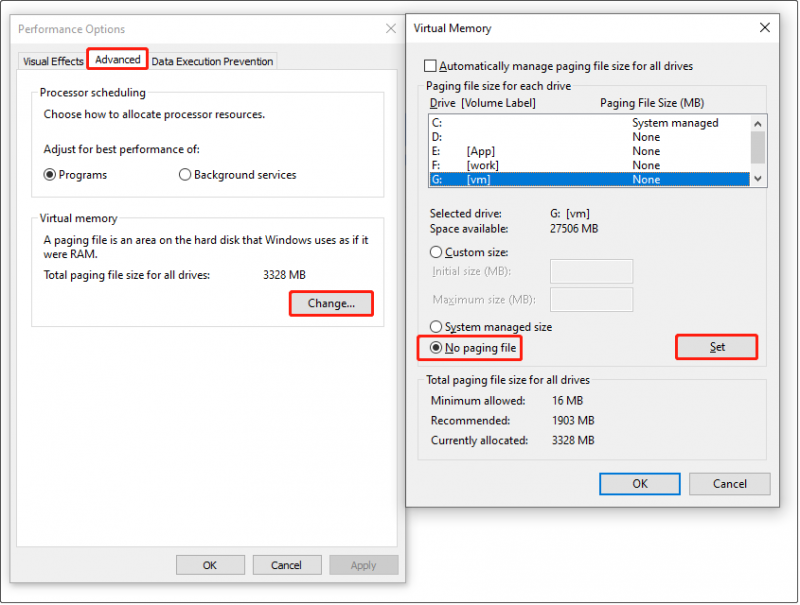
שלב 4. לחץ בְּסֵדֶר . לאחר מכן, הפעל מחדש את המחשב ובדוק אם הבעיה נפתרה.
טיפים: אם הקבצים שלך בדיסק הקשיח החיצוני חסרים לאחר תיקון הדיסק, אתה יכול להשתמש MiniTool Power שחזור נתונים כדי לשחזר את הקבצים שלך. זהו כלי פופולרי לשחזור קבצים של Windows המצטיין בשחזור קבצים מכוננים קשיחים חיצוניים או פנימיים, כונני SSD, כונני USB ועוד.MiniTool Power שחזור נתונים חינם לחץ להורדה 100% נקי ובטוח
פוסט קשור: חמש תוכנית שחזור הנתונים החינמית הטובה ביותר של Windows המומלצת
מחשבות אחרונות
עכשיו אתה צריך לדעת מה אתה יכול לעשות כדי לפתור בעיות אם הכונן הקשיח החיצוני שלך מאט את המחשב. פשוט נסה את השיטות שהוזכרו לעיל כדי להיפטר מהבעיה הזו ולשפר את ביצועי המחשב שלך.
![קבוע - ההגנה מפני וירוסים ואיומים מנוהלת על ידי הארגון שלך [טיפים MiniTool]](https://gov-civil-setubal.pt/img/backup-tips/58/fixed-virus-threat-protection-is-managed-your-organization.png)








![כיצד למחוק הורדות ב- Mac / Windows 10 / iPhone / iPad / Android [MiniTool News]](https://gov-civil-setubal.pt/img/minitool-news-center/87/how-delete-downloads-mac-windows-10-iphone-ipad-android.jpg)








![15 טיפים - Tweaks ביצועים של Windows 10 [עדכון 2021] [טיפים MiniTool]](https://gov-civil-setubal.pt/img/backup-tips/78/15-tips-windows-10-performance-tweaks.png)
