3 פתרונות יעילים לשחזור סימניות ספארי ב- iPad [טיפים MiniTool]
3 Effective Solutions Restore Safari Bookmarks Ipad
סיכום :
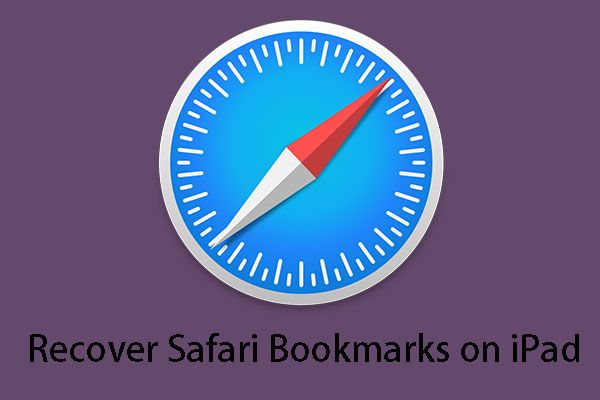
האם אתה צריך לשחזר סימניות של Safari ב- iPad? למעשה, יש יותר מדרך אחת לבצע את העבודה הזו. כדי להשיג פתרונות אלה, תוכלו לקרוא זאת MiniTool פרסם כדי ללמוד כיצד להשתמש ב- MiniTool Mobile Recovery עבור iOS כדי להחזיר את הנתונים האבודים שלך.
ניווט מהיר :
סימניות ספארי ב- iPad נעלמו!
נתחיל מהנושא הבא:
עזרה בבקשה, איך אוכל לשחזר את ה- iPad של אשתי, במיוחד את הסימניות, מחקתי איכשהו את הסימניות שלה בזמן שהשתמשתי בו מכיוון שה- MacBook Pro שלי השתבש, אני נמצא בעומק האמיתי של דו דו! בתקווה שמישהו יכול לעזור, אחרת אני אני מת!talks.apple.com
אם אתה אוהב לגלוש באינטרנט, קל להבין את הנושא העליון. iPad הוא קו מבוסס מחשבי טאבלט של iOS שתוכנן ומשווק על ידי Apple Inc. ו- ספארי הוא דפדפן ברירת המחדל בו. כמו דפדפני רשת רגילים אחרים, ל- Safari יש גם תכונת סימניות המאפשרת לתייג אתרים מסוימים לקריאה מאוחר יותר.
באופן כללי, אתרים אלה בסימניות חשובים לך. אבל תאונות קורות כל יום. הסימניות של Safari עשויות פשוט להיעלם פתאום; או שאתה מוחק אותם במקרה; או לאחר השבת ה- iPad להגדרות היצרן, אתה מגלה שכל הסימניות של Safari נזרקות.
באותו רגע אתה בטוח להוט למצוא דרך לשחזר סימניות ספארי ב- iPad . אז, הבא אציג שלושה פתרונות לפתור בעיה זו בהתאם.
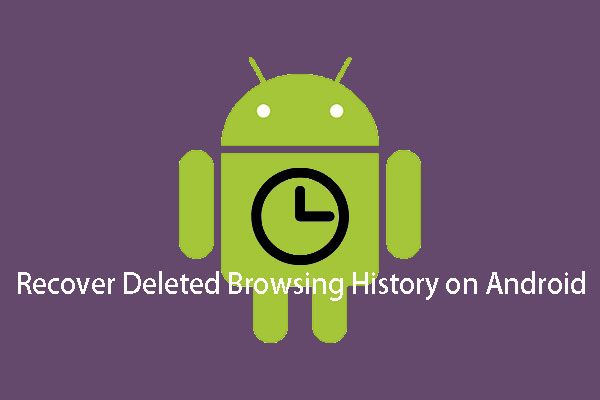 שתי שיטות לשחזור היסטוריה שנמחקה ב- Android ביעילות
שתי שיטות לשחזור היסטוריה שנמחקה ב- Android ביעילות האם אתה יודע לשחזר היסטוריה שנמחקה באנדרואיד בקלות וביעילות? כעת תוכלו לקרוא את הפוסט הזה ולבחור שיטה מתאימה לביצוע העבודה הזו.
קרא עודפתרונות לשחזור סימניות ספארי ב- iPad
פתרון 1: אתחל את ה- iPad מחדש
זהו פיתרון פשוט מאוד, אנא עקוב אחר השלבים הבאים:
שלב 1: פשוט לחץ והחזק את המקש חלק עליון (אוֹ צַד ) עד להופעת המחוון.
שלב 2: גרור את המחוון כדי לכבות את המכשיר לחלוטין.
שלב 3: לאחר כיבוי ה- iPad, לחץ והחזק את המקש חלק עליון (אוֹ צַד ) שוב עד שתראה את הלוגו של Apple.
אם אתה עדיין לא מוצא סימניות של Safari לאחר אתחול מחדש של iPad, אתה יכול לנסות לאפס את כל ההגדרות ב- iPad. לך ל הגדרות > כללי > אִתחוּל , אז תבחר אפס את כל ההגדרות . אל דאגה, כל ההעדפות וההגדרות שלך מתאפסות, בעוד שכל המדיה והנתונים נשמרים היטב.
פתרון זה יכול לפתור את ההיעלמות הפתאומית או את התקלה הבלתי מוכרת של סימניות Safari בתנאי שלא מחקת אותם באמת.
אבל, ברוב המצבים, הנושא לא כל כך פשוט. כל עוד אתה בטוח שסימניות Safari נמחקות מה- iPad שלך, אינך מצליח לשחזר אותן בדרך זו.
פתרון 2: שחזר את סימניות Safari ב- iPad מ- iCloud.com
אתה רשאי לשחזר את סימניות Safari מגרסה קודמת שהועברה לארכיון באופן אוטומטי ב- iCloud. פשוט בצע את הפעולות הבאות:
שלב 1. היכנס ל- iCloud.com ולחץ הגדרה מהממשק הביתי.
שלב 2. לחץ שחזר סימניות בצד שמאל-תחתון מִתקַדֵם סָעִיף.
שלב 3. כל הגרסאות הזמינות מפורטות לפי התאריך והשעה בהן הועברו לארכיון. בחר את הגרסה שברצונך לשחזר ולחץ לשחזר כדי להתחיל בתהליך השחזור.
סוף סוף הסימניות המשוחזרות יופיעו באייפד שלך (למעשה, הן יופיעו בכל המכשירים שלך שהוגדרו עבור iCloud Safari).
פתרון זה מבוסס על הנחת היסוד שהגדרת את iCloud לארכיון הסימניות של Safari באופן אוטומטי.
האם זה פתרון ההחלמה הטוב ביותר עבורך?
לא באמת.
שחזור סימניות של Safari מ- iCloud.com אינו מאפשר לך לבחור את אלה שאתה רוצה לשחזר. חוץ מזה, יכול להיות מצב רע אחר: לא הגדרת ארכיון אוטומטי של iCloud לסימניות Safari.
לאחר מכן, יתכן שאתה מחפש פיתרון אידיאלי אחר לפתרון בעיה זו. לכן, עליך ללמוד את הפיתרון הבא.
פיתרון אידיאלי לשחזור סימניות ספארי באייפד - MiniTool
פתרון 3: שחזר את הסימניות של Safari ב- iPad על ידי MiniTool Mobile Recovery עבור iOS
כשפתרון 1 וגם פתרון 2 לא יכולים לפתור את הבעיה עבורך, הגיע הזמן לאסוף חתיכת צד שלישי תוכנת שחזור נתונים של iOS לעזור לך. בין תוכנות טובות ורעות מסוג זה, השחזור המקצועי MiniTool Mobile ל- iOS הוא בחירה טובה.
פותח על ידי תוכנת MiniTool בע'מ, MiniTool Mobile Recovery עבור iOS תוכנן במיוחד לשחזור נתונים במכשירי iOS, כולל iPhone, iPad ו- iPod Touch, המציע שלושה מודולי שחזור בהתאם: התאושש ממכשיר iOS , שחזר מקובץ הגיבוי של iTunes , ו התאושש מקובץ הגיבוי של iCloud .
וסוגי הנתונים הניתנים לשחזור הנתמכים כוללים סימניות של Safari, תמונות, קטעי וידאו, הודעות, אנשי קשר, היסטוריית שיחות, לוח שנה ועוד.
בנוסף, ישנן שתי גרסאות שונות לשימושך האישי: גרסת Windows עבור מערכת ההפעלה Windows וגרסת Mac עבור מערכת ההפעלה Mac. אנא הורד את הגרסה הנכונה כאשר אתה מתכנן להשתמש בתוכנה זו.
עֵצָה: MiniTool Mobile Recovery עבור iOS Free Edition תומך בשחזור כל סימניות Safari הסרוקות למחשב שלך.הפעולות הבאות מבוססות על מערכת הפעלה Windows, ואילו תהליך השחזור במערכת ההפעלה Mac זהה.
כעת תוכלו פשוט ללחוץ על הכפתור הבא כדי לקבל את גרסת התוכנה העדכנית ביותר.
דרך 1: שחזר את הסימניות של Safari ישירות מ- iPad
בתנאי שמחקת סימניות של Safari במקרה, אך לא ביצעת גיבוי של iCloud ו- iTunes מראש, או שהגדרת את iCloud לארכיון של סימניות Safari באופן אוטומטי, אז אתה רשאי להגיש בקשה התאושש ממכשיר iOS מודול של תוכנה זו כדי לשחזר סימניות Safari שנמחקו ב- iPad.
כדי לגרום למודול התאוששות זה לעבוד כרגיל, אנא התקן את iTunes האחרון במחשב שלך.
לאחר מכן, פשוט בצע את השלבים הבאים:
שלב 1. חבר את ה- iPad למחשב ופתח את MiniTool Mobile Recovery עבור המהדורה החינמית של iOS. התוכנה תזהה את המכשיר באופן אוטומטי. כאשר ה- iPad שלך מוצג בממשק, לחץ לִסְרוֹק לתת לתוכנה לסרוק אותה.
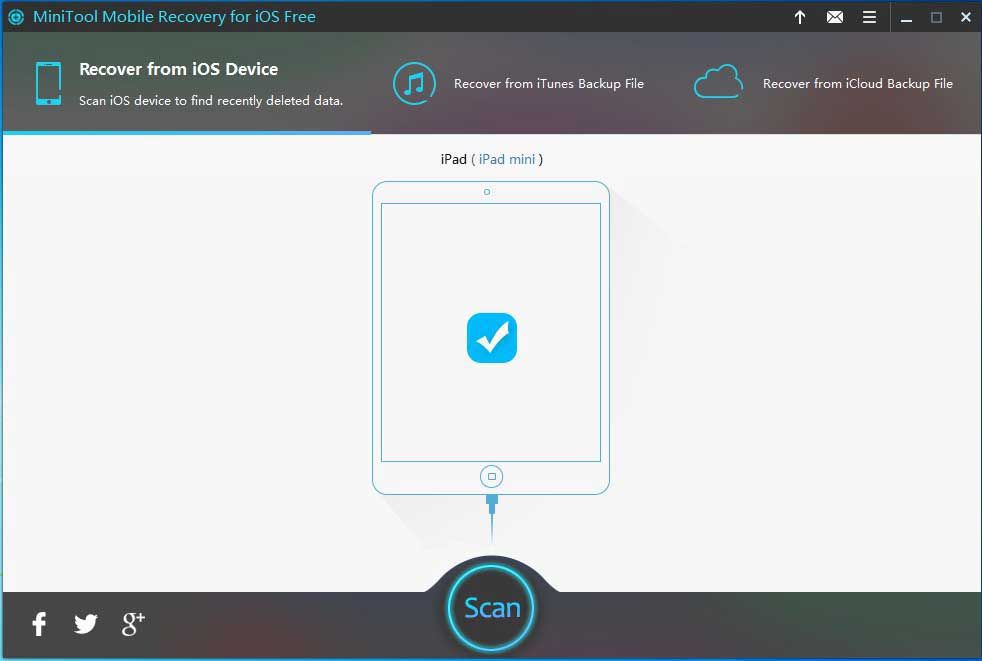
שלב 2. ניתוח נתוני iOS ייקח זמן מה, וזה תלוי בגודל הנתונים באייפד שלך. לאחר סיום תהליך הסריקה, כל הנתונים הסרוקים יוצגו בממשק.
בחר סימניות מרשימת הנתונים השמאלית וכל סימניות הספארי שנסרקו כולל קיימות ונמחקות מוצגות לפניך. בחר את אלה שברצונך לשחזר ולחץ על כפתור הצד הימני התחתון לשחזר כדי להמשיך.
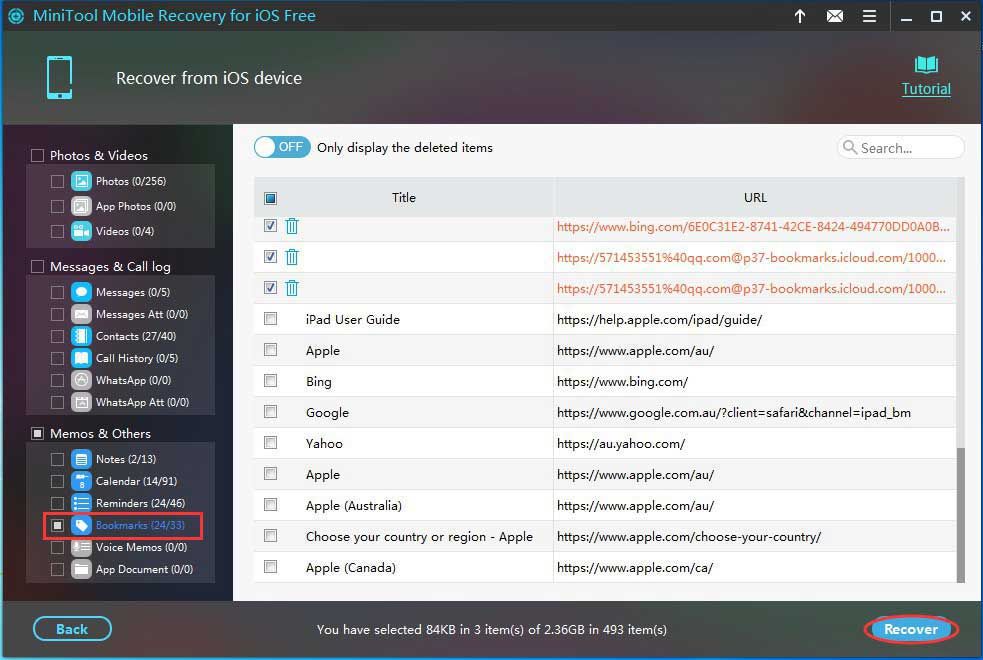
שלב 3. תקבל את החלון המוקפץ הראשון. אם אינך רוצה לשמור את סימניות Safari שנבחרו בנתיב ברירת המחדל, פשוט לחץ על עיון כדי להמשיך.
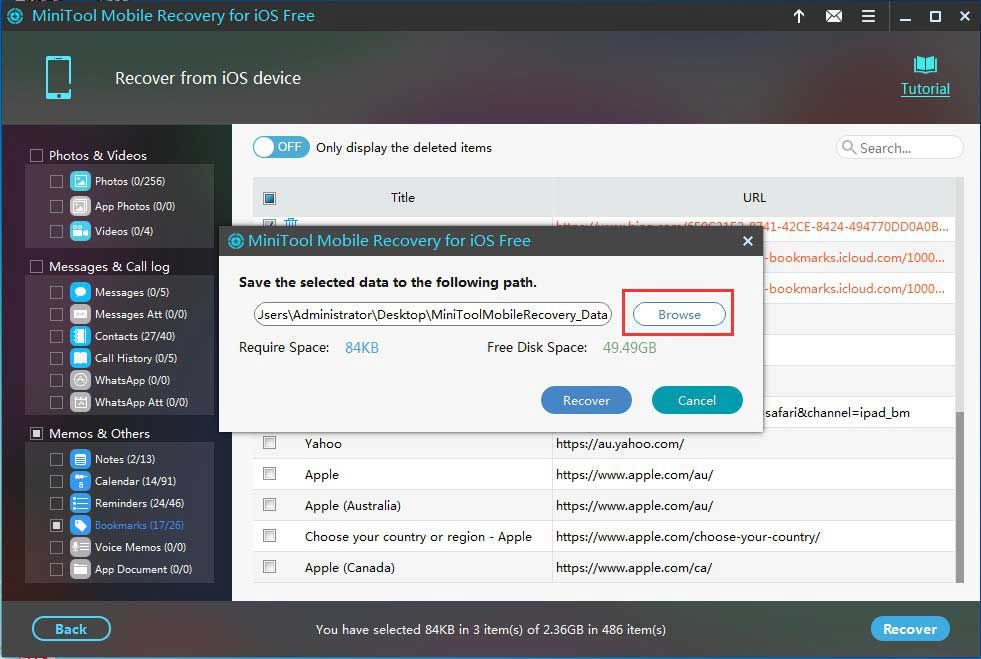
שלב 4. יש חלון קופץ נוסף לאחר לחיצה על עיון. כאשר נבחר נתיב האחסון, פשוט לחץ על שחזור בחלון הקופץ הזה וכל הסימניות שנבחרו משוחזרות לנתיב שצוין.
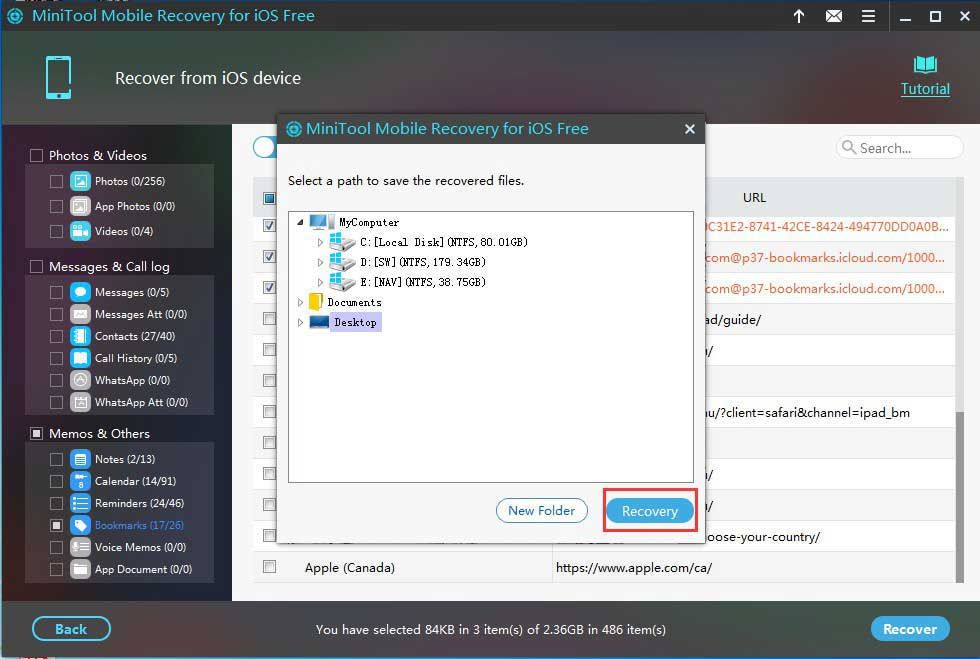
שלב 5. לאחר שלב 4, יהיה חלון קופץ שלישי. באלמנה זו תוכל ללחוץ על הצג תוצאה כדי לבדוק את תוצאת ההחלמה.
כדי להציג את הסימניות של Safari, אתה יכול למצוא ולפתוח את הקובץ בשם bookmark.html בנתיב המאוחסן שצוין ותוכל להציג כל אתר על ידי לחיצה ישירה על כל קישור.





![[חדש] גודל Discord Emoji ו-4 דרכים להשתמש ב-Discord Emotes](https://gov-civil-setubal.pt/img/news/28/discord-emoji-size.png)


![7 דרכים לתקן משטח מגע לא עובד ב- Windows 10 [MiniTool News]](https://gov-civil-setubal.pt/img/minitool-news-center/07/7-ways-fix-touchpad-not-working-windows-10.png)
![[הדרכה] פקודת שיבוט Minecraft: מה זה וכיצד להשתמש? [חדשות MiniTool]](https://gov-civil-setubal.pt/img/minitool-news-center/65/minecraft-clone-command.jpg)



![תיקונים: OBS לא מרים אודיו שולחני (3 שיטות) [MiniTool News]](https://gov-civil-setubal.pt/img/minitool-news-center/20/fixes-obs-not-picking-up-desktop-audio.jpg)
![[נפתר] קבצים נעלמים מהמחשב? נסה פתרונות שימושיים אלה! [טיפים MiniTool]](https://gov-civil-setubal.pt/img/data-recovery-tips/77/files-disappear-from-pc.jpg)




![למד דרכים מעשיות לשחזור קבצים חסרים ב- Windows 10 [טיפים של MiniTool]](https://gov-civil-setubal.pt/img/data-recovery-tips/94/learn-practical-ways-recover-missing-files-windows-10.jpg)