כיצד לתקן את שגיאת VIDEO_TDR_FAILURE ב- Windows 10? [חדשות MiniTool]
How Fix Video_tdr_failure Error Windows 10
סיכום :
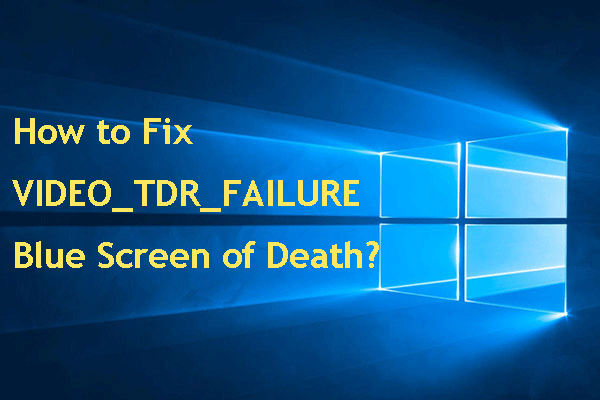
מסך המוות הכחול של Windows הוא שגיאה נפוצה והודעות השגיאה שונות. בפוסט זה, תוכנת MiniTool יתמקד בשגיאת VIDEO_TDR_FAILURE ב- Windows 10 ויציג כמה פתרונות יעילים. אם אתה נתקל בבעיה זו, קרא אותה כדי לפתור אותה.
מה זה VIDEO_TDR_FAILURE?
לעתים קרובות, משתמשים מסוימים משקפים כי לאחר שדרוגם לגרסת Windows 10 האחרונה או עדכון מנהל ההתקן הגרפי, המחשב מתחלף למסך הכחול של המוות (BSOD). בדרך כלל, המסך הכחול מגיע עם הודעת שגיאה כמו VIDEO_TDR_FAILURE .
להלן דוגמה:
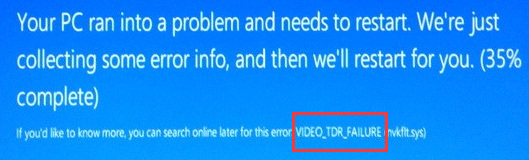
כשתקבל הודעת שגיאה זו VIDEO_TDR_FAILURE, המשמעות היא כי כרטיס גרפי או מנהל התקן של כרטיס גרפי לא תקין. זה יכול להיגרם על ידי קבצי atikmpag.sys, nvlddmkm.sys או igdkmd64.sys. בדרך כלל, אתה יכול לראות את מנהל התקן היעד בסוגריים שמאחורי הודעת השגיאה של VIDEO_TDR_FAILURE, למשל, VIDEO_TDR_FAILURE (atikmpag.sys) .
מצד שני, בעיה זו יכולה לקרות גם לאחר אתחול לא צפוי מחדש של המחשב.
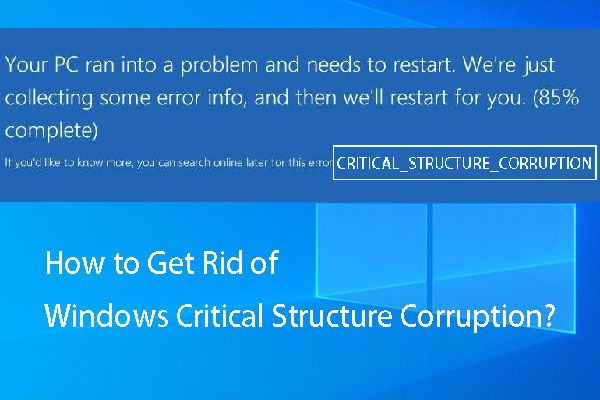 כיצד להיפטר משחיתות מבנית קריטית של Windows?
כיצד להיפטר משחיתות מבנית קריטית של Windows? האם אתה מוטרד מהשחתת מבנה קריטי במערכת Windows 7/8/10? אתה יודע לתקן את זה? בפוסט זה אנו מציגים כמה פתרונות זמינים.
קרא עודהסיבות לכישלון VIDEO TDR Windows 10
מצבים רבים עלולים לגרום לשגיאת עצירה זו של Windows 10 VIDEO_TDR_FAILURE. אנו מפרטים כמה סיבות עיקריות כדלקמן:
מנהל ההתקן לתצוגה מיושן.
יותר מדי תוכניות פועלות ברקע.
בעיות חומרה כמו רכיבים שעונים יתר על המידה, תאימות והגדרות רכיבים שגויים, קירור מערכת לא מספיק, עוצמת מערכת לא מספקת וחלקים פגומים עלולים לגרום גם לבעיה זו.
 כיצד לתקן התחממות יתר במחשבים ניידים ולהציל את הנתונים שלך?
כיצד לתקן התחממות יתר במחשבים ניידים ולהציל את הנתונים שלך? האם אתה מחפש פתרונות לטיפול בנושא התחממות המחשב הנייד? כעת נראה לך כיצד להפחית את חום המחשב הנייד וכיצד לחלץ את הנתונים שאבדו בפוסט זה.
קרא עודכאשר אתה מבצע אתחול ל- VIDEO_TDR_FAILURE BSOD, אתה יכול פשוט להפעיל מחדש את המחשב כדי לראות אם המכשיר יכול לאתחל כרגיל. אם לא, תוכלו לנסות את הפתרונות הבאים.
התקן מחדש או עדכן את מנהלי ההתקנים הגרפיים המוגדרים כברירת מחדל
מכיוון שאינך יכול לאתחל את המחשב בהצלחה, עליך לעשות זאת היכנס למצב הבטוח לעשות את העבודה הזו.
לאחר גישה למצב בטוח, תוכל לבצע את השלבים הבאים כדי לעדכן את מנהלי ההתקנים:
1. פתח את מנהל ההתקנים.
2. קפלו את מתאם תצוגה סָעִיף.
3. לחץ לחיצה ימנית על מכשיר התצוגה.
4. בחר הסר התקנה .
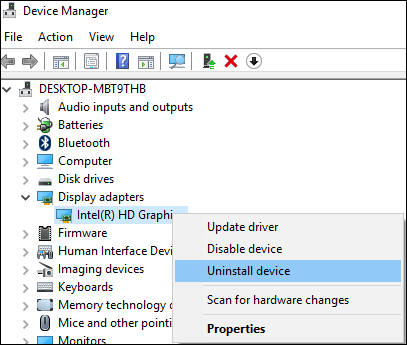
5. בדוק מחק את תוכנת מנהל ההתקן עבור התקן זה אם אתה רואה את החלון הבא.
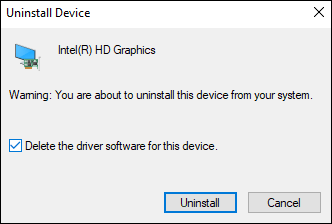
6. לחץ הסר התקנה .
לבסוף, אתה יכול להפעיל מחדש את המחשב שלך כדי לראות אם הוא יכול לאתחל כרגיל. אם המחשב יכול לאתחל בהצלחה, אתה יכול לעבור אל מנהל ההתקנים ולהשתמש ב- חפש שינויים בחומרה אפשרות לעדכן את מנהל ההתקן לגרסה החדשה ביותר.
מלבד דרך זו, אתה יכול גם ללכת לאתר הרשמי של היצרנים להוריד ולהתקין את גרסת מנהל ההתקן האחרונה באופן ידני.
שנה את הגדרות הגרפיקה עבור Intel HD Graphics
אם אתה משתמש באינטל גרפיקה, תוכל גם לשנות את הגדרות הגרפיקה עבור גרפיקה של אינטל HD כדי לנסות לתקן VIDEO TDR FAILURE ב- Windows 10.
ראשית, עליך להוריד ולהתקין את כלי העדכון למנהלי התקנים של אינטל מהאתר הרשמי שלה. לאחר מכן, אתה יכול להפעיל אותו ולהשתמש בו כדי לראות אם יש מנהל התקן גרפי חדש זמין לעדכון. אם יש, עדכן אותו על ידי ביצוע המדריך.
לאחר מכן, באפשרותך לשנות את הגדרות הגרפיקה עבור גרפיקה Intel HD:
- לחץ לחיצה ימנית על שולחן העבודה של Windows ובחר מאפייני גרפיקה .
- בחר תלת מימד מלוח הבקרה.
עכשיו אתה יכול לעשות את הדברים הבאים:
- בחר לְאַפשֵׁר תחת יישום אופטימלי
- בחר השתמש בהגדרות היישום תַחַת החלקת עקומות .
- לכבות נגד שמירה מורפולוגית שמרנית .
- לחץ על מצב איזון בהגדרות כלליות.
לאחר שעשיתם את הדברים הללו, תוכלו לחזור ללוח הבקרה הגרפי ואז לבצע את הדברים הבאים:
- בחר הגדרות וידאו .
- בחר את הגדרות אפליקציה תַחַת תיקון צבעים סטנדרטי .
- לחץ על הגדרות אפליקציה בטווח הקלט.
- נְקִישָׁה שמור פרופיל ו להגיש מועמדות .
אנו מקווים ששיטה זו מועילה לתיקון שגיאת VIDEO_TDR_FAILURE ב- Windows 10.



![כיצד לשחזר קבצי Excel שנמחקו ב- Windows ו- Mac בקלות [טיפים MiniTool]](https://gov-civil-setubal.pt/img/data-recovery-tips/58/how-recover-deleted-excel-files-windows.jpg)
![Windows 10 מתחיל להזהיר משתמשים כשתם סיום התמיכה [חדשות MiniTool]](https://gov-civil-setubal.pt/img/minitool-news-center/26/windows-10-begins-warning-users-when-end-support-nears.jpg)
![מה זה OneDrive? האם אני צריך את Microsoft OneDrive? [טיפים של MiniTool]](https://gov-civil-setubal.pt/img/backup-tips/00/what-is-onedrive-do-i-need-microsoft-onedrive.png)

![מהו Record Master Boot (MBR)? הגדרה וכיצד להשתמש [Wiki MiniTool]](https://gov-civil-setubal.pt/img/minitool-wiki-library/79/what-is-master-boot-record.jpg)
![כיצד לתקן בעיה של Windows 10 עם מסך שחור? (פתרונות מרובים) [טיפים MiniTool]](https://gov-civil-setubal.pt/img/data-recovery-tips/79/how-fix-windows-10-black-screen-issue.png)


![כיצד לערוך אודיו בווידאו | מדריך MiniMool MovieMaker [עזרה]](https://gov-civil-setubal.pt/img/help/83/how-edit-audio-video-minitool-moviemaker-tutorial.jpg)



![כיצד לתקן את קובץ הרישום במערכת חסר או פגום שגיאה [טיפים MiniTool]](https://gov-civil-setubal.pt/img/data-recovery-tips/41/how-fix-system-registry-file-is-missing.png)


![כיצד להתקין מחדש את Windows 10 ללא CD / USB בקלות (3 מיומנויות) [טיפים MiniTool]](https://gov-civil-setubal.pt/img/backup-tips/27/how-reinstall-windows-10-without-cd-usb-easily.jpg)
![מהו מצב בדיקה? כיצד להפעיל או להשבית אותו ב- Windows 10/11? [טיפים ל-MiniTool]](https://gov-civil-setubal.pt/img/news/F0/what-is-test-mode-how-to-enable-or-disable-it-in-windows-10/11-minitool-tips-1.png)