[תיקון] שחזר תמונות iPhone נעלמו מגליל המצלמה [טיפים MiniTool]
Recover Iphone Photos Disappeared From Camera Roll
סיכום :
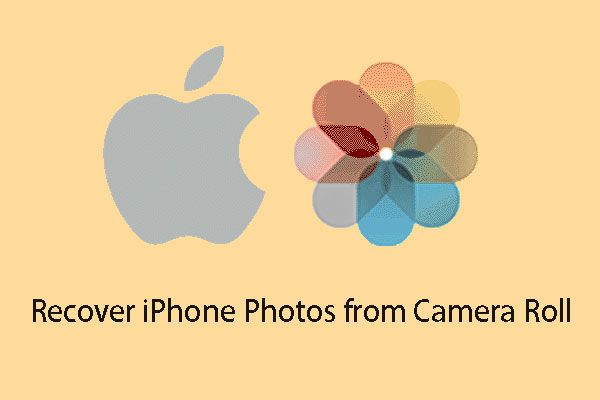
יום אחד, כשרוצים לפתוח את גליל המצלמה לאייפון כדי להציג כמה תמונות, אתה מגלה שתמונות האייפון נעלמו ממצלמת הרול. במצב זה, עליכם לרצות לשחזר את התמונות הללו. כעת תוכלו לקרוא את הפוסט הזה בכדי לדעת כיצד לבצע את העבודה הזו בקלות.
ניווט מהיר :
תמונות אייפון נעלמו מגליל המצלמה!
כאשר ספריית התמונות של iCloud ב- iPhone מופעלת, יהיה אלבום All Photos באפליקציית Photo. עם זאת, לאחר שתכבה את ספריית התמונות של iCloud, האלבום All Photos יוחלף ב גליל מצלמה אַלבּוֹם.
תמונות אייפון נעלמו מגליל המצלמה ? אלה אינן חדשות טובות.
בניגוד לספריית התמונות של iCloud ב- iPhone שלך, תמונות ב- iPhone Camera Roll לא יועלו ויישמרו אוטומטית ל- iCloud כאשר ה- Wi-Fi מחובר.
אם תמחק בטעות כמה תמונות מגליל המצלמה, תוכל לעבור לאלבום שנמחק לאחרונה כדי לשחזר אותן אם הן עדיין שם. בדרך כלל, יש לך 30 יום להחזיר את התמונות שנמחקו מהאלבום שנמחק לאחרונה.
אם אינך יכול למצוא את התמונות שלך באלבום שנמחק לאחרונה, עליך לחפש דרכים אחרות לאחזורן.
בדרך כלל, חתיכת תוכנת שחזור נתונים בחינם לאייפון - - יכול לפתור בעיה זו עבורך. יתר על כן, אתה יכול לבחור לשחזר את התמונות שלך מקבצי הגיבוי הזמינים.
החלק הבא יתמקד בהתאוששות רול המצלמה של iPhone. אתה יכול לקרוא את זה כדי להחזיר את תמונות ה- iPhone Roll שלך למצלמות.
מאמר קשור : 2 פתרונות פשוטים לשחזור תמונות שנמחקו באייפון .
כיצד לשחזר תמונות שנמחקו ממצלמת iPhone
תמונות אייפון נעלמו מגליל המצלמה ! עכשיו, אתה צריך לדעת שאתה לא יכול לשחזר את התמונות שנמחקו לצמיתות מה- iPhone שלך ישירות ולא משנה באיזו תוכנת שחזור נתונים של iPhone אתה משתמש. ואפל קובעת את המצב הזה.
לפיכך, עליך לשחזר תמונות חסרות אלה מכמה קבצי גיבוי זמינים של iOS כמו גיבוי iTunes וגיבוי iCloud.
פתרון 1: שחזר את גליל המצלמה של iPhone מגיבוי iTunes
אם תמונות ה- Roll Camera של iPhone האבודות גובו ב- iTunes, אתה יכול לבחור לשחזר תמונות חסרות של Camera Camera Roll מקובץ הגיבוי של iTunes.
אם תבחר לשחזר את קבצי ה- iPhone שלך ישירות מ- iTunes, הנתונים המקוריים במכשיר יוחלפו. עם זאת, עם MiniTool Mobile Recovery עבור iOS, לאחר שתזין את תוצאת הסריקה, תוכל פשוט לבחור לשחזר את התמונות למחשב שלך אשר לא יחליפו את נתוני ה- iPhone.
תוכנה זו נועדה לשחזר סוגים שונים של נתונים כמו תמונות, קטעי וידאו, הודעות ועוד מה- iPhone, iPad ו- iPod Touch באמצעות שלושת מודולי השחזור שלה: התאושש ממכשיר iOS , שחזר מקובץ הגיבוי של iTunes ו התאושש מקובץ הגיבוי של iCloud .
עכשיו, אתה יכול להשתמש ב- MiniTool Mobile Recovery עבור iOS בחינם כדי לנסות.
כדי לשחזר את תמונות ה- iPhone Roll Roll החסרות שלך מגיבוי iTunes באמצעות תוכנת MiniTool זו, עליך לוודא שקובץ הגיבוי של iTunes שברצונך לשחזר נשמר במחשב שאתה עומד להשתמש בו. אם לא, יש גם העתקה ממחשב אחר.
כאשר הכל מוכן, תוכלו ללמוד כיצד להשתמש בזה שחזר מקובץ הגיבוי של iTunes מודול כדי לשחזר את התמונות החסרות במצלמת iPhone רול מהשלבים הבאים.
שלב 1: בחר את המודול המתאים לסריקת קובץ הגיבוי היעד של iTunes
פתח את התוכנה ותיכנס התאושש ממכשיר iOS ממשק ישירות. לאחר מכן, עליך ללחוץ על שחזר מקובץ הגיבוי של iTunes אפשרות להיכנס לממשק השחזור שלו באופן ידני.
באופן כללי, קובץ הגיבוי של iTunes נשמר בנתיב האחסון שצוין ב- iTunes. תוכנה זו יכולה לזהות אותה באופן אוטומטי ולהראות אותה בממשק התוכנה.
עם זאת, אם אתה שומר את קובץ הגיבוי של iTunes במיקום אחר במחשב שלך, עליך לגרום לו להופיע כאן באופן ידני. אנא לחץ על בחר כפתור ובחר אותו מהמחשב שלך.
לאחר מכן, באפשרותך לבחור את קובץ הגיבוי היעד של iTunes ולחץ על לִסְרוֹק כדי להתחיל לסרוק את קובץ הגיבוי שנבחר של iTunes. אם יש יותר מקובץ גיבוי אחד של iTunes, אתה יכול לבחור את היעד על ידי שיפוט מתוך שֵׁם ו תאריך הגיבוי האחרון .
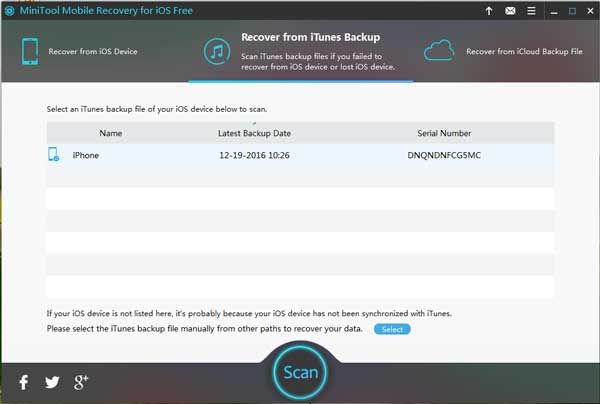
שלב 2: בדוק את התמונות הרצויות שלך מתוצאת הסריקה
תהליך הסריקה יסתיים תוך מספר דקות. לאחר מכן, תוכנה זו תראה לכם את תוצאת הסריקה.
הצד השמאלי של ממשק זה מפרט את סוגי הנתונים שתוכנה זו יכולה לשחזר. אתה יכול לבחור תמונות אוֹ תמונות אפליקציה מהרשימה כדי לאפשר לתוכנה זו להציג את הפריטים המפורטים.
בממשק תוצאת סריקה זה, תוכל ללחוץ לחיצה כפולה על התמונות כדי להציג אותן בתצוגה מקדימה אשר תוכל לעזור לך למצוא את הקבצים הדרושים לך בקלות.
חוץ מזה, אם אתה עדיין זוכר את שם התמונה שברצונך לשחזר, אתה יכול להקליד את השם בסרגל החיפוש כדי לאתר אותו ישירות ובמהירות. `
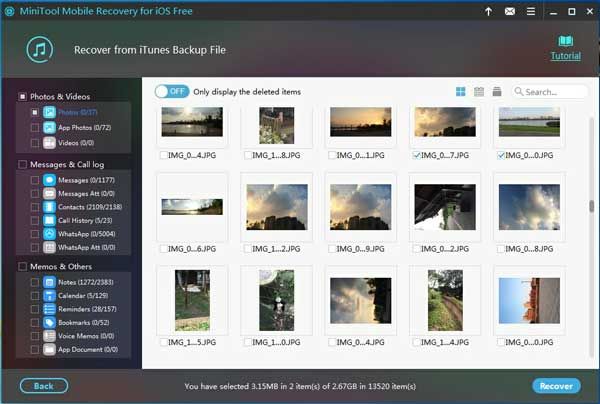
שלב 3: שמור את התמונות שנבחרו במחשב שלך
בעזרת תוכנה חינמית זו, אתה רשאי לבדוק שתי תמונות בכל פעם כדי להתאושש. לאחר מכן, אנא לחץ על לְהַחלִים לַחְצָן.
תוכנה זו תצפיץ חלון קטן בו תוכלו להחליט היכן לשמור את התמונות שנבחרו.
כברירת מחדל, יהיה חלון נתיב אחסון שצוין בתוכנה. אתה יכול ללחוץ על לְהַחלִים כפתור כדי לשמור אותם בדרך זו באופן מיידי.
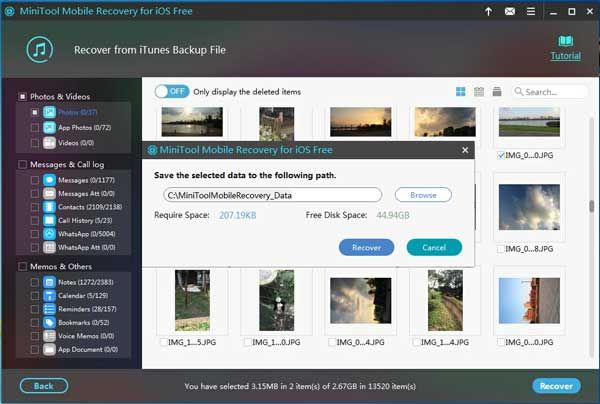
כמובן, אתה יכול גם ללחוץ על לְדַפדֵף כפתור ושמור את התמונות במיקום אחר אשר ניתן לבחור מחלון הקופץ השני.
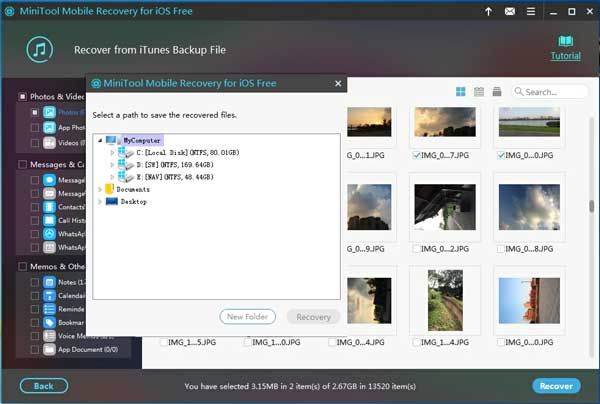
לאחר סיום שלושת השלבים הפשוטים הללו, התמונות האבודות והנמחקות שלך ב- Camera Camera Roll יחזרו למחשב שלך. ותוכלו להשתמש בהם באופן מיידי.

![מהו צל צל העתק וכיצד להשתמש בצל העתק חלונות 10? [טיפים MiniTool]](https://gov-civil-setubal.pt/img/backup-tips/83/what-is-shadow-copy.png)




![הורדת תמונות Google: הורדת אפליקציה ותמונות למחשב/נייד [טיפים של MiniTool]](https://gov-civil-setubal.pt/img/data-recovery/13/google-photos-download-app-photos-download-to-pc/mobile-minitool-tips-1.png)






![[8 דרכים] כיצד לתקן את הסטטוס הפעיל של Facebook Messenger לא מוצג](https://gov-civil-setubal.pt/img/blog/45/how-fix-facebook-messenger-active-status-not-showing.jpg)
![תוקן! החיפוש נכשל כאשר Chrome מחפש תוכנות מזיקות [חדשות MiniTool]](https://gov-civil-setubal.pt/img/minitool-news-center/25/fixed-search-failed-when-chrome-checking.jpg)



