להלן 3 תוכנות גיבוי Seagate שתוכלו לגבות את הכונן הקשיח [טיפים MiniTool]
Here Are 3 Seagate Backup Software
סיכום :

האם אתה מחפש תוכנת גיבוי Seagate לגיבוי הקבצים החשובים שלך להגנה על נתונים? פוסט זה יוביל אותך דרך 3 כלי גיבוי - Seagate Dashboard, Seagate Toolkit ותוכנת גיבוי של צד שלישי, MiniTool ShadowMaker. קרא את הפוסט הזה כדי ללמוד כמה פרטים.
ניווט מהיר :
אובדן נתונים הוא תופעה שכיחה למדי, אשר עלולה להיגרם מכמה סיבות הכוללות כשל בכונן הקשיח, הפסקת חשמל, קריסת מערכת, וירוס, פעולה מוטעית וכו '. כדי למנוע אובדן נתונים, תוכלו לבחור ליצור גיבוי לקבצים החשובים שלכם.
אם אתה משתמש בכונן קשיח Seagate, נדרשת תוכנת גיבוי Seagate לצורך גיבוי קבצים. ובכן, באיזה מהם יש להשתמש כדי לגבות את נתוני הדיסק שלך? אתה מגיע למקום הנכון; כמה כלים שימושיים יופיעו בפוסט זה.
תוכנת Seagate Backup Plus: Seagate Dashboard
כשאתה מחפש 'תוכנת גיבוי Seagate' בגוגל, תמצא תוצאת חיפוש אחת - Seagate Dashboard. תוכנית הגיבוי הזו נטענת מראש בכל כונן Seagate Backup Plus.
באמצעות לוח המחוונים של Seagate תוכלו לגבות בקלות את נתוני המחשב ולשחזר את הנתונים. בגרסאות קודמות זה גם מאפשר לך לגבות תוכן נייד למכשיר האחסון שלך ולענן, לשמור ולשתף את המדיה החברתית שלך. האיור הבא מראה לך את התכונות הבאות:
הערה: חלק מתכונות לוח המחוונים הוסרו בתחילת 2018, כולל גיבוי נייד, חברתי (שמור ושתף) וגיבוי ענן. כלומר, רק גיבוי ושחזור של המחשב מוצעים כעת.כיצד להשתמש במרכז השליטה של Seagate לגיבוי קבצי המחשב שלך
תוכנת גיבוי Seagate זו תואמת ל- Windows ו- Mac. כדי להשתמש בו, עליך לחבר את Seagate Backup Plus למחשב שלך ולמצוא את התוכנית הזו על הדיסק. לאחר מכן לחץ על הקובץ (.exe למחשב, .dmg עבור Mac) כדי להתקין את לוח המחוונים של Seagate.
עֵצָה: עבור Mac, הכונן יפורמט מחדש באופן אוטומטי וישתלב עם יישומי ה- Mac כמו Time Machine.לאחר הפעלת תוכנת Seagate Backup Plus במחשב האישי שלך, תמצא שהיא מציעה לך את לְהַגֵן אפשרות (רק עבור Windows). כשתפתח אותו בפעם הראשונה או שלא יצרת גיבוי של נתונים, שתי אפשרויות יינתנו: הגן עכשיו ו תוכנית גיבוי חדשה .
לאחר שתלחץ על האפשרות הראשונה, תוכנת גיבוי זו של Seagate תתחיל לגבות באופן אוטומטי את כל קבציך שאינם מערכת בבת אחת ותשמור ברציפות שינויים בכל עת שתבצע אותם.
האפשרות השנייה מאפשרת לך לתזמן גיבוי מותאם אישית משלך, למשל, להגדיר גיבוי רציף, גיבויים קבועים מתוזמנים (חודשי, שבועי, יומי או שעתי) או לצלם תמונה חד פעמית של כל הקבצים והתיקיות שלך.
בסך הכל, אם יש לך צורך לגבות את כל הנתונים שלך בכונן Seagate Backup Plus, לחץ על הגן עכשיו. בהתאם לכמות הנתונים שדורשת גיבוי, זה יכול לקחת לא מעט זמן. כדי לגבות באופן אוטומטי קבוצות ספציפיות של קבצים או תיקיות, נצל את היתרון המלא של האפשרות השנייה.
לוח המחוונים של Seagate לא עובד
לוח המחוונים של Seagate שימושי לגיבוי קבצי המחשב שלך, עם זאת, חלק מהמשתמשים מתלוננים שתוכנת Seagate בחינם אינה פועלת. הנה רשימה של שגיאות או הודעות שאתה עלול להיתקל בהן:
- שגיאה לא ידועה
- חסר ATL100.dll או Dbghelp.dll.
- משרה ראשונית בהמתנה
- לוח המחוונים קופא לאחר תחילת הגיבוי הראשון.
- נראה שגיבוי תלוי באחוז מסוים
- חבר לוח מחוונים משופר של Seagate להפעלת תכונות.
- שגיאה 1920. שירות Seagate Dashboard / שירות גיבוי נייד נכשל.
אם אתה גם מוטרד מהנושא של לוח המחוונים של Seagate לא עובד, אתה יכול להיכנס לאתר הרשמי שלו כדי לקבל פתרונות. אך פתרון בעיות הוא בעייתי, כך שתוכל לבחור בכלי גיבוי אחר, MiniTool ShadowMaker, כדי לגבות את הקבצים שלך באופן קבוע. אנו נראה זאת בהמשך.
ערכת כלים Seagate
בנוסף, ל- Seagate יש עוד תוכנת גיבוי משלה והיא Toolkit. הוא נועד לגבות את הקבצים שלך, לשמור על סנכרון הנתונים שלך ולנהל את האבטחה עבור כונני הצפנה עצמית של Seagate & LaCie. באופן דומה, ניתן להשתמש בו במחשבי PC ובמחשבי Mac בתנאי שהמחשב עומד בדרישות:
- Windows® 7 Service Pack 1 ומעלה; זיכרון RAM 1 GB
- macOS® 10.10 ומעלה; פעילות Sync Plus דורשת macOS® 10.11 ומעלה
כדי להשתמש בערכת הכלים של Seagate, עליך לפתוח את כונן Seagate Backup Plus, להוריד ולהתקין תוכנת גיבוי זו של Seagate בתוספת. לאחר מכן תוכל להשתמש בו לגיבוי אוטומטי של קבצים ותיקיות שאינם של המערכת, כולל קבצים אישיים, מסמכים, מוסיקה, תמונות, וידאו וכו '. למידע נוסף על תוכנת גיבוי זו, תוכל לקרוא את ההצגה הרשמית ב ערכת כלים Seagate .
הערה: כלי זה שומר גיבוי מלא של הנתונים שנבחרו בתחילה בעת ביצוע תוכנית גיבוי. בכל פעם שאתה מוסיף או מסיר תוכן או מעדכן קובץ, תוכנית גיבוי רציפה שומרת קובץ.מסקנה: לוח המחוונים של Seagate וערכת הכלים
לאחר שלמדתם כל כך הרבה מידע על שתי תוכנות הגיבוי הללו מ- Seagate, תוכלו לדעת בבירור כי ניתן להשתמש בגביהן רק לגיבוי קבצים שאינם מערכתיים (אינם תומכים בגיבוי מערכת ההפעלה Windows).
חוץ מזה, הפעולות אינן קלות לשימוש מספיק; אפילו בעיות גיבוי רבות מופיעות (במיוחד לוח המחוונים של Seagate). יתר על כן, אתה יכול להשתמש בהם רק כדי לגבות את הנתונים שלך לכונן Seagate Backup Plus.
מה אם ברצונך לגבות נתונים של Windows או דיסק לכונן קשיח, לא מוגבל לכונן Seagate Backup Plus? בחלק הבא תוכלו לדעת את הפיתרון: השתמשו ב- MiniTool ShadowMaker, תוכנת גיבוי של צד שלישי לגיבוי מחשב.
תוכנת גיבוי Seagate: MiniTool ShadowMaker
כ תוכנת גיבוי בחינם שתוכנן על ידי MiniTool, כדאי להמליץ. זה יכול להוות אלטרנטיבה חזקה ולהשלים את לוח המחוונים של Seagate ואת הכלים של Seagate מכיוון שהוא מציע אפשרויות גיבוי רבות וגמישות יותר לגיבוי הכונן הקשיח החיצוני של Seagate, כולל:
- גבה קבצים באופן אוטומטי בהתאם לצרכים שלך באמצעות שתי שיטות - צור תמונה לקבצים וסנכרן קבצים.
- גבה את כל הדיסק ואת המחיצה שנבחרה לגיבוי.
- שיבט את הדיסק שלך לדיסק אחר.
- גבה את המחשב שלך לכונן קשיח חיצוני, כונן USB, NAS וכו 'וגבה כוננים קשיחים מ- Seagate, WD, Toshiba, ADATA, Samsung ועוד.
- גבה את מערכת ההפעלה של Windows כולל Windows 10/8/7 / וכו 'כדי שתוכל להחזיר את המחשב למועד מוקדם יותר במקרה של תקלה במערכת.
במילים פשוטות, MiniTool ShadowMaker יכולה להיות תוכנת הגיבוי הטובה ביותר של Seagate. בעזרת התכונות החזקות הללו, תוכלו לגבות ולשחזר את המחשב ברוח. לכן, נסה את התוכנית הזו על ידי לחיצה על כפתור ההורדה למטה.
כיצד לגבות קבצים באופן אוטומטי
כאמור לעיל, Seagate Toolkit ו- Seagate Dashboard תומכים גיבוי קבצים אוטומטי - - . בנוסף, אתה יכול להשתמש ב- MiniTool ShadowMaker כדי להשיג את מטרתך. אז איך אתה יכול לגבות קבצים באופן אוטומטי? הנה המדריך.
שלב 1: החלט מצב גיבוי
- פתח את MiniTool ShadowMaker.
- המשך להשתמש במהדורת הניסיון.
- לחץ על לְחַבֵּר כפתור להמשך. כדי ליצור גיבוי מרוחק, נדרש IP.
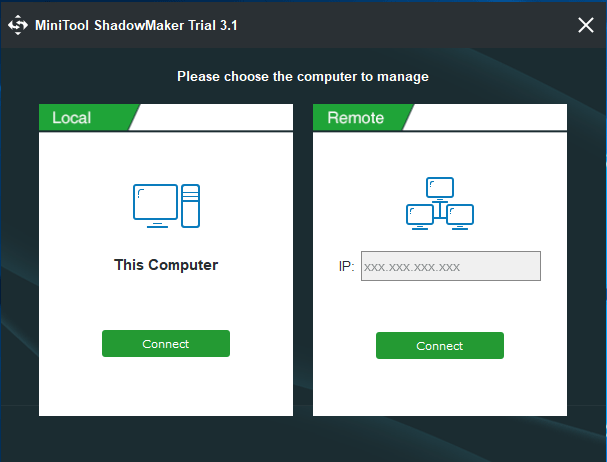
שלב 2: בחר מקור גיבוי
- תחת גיבוי דף, לחץ מָקוֹר לבחירת סוג הגיבוי - תיקיה וקבצים .
- לאחר מכן בחר את הקבצים שברצונך לגבות. לאחר מכן לחץ בסדר .
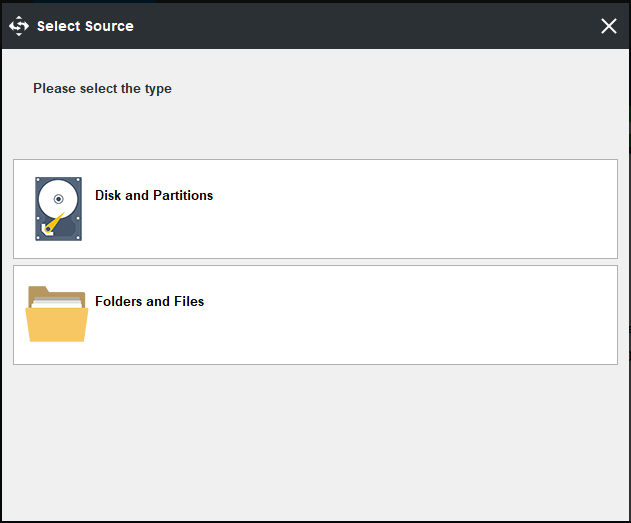
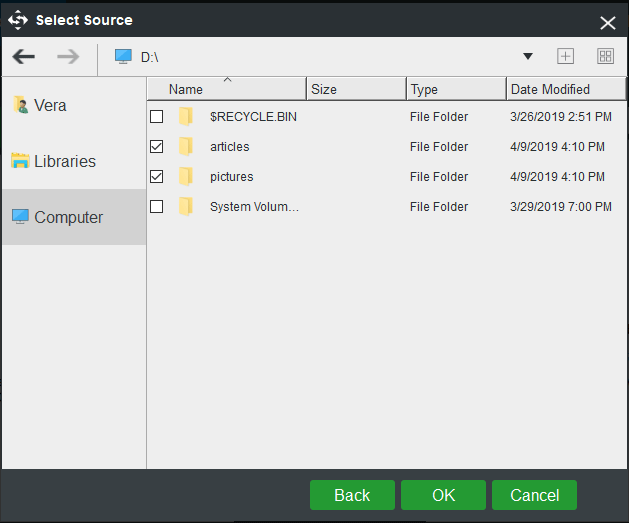
שלב 3: בחר יעד לאחסון קובץ הגיבוי
- MiniTool ShadowMaker מאפשר לך לגבות את המחשב שלך לכונן קשיח חיצוני (לא מוגבל לכונן Seagate Backup Plus), כונן הבזק מסוג USB, NAS ועוד.
- בחר אחד לפי הצרכים שלך.
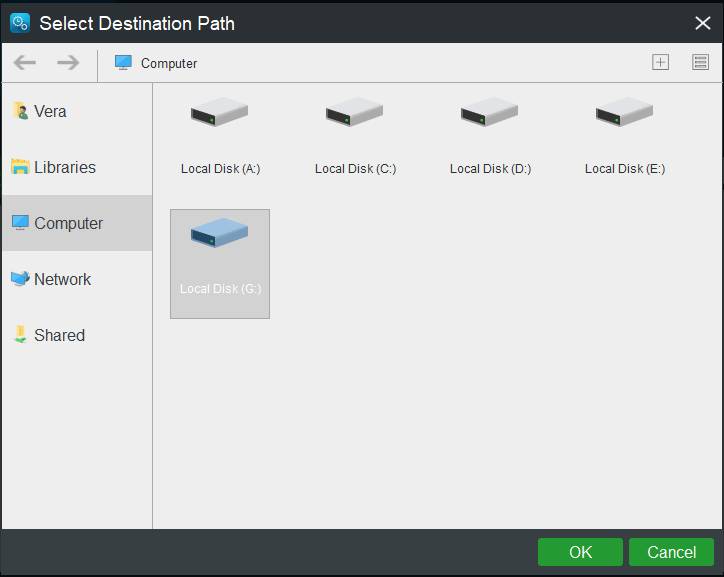
שלב 4: קביעת תצורה של הגדרת גיבוי קבצים אוטומטית
- כדי לגבות קבצים באופן אוטומטי, לחץ לוח זמנים בתוך ה גיבוי
- לאחר הפעלת תכונה זו, ציין נקודת זמן כך שתוכנת הגיבוי של Seagate תוכל לגבות את הקבצים החשובים שלך באופן קבוע.
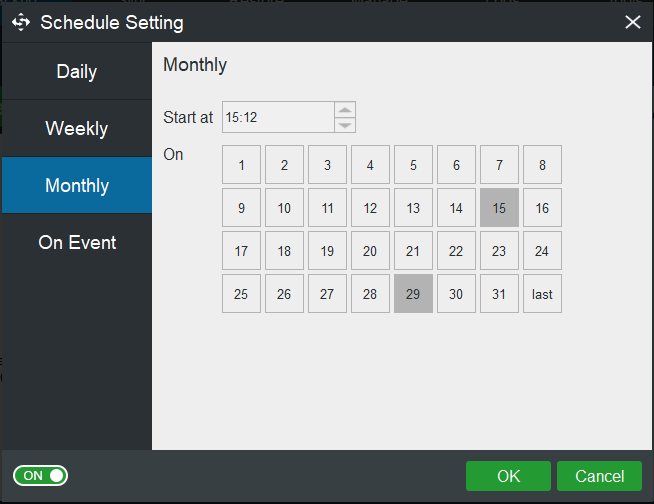
שלב 5: הפעל את הגיבוי
- חזור לממשק הבא.
- נְקִישָׁה גיבוי עכשיו כדי להפעיל את הגיבוי בבת אחת.
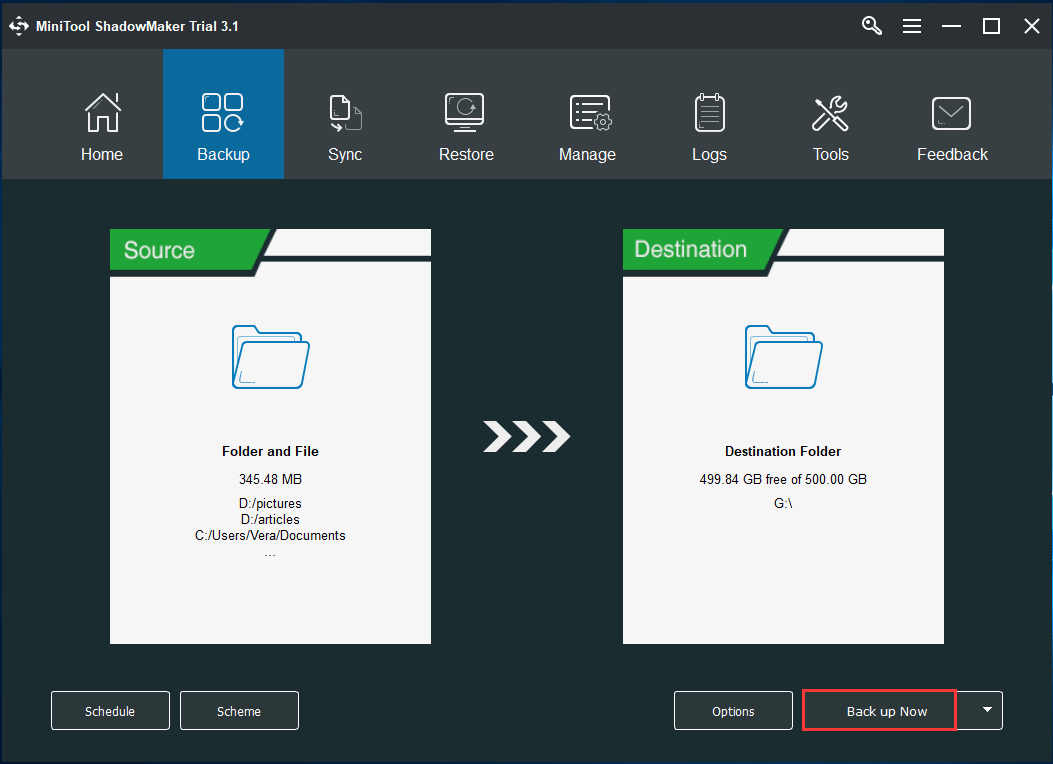
1. בנוסף, באפשרותך להשתמש ב- MiniTool ShadowMaker כדי לגבות רק את הנתונים ששינית או הוספת. בינתיים, ניתן למחוק כמה גיבויים ישנים כדי לחסוך מקום בדיסק שלך. הנה, פשוט לחץ תָכְנִית כדי לבצע את ההגדרות המתקדמות לפני הפעלת הגיבוי.
2. תוכנת גיבוי לכונן הקשיח של Seagate נותנת לך שיטה נוספת לגיבוי קבצים; שמסנכרן קבצים למיקומים אחרים. למידע נוסף, עיין בפוסט זה - כיצד לסנכרן תיקיות של Windows 10 עם כונן חיצוני .
כיצד לגבות את Windows 10/8/7
בנוסף לגיבוי קבצים, ייתכן שתרצה לגבות את מערכת ההפעלה Windows שלך מכיוון שהמערכת עלולה לקרוס בדרך כלל בגלל וירוסים, פעולות שגויות, כשל בדיסק, הפסקת חשמל וכו '. כדי להבטיח שהמחשב יכול לפעול כרגיל, תמונת מערכת שימושית להחזיר את המערכת למצב קודם.
אך כאמור לעיל, תוכנת הגיבוי המובנית של Seagate אינה תומכת בגיבוי המערכת. כאן, MiniTool ShadowMaker הוא תוסף.
שלב 1: הפעל את תוכנת הגיבוי החינמית הזו כדי להפעיל גיבוי מקומי.
שלב 2: כברירת מחדל, MiniTool ShadowMaker מגבה מחיצות נדרשות למערכת. כאן, לא תצטרך לבחור את מקור הגיבוי. לאחר מכן, החלט יעד לשמור את תמונת המערכת.
שלב 3: לאחר מכן, התחל גיבוי מערכת מייד על ידי לחיצה גיבוי עכשיו .
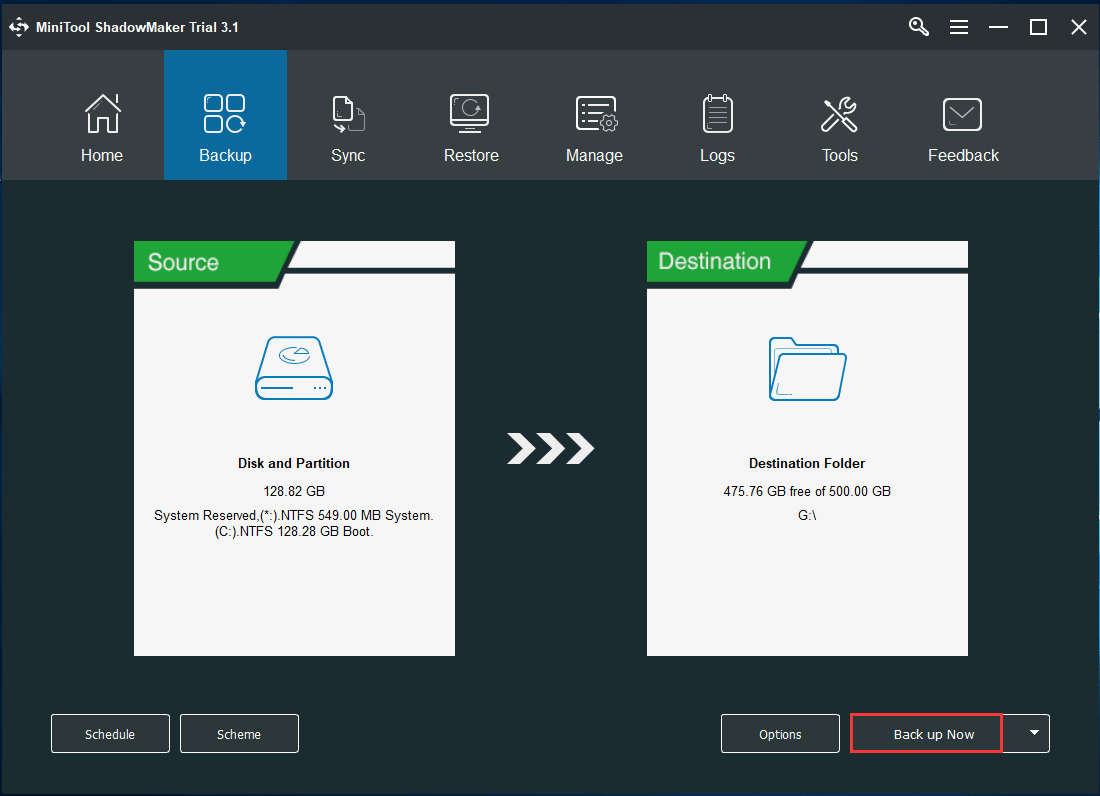
1. כמובן, אתה יכול לגבות את כל הדיסק שלך או מחיצות ספציפיות כלשהן על ידי כניסה מקור> דיסק ומחיצות כדי לבחור את המקור.
2. כדי להבטיח התאוששות מוצלחת של תמונת מערכת, עליך לעשות זאת ליצור כונן USB הניתן לאתחול או דיסק CD / DVD עם בונה מדיה לאחר גיבוי המערכת.
כיצד לגבות את הכונן הקשיח באמצעות שיבוט דיסק
מלבד התכונות הנ'ל, MiniTool ShadowMaker מעניק לך תכונה חזקה לגיבוי כל הכונן הקשיח שלך - דיסק משובט . זה יכול לעזור לך להעביר את כל התוכן של דיסק המקור לכונן קשיח אחר לצורך גיבוי הדיסק.
שלב 1: הפעל את MiniTool ShadowMaker.
שלב 2: הזן את כלים דף, לחץ דיסק משובט ללכת על שיבוט דיסק.
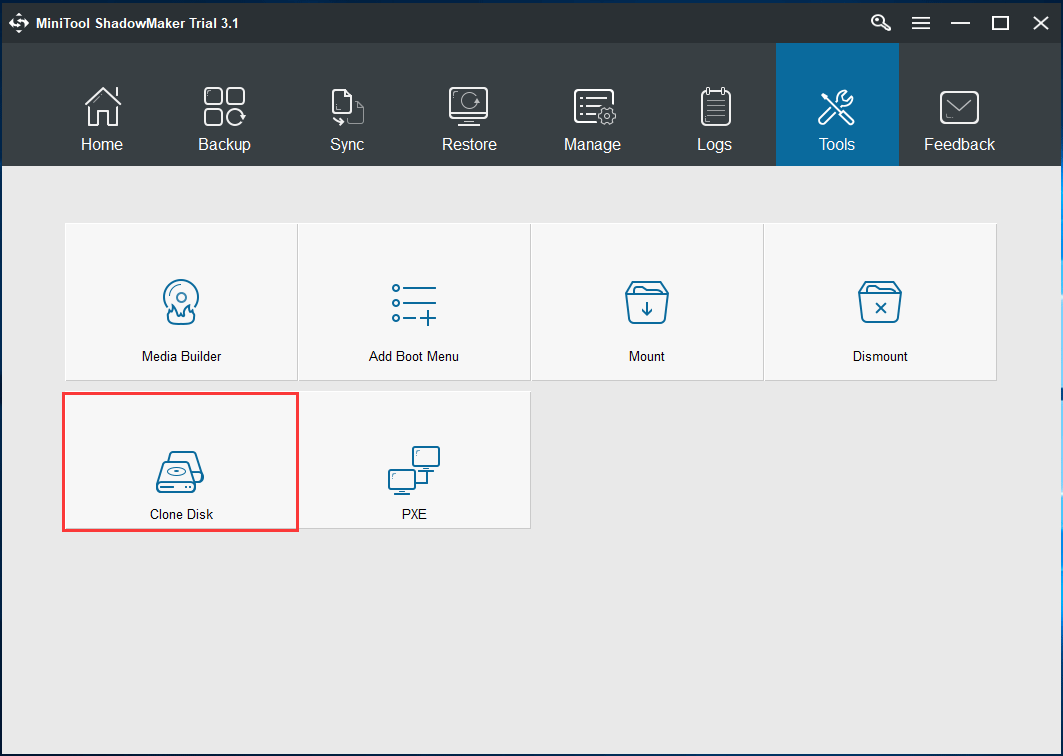
שלב 3: בחר את הדיסק שאתה צריך לשכפל והחליט את הדיסק שאליו ברצונך לשכפל.
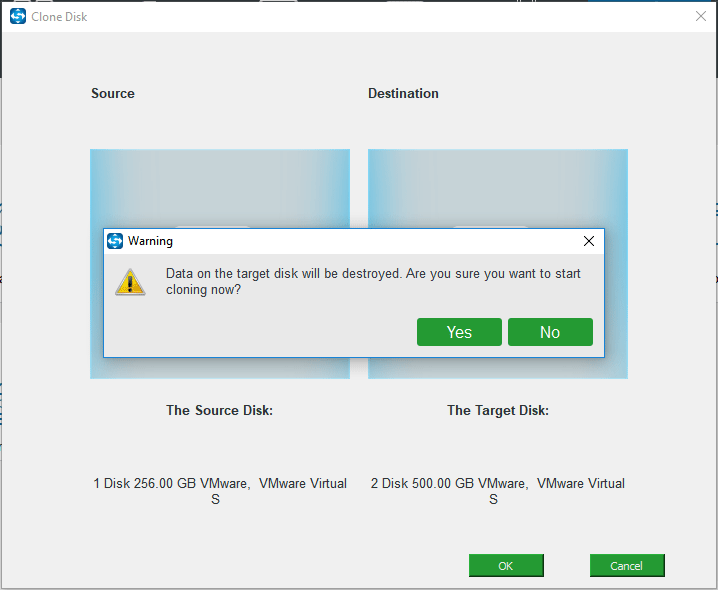
שלב 4: לאחר מכן, תוכנת גיבוי זו של כונן קשיח של Seagate תתחיל לבצע את פעולת השיבוט. תלוי בכמות דיסק המקור, זה ייקח זמן מה. לצורך גיבוי, עליך לכבות את המחשב ולהסיר את דיסק היעד לאחר השלמת השיבוט.
איזה מהם צריך לשמש לגיבוי מחשב
כעת, שלוש חלקים של תוכנת גיבוי Seagate מוצגות בפוסט זה. ובכן, איזה מהם אמור לשמש לגיבוי מחשב אישי?
לוח המחוונים של Seagate וערכת הכלים נועדו לגבות את הקבצים החשובים שלך לכונן Seagate Backup Plus. אם אתה מכין דיסק קשיח אחר של מותגים אחרים, שני הכלים הללו אינם תומכים. חוץ מזה, שניהם דורשים ממך להירשם לפני הגיבוי. בקיצור, תוכנת הגיבוי המובנית של Seagate בתוספת אינה גמישה וחזקה.
לעומת זאת, MiniTool ShadowMaker לא רק מגבה קבצים באופן אוטומטי אלא גם מגבה את מערכת ההפעלה, המחיצה והדיסק של Windows. גיבוי מצטבר ודיפרנציאלי נתמך, בינתיים ניתן להפעיל ניהול שטח דיסק. מעל לכל, מוצעות שיטות גיבוי מרובות - תמונה, סנכרון ושיבוט.
בקצרה, זוהי אלטרנטיבה מצוינת ותוסף ללוח המחוונים של Seagate ולערכת הכלים של Seagate. כדי להגן על המחשב היטב, אנו ממליצים בחום להשתמש בתוכנת הגיבוי של צד שלישי Seagate - MiniTool ShadowMaker. כמו כן, תוכלו לשתף אותו עם חבריכם בטוויטר.

![מהו כלי ההתקנה של Aptio? כיצד לתקן אם אסוס נתקעה בזה? [טיפים MiniTool]](https://gov-civil-setubal.pt/img/backup-tips/53/what-is-aptio-setup-utility.jpg)

![[סקירה] מהו וירוס ILOVEYOU וטיפים למניעת וירוסים](https://gov-civil-setubal.pt/img/backup-tips/69/what-is-iloveyou-virus-tips-avoid-virus.png)

![מנוע השירות של Corsair לא ייפתח ב- Windows? נסה את השיטות האלה [MiniTool News]](https://gov-civil-setubal.pt/img/minitool-news-center/03/corsair-utility-engine-won-t-open-windows.png)

![[FIX] שם הספריה אינו תקף ב- Windows [טיפים של MiniTool]](https://gov-civil-setubal.pt/img/data-recovery-tips/49/directory-name-is-invalid-problem-windows.jpg)
![4 שיטות לתיקון שגיאת הפעלה של Windows 10 0xC004C003 [MiniTool News]](https://gov-civil-setubal.pt/img/minitool-news-center/29/4-methods-fix-windows-10-activation-error-0xc004c003.jpg)
![4 טיפים לתיקון קוד שגיאה 910 לא ניתן להתקין את אפליקציית Google Play [חדשות MiniTool]](https://gov-civil-setubal.pt/img/minitool-news-center/00/4-tips-fix-error-code-910-google-play-app-can-t-be-installed.jpg)
![כיצד להעביר את תפריט התחלה של Windows 11 לצד שמאל? (2 דרכים) [חדשות MiniTool]](https://gov-civil-setubal.pt/img/minitool-news-center/07/how-move-windows-11-start-menu-left-side.png)


![כיצד לשחזר נתונים כאשר המחשב לא אתחול 2020 (עובד 100%) [טיפים MiniTool]](https://gov-civil-setubal.pt/img/data-recovery-tips/70/how-recover-data-when-pc-wont-boot-2020.png)

![כונן קשיח חיצוני של Xbox One: HDD VS SSD, איזה מהם לבחור? [חדשות MiniTool]](https://gov-civil-setubal.pt/img/minitool-news-center/23/xbox-one-external-hard-drive.jpg)

![[נפתר] כיצד לתקן בעיית אנדרואיד לולאה ללא אובדן נתונים [טיפים MiniTool]](https://gov-civil-setubal.pt/img/android-file-recovery-tips/75/how-fix-android-boot-loop-issue-without-data-loss.jpg)
