כיצד להשבית או להפעיל הגנה מפני חבלה ב- Windows 11?
Kyzd Lhsbyt W Lhp Yl Hgnh Mpny Hblh B Windows 11
אם הגנת חבלה מופעלת במחשב Windows 11 שלך, לא תוכל לשנות את הגדרות Microsoft Defender Antivirus שלך באמצעות מדיניות קבוצתית, שורת פקודה או PowerShell. בפוסט הזה, תוכנת MiniTool יראה לך כיצד להשבית את הגנת חבלה ב-Windows 11.
מהי הגנת חבלה ב- Windows 11?
לאפליקציית Windows Security ב-Windows 11 יש תכונה של הגנה מפני חבלה שיכולה למנוע שינויים לא מורשים באבטחת Windows שאינם משתנים ישירות דרך האפליקציה. הוא מציע שכבת הגנה נוספת במהלך התקפות האקרים ואפליקציות זדוניות המנסות להשבית את תכונות האבטחה. אבל זה גם יכול לחסום אותך מביצוע שינויים מחוץ לאפליקציית Windows Security. לדוגמה, כאשר הגנת טמפר מופעלת, ייתכן שלא תוכל להשתמש בפקודות בשורת הפקודה או ב-Windows PowerShell כדי לשנות את התצורה של Microsoft Defender Antivirus, Firewall וכו'. אתה אפילו לא יכול השבת את Microsoft Defender Antivirus באמצעות עורך המדיניות הקבוצתית.
כדי להמשיך בפעולה שלך, תוכל להשבית את הגנת חבלה במחשב Windows 11 שלך. בפוסט זה, נציג כיצד להשבית או להפעיל את הגנת חבלה ב-Windows 11. אתה יכול לבחור מדריך בהתאם לדרישות שלך.
כיצד להשבית את הגנת חבלה ב- Windows 11?
אם ברצונך לכבות את הגנת חבלה במחשב Windows 11 שלך, תוכל לעקוב אחר המדריך הזה:
שלב 1: לחץ Windows + I כדי לפתוח את אפליקציית ההגדרות.
שלב 2: עבור אל פרטיות ואבטחה > אבטחת Windows , ואז לחץ הגנה מפני וירוסים ואיומים תַחַת אזורי הגנה מהפאנל הימני.
שלב 3: גלול למטה כדי למצוא את הגדרות הגנה מפני וירוסים ואיומים סָעִיף. לאחר מכן, לחץ נהל הגדרות להמשיך.

שלב 4: גלול מטה אל ה- הגנה מפני חבלה סעיף בעמוד הבא. בדוק אם תכונה זו מופעלת. אם כן, עליך ללחוץ על הכפתור כדי לכבות אותו. אם אתה רואה את ממשק בקרת חשבון משתמש, עליך ללחוץ על כן לחצן כדי לאפשר את הפעולה שלך.
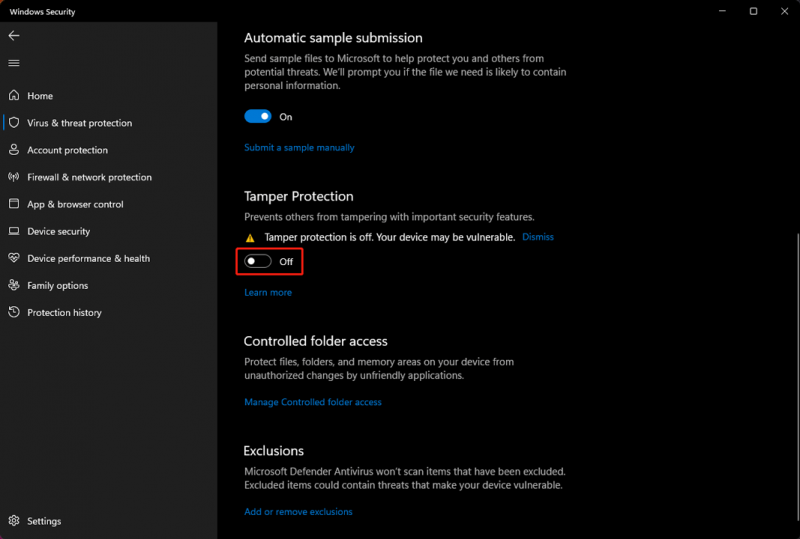
לאחר שלבים אלה, הגנת טמפר מושבתת. לאחר מכן, תוכל לנסות לשנות את תכונת האבטחה מחוץ לאפליקציית האבטחה של Windows. הפעם, אתה אמור להיות מסוגל לעשות את הדברים האלה.
כיצד להפעיל הגנת חבלה ב- Windows 11?
אם אתה רוצה להפעיל את הגנת חבלה במחשב Windows 11 שלך, אתה יכול לעקוב אחר המדריך הזה:
שלב 1: לחץ Windows + I כדי לפתוח את אפליקציית ההגדרות.
שלב 2: עבור אל פרטיות ואבטחה > אבטחת Windows , ואז לחץ הגנה מפני וירוסים ואיומים תַחַת אזורי הגנה מהפאנל הימני.
שלב 3: גלול למטה כדי למצוא את הגדרות הגנה מפני וירוסים ואיומים סָעִיף. לאחר מכן, לחץ נהל הגדרות להמשיך.
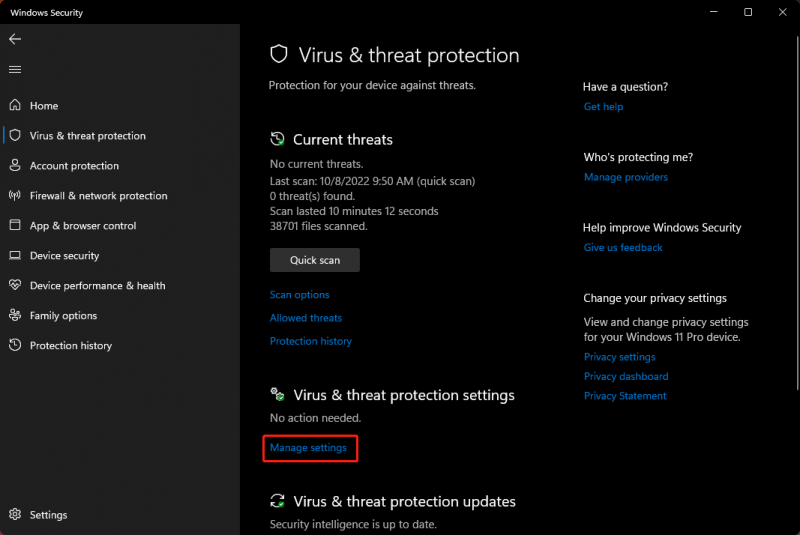
שלב 4: גלול מטה אל הגנה מפני חבלה סעיף בעמוד הבא. בדוק אם תכונה זו כבויה. אם כן, עליך ללחוץ על הכפתור כדי להפעיל אותו. אם אתה רואה את ממשק בקרת חשבון משתמש, עליך ללחוץ על כן לחצן כדי לאפשר את הפעולה שלך.
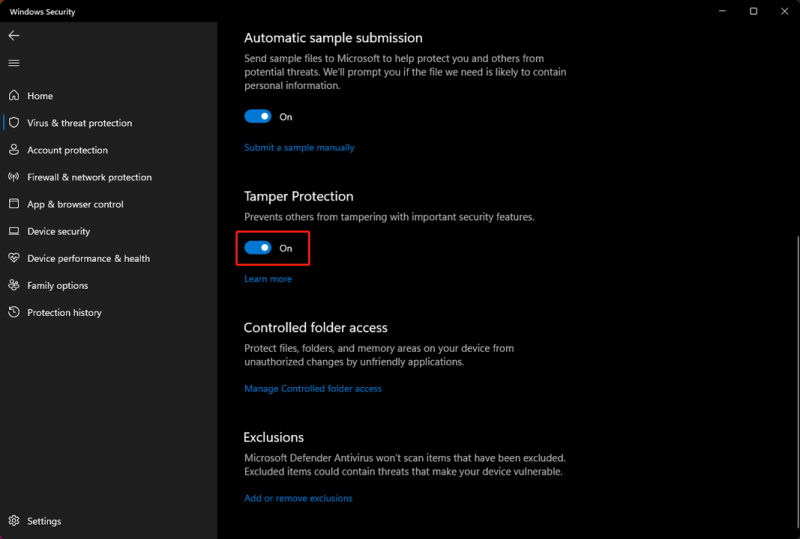
כעת, הגנת טמפר מופעלת שוב ב-Windows 11. היא פועלת כדי להגן על אחרים מפני התעסקות בתכונות אבטחה חשובות.
שורה תחתונה
לאחר קריאת פוסט זה, אתה אמור לדעת כיצד להשבית או להפעיל את הגנת טמפר ב-Windows 11. אלא אם כן למטרות מיוחדות, מוטב שתשמור את הגנת טמפר מופעלת כדי לאפשר לה להגן על המחשב שלך. אם יש לך בעיות קשורות אחרות, אתה יכול ליידע אותנו בתגובות.

![9 דברים הכרחיים שיש לקחת בחשבון כשקונים מחשב [חדשות MiniTool]](https://gov-civil-setubal.pt/img/minitool-news-center/02/9-necessary-things-consider-when-buying-computer.png)
![נפתר - כיצד להמיר MKV ל- DVD בחינם [טיפים MiniTool]](https://gov-civil-setubal.pt/img/video-converter/07/solved-how-convert-mkv-dvd.png)

![האם חיפוש Reddit לא עובד? הנה מה שאתה צריך לעשות! [חדשות MiniTool]](https://gov-civil-setubal.pt/img/minitool-news-center/45/is-reddit-search-not-working.png)
![מכשיר זה אינו מוגדר כהלכה. (קוד 1): קבוע [MiniTool News]](https://gov-civil-setubal.pt/img/minitool-news-center/97/this-device-is-not-configured-correctly.png)


![האם Microsoft Edge פועלת ברקע? נסה את הפתרונות האלה! [חדשות MiniTool]](https://gov-civil-setubal.pt/img/minitool-news-center/77/is-microsoft-edge-running-background.png)



![נפתר: המיקרופון שלך מושתק על ידי הגדרות המערכת שלך Google Meet [חדשות MiniTool]](https://gov-civil-setubal.pt/img/minitool-news-center/08/solved-your-mic-is-muted-your-system-settings-google-meet.png)


![כיצד להתאים / לחבר מקלדת לאייפד שלך? 3 מקרים [טיפים של MiniTool]](https://gov-civil-setubal.pt/img/news/85/how-to-pair/connect-a-keyboard-to-your-ipad-3-cases-minitool-tips-1.png)
![כיצד להשתמש באפליקציית תמונות Windows 10 לעריכת תמונות וסרטונים [חדשות MiniTool]](https://gov-civil-setubal.pt/img/minitool-news-center/02/how-use-windows-10-photos-app-edit-photos.png)
![תיקון 'שגיאת שירות VSS נסגרת עקב פסק זמן במצב סרק' [חדשות MiniTool]](https://gov-civil-setubal.pt/img/minitool-news-center/15/fix-vss-service-is-shutting-down-due-idle-timeout-error.png)

