מנוע השירות של Corsair לא ייפתח ב- Windows? נסה את השיטות האלה [MiniTool News]
Corsair Utility Engine Won T Open Windows
סיכום :
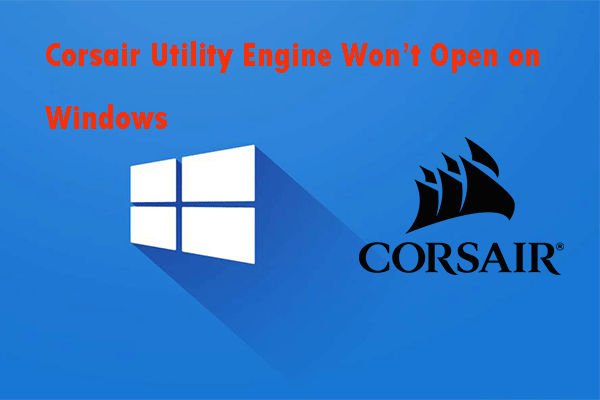
האם אי פעם פגשת את Corsair Utility Engine לא ייפתח ב- Windows? אם התשובה חיובית ואתה לא יודע איך להתמודד עם המצב הזה, אתה יכול לקרוא את הפוסט הזה. זה יראה לך כיצד לתקן את הבעיה המעצבנת הזו בכמה שיטות שימושיות. קבל את השיטות האלה מ MiniTool .
Corsair Utility Engine שולט בציוד היקפי של Corsair כמו עכברים, מקלדות ודיבוריות. עם זאת, לפעמים אתה עלול לגלות שמנוע השירות של Corsair לא ייפתח במחשב שלך.
בעיה זו נגרמת בדרך כלל מהתקנה שגויה של מנוע השירות Corsair. ייתכן שקבצים מסוימים יאבדו או פגומים, מה שלא מאפשר לפתוח את Corsair Utility Engine. סיבה נוספת היא להגדיר את אפשרות קנה המידה של ממשק המשתמש גבוהה מדי, מה שמונע לחלוטין את פתיחת תוכנית השירות של קורסאייר.
כעת תוכל לבצע את ההוראות שלהלן כדי לפתור בעיה זו.
 Corsair הכריזה על ה- NVMe PCIe MP600 SSD מסדרת Force
Corsair הכריזה על ה- NVMe PCIe MP600 SSD מסדרת Force Corsair הכריזה על ה- MP600 SSD ומספקת מהירות קריאה וכתיבה מהירה. והודעה זו תציג כמה מפרטים של Corsair MP600 SSD זה.
קרא עודפתרון 1: תיקון התקנת מנוע השירות של Corsair
על מנת לתקן את הבעיה Corsair Utility Engine לא נפתח, אתה יכול לנסות להפעיל את כלי התיקון כדי לתקן את התקנת Corsair Utility Engine.
שלב 1: הקלד לוח בקרה בסרגל החיפוש ולחץ לוח בקרה לפתוח אותו.
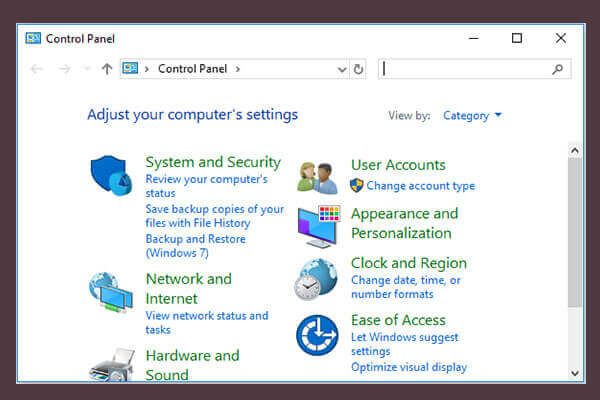 10 דרכים לפתיחת לוח הבקרה Windows 10/8/7
10 דרכים לפתיחת לוח הבקרה Windows 10/8/7 להלן 10 דרכים לפתיחת לוח הבקרה Windows 10/8/7. למד כיצד לפתוח את לוח הבקרה של Windows 10 באמצעות קיצור דרך, פקודה, הפעלה, תיבת חיפוש, התחלה, Cortana וכו '.
קרא עודשלב 2: בחר תצוגה לפי: קטגוריה ולבחור הסר התקנה של תוכנית .
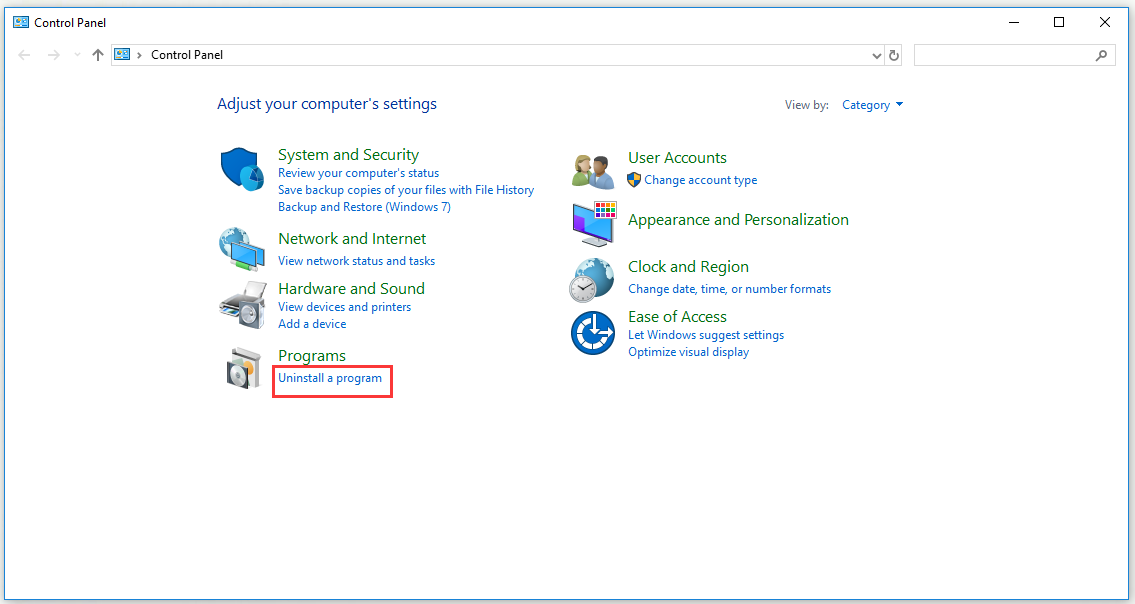
שלב 3: מצא את מנוע השירות של Corsair. לחץ לחיצה ימנית עליו ובחר הסר / התקן . לאחר מכן עקוב אחר כל ההוראות שיופיעו כדי לתקן את ההתקנה.
פתרון 2: הפחת את קנה המידה של ממשק המשתמש
אם מנוע השירות של Corsair לא ייפתח במחשב שלך, תוכל גם לנסות להקטין את קנה המידה של ממשק המשתמש כדי לפתור בעיה זו. ניקח את Windows כדוגמה.
שלב 1: לחץ באמצעות לחצן העכבר הימני על אזור ריק על המסך ובחר הגדרות תצוגה .
שלב 2: לחץ נשמע , למצוא קֶלֶט ואז לחץ קנה מידה ופריסה . תחת שנה את גודל הטקסט, האפליקציות ופריטים אחרים חלק, בחר 100% (מומלץ) .
שלב 3: פתח מחדש את מנוע השירות של Corsair ובדוק אם Corsair Utility Engine נפתח כהלכה.
פתרון 3: הסר את התקנת כל ההתקנים ואת מנוע השירות של Corsair
הדרך האחרונה לפתרון בעיות שאתה יכול לנסות היא להתקין מחדש כמעט את כל מה שקשור ל- Corsair. קודם כל, עליך להסיר את ההתקנה של כל המכשירים שיוצרו על ידי Corsair במנהל ההתקנים ואז עליך להסיר את התקנת מנוע השירות של Corsair לפני שתתקין מחדש הכל.
בצע את השלבים הבאים כדי להסיר את ההתקנה של כל מנהלי ההתקנים של Corsair במנהל ההתקנים.
שלב 1: לחץ Windows + R. מקשים לפתיחת לָרוּץ כְּלִי. סוּג devmgmt.msc ולחץ בסדר לרוץ מנהל התקן .
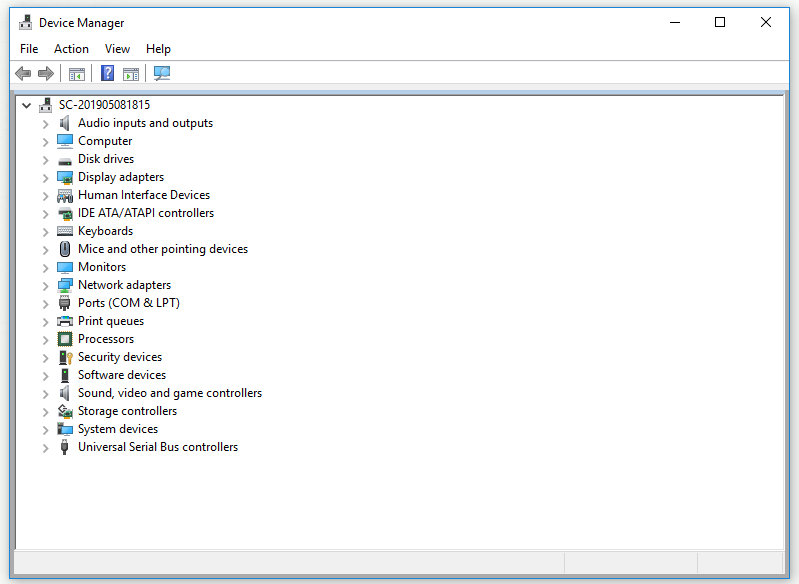
שלב 2: הרחב את החלק המתאים. לחץ באמצעות לחצן העכבר הימני על כל ערך שביצעת על ידי Corsair ואז לחץ הסר התקנה של ההתקן .
עֵצָה: עכברים נמצאים ב עכברים ומכשירי הצבעה אחרים סעיף, מקלדות ממוקמות מתחת ל מקלדות החלק, והאוזניות ממוקמות ב בקרי קול, וידאו ומשחק חֵלֶק.שלב 3: אשר את כל ההנחיות ואז סגור מנהל התקן .
לאחר שתסיר את ההתקנה של כל התקני Corsair במחשב שלך, תוכל לבצע את השלבים הבאים כדי להסיר את מנוע השירות של Corsair.
שלב 1: הקלד לוח בקרה בסרגל החיפוש ולחץ לוח בקרה לפתוח אותו.
שלב 2: בחר תצוגה לפי: קטגוריה ולבחור הסר התקנה של תוכנית .
שלב 3: מצא מנוע שירות Corsair . לחץ לחיצה ימנית עליו ובחר הסר התקנה . ואז אשף הסרת ההתקנה של Corsair Utility Engine ייפתח. עקוב אחר ההוראות להסרת ההתקנה.
שלב 4: לאחר השלמת תהליך הסרת ההתקנה, לחץ סיים .
שלב 5: הפעל מחדש את המחשב כדי לבדוק אם הבעיה עדיין קיימת.
שלב 6: הורד את קובץ ההתקנה מ דף ההורדות הרשמי של Corsair . התקן את Corsair Utility Engine שוב כדי לבדוק אם הוא נפתח כראוי.
שורה תחתונה
לסיכום, פוסט זה הראה לך מספר שיטות לתקן את מנוע השירות של Corsair שלא נפתח. אם תגלה שמנוע השירות של Corsair לא ייפתח במחשב שלך, תוכל לנסות את השיטות שהוזכרו לעיל.

![לא ניתן להמשיך בהעברה קלה של Windows, כיצד לתקן [חדשות MiniTool]](https://gov-civil-setubal.pt/img/minitool-news-center/44/windows-easy-transfer-is-unable-continue.jpg)


![פתרונות לשגיאה בהוספת Steam Steam שתוכלו לנסות [MiniTool News]](https://gov-civil-setubal.pt/img/minitool-news-center/59/solutions-error-adding-friend-steam-that-you-can-try.png)
![כיצד לשחזר קבצים מהכונן הקשיח המעוצב (2020) - מדריך [טיפים MiniTool]](https://gov-civil-setubal.pt/img/data-recovery-tips/67/how-recover-files-from-formatted-hard-drive-guide.png)
![להלן ארבע שיטות קלות לתזמון כיבוי ב- Windows 10 [חדשות MiniTool]](https://gov-civil-setubal.pt/img/minitool-news-center/50/here-are-four-easy-methods-schedule-shutdown-windows-10.jpg)
![3 דרכים לשחזר נתוני iPhone לאחר שחזור להגדרות המפעל [טיפים MiniTool]](https://gov-civil-setubal.pt/img/ios-file-recovery-tips/92/3-ways-recover-iphone-data-after-restoring-factory-settings.jpg)




![3 פתרונות יעילים לשחזור סימניות ספארי ב- iPad [טיפים MiniTool]](https://gov-civil-setubal.pt/img/ios-file-recovery-tips/90/3-effective-solutions-restore-safari-bookmarks-ipad.jpg)






