4 פתרונות לגרירה ושחרור של Windows 10 לא עובדים [חדשות MiniTool]
4 Solutions Drag
סיכום :
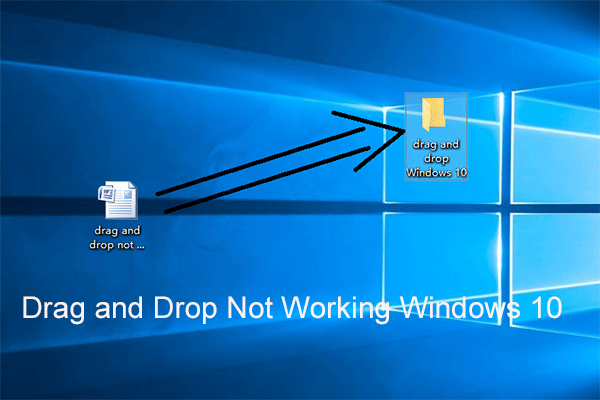
תכונת גרור ושחרר מביאה נוחות רבה. אבל אם הגרירה והשחרור לא פועלות, מה אתה יכול לעשות? האם אתה יודע כיצד לפתור בעיה זו? פוסט זה מראה כיצד לתקן את הגרירה והשחרור שאינה פועלת ב- Windows 10. בנוסף, לאחר פתרון בעיה זו תוכלו להשתמש תוכנת MiniTool לגבות את המחשב כדי להימנע מלהיתקל בבעיות שרת נוספות.
4 פתרונות גרירה ושחרור לא עובדים Windows 10
התכונה גרור ושחרר של Windows 10 משמשת להעברה או העתקה של קבצים ותיקיות והיא מביאה נוחות רבה למשתמשים. עם זאת, חלק מהמשתמשים מתלוננים שלפעמים תכונות הגרירה והשחרור אינן פועלות והן אינן יכולות לגרור ולשחרר קבצים או תיקיות ישירות.
לפיכך, הם שאלו כיצד לפתור את גרור ושחרור הבעיה שאינה פועלת ב- Windows 10. הנה, אם יש לך את אותה הבעיה, אתה מגיע למקום הנכון. פוסט זה יראה לכם את הפתרונות לבעיה זו.
פתרון 1. הפעל את מקש Esc
ראשית, אנו נראה לך את הפיתרון הראשון לגרור ושחרר את Windows 10 שאינו פועל. ברוב המצבים, גרור ושחרור הבעיה שאינו פועל Windows 10 עלול להיגרם על ידי פעולת הגרירה והשחרור הקודמת שנתקעה בזיכרון החלונות עקב ממשק מתוכנית או שירות אחרים.
לכן, על מנת לתקן את בעיית הגרירה והשחרור של Windows 10 לא עובדת, אתה יכול לנסות לבטל את הממשק. לפיכך, פשוט לחץ לחיצה ימנית על הקובץ או התיקיה שברצונך לגרור ולחץ על יציאה מקש במקלדת.
לאחר מכן, תוכל לבדוק אם הבעיה גרור ושחרר שאינה פועלת Windows 7/8/10 נפתרה.
פתרון 2. בצע אתחול נקי
כאן נראה לך שהפתרון השני לבעיה לא יכול לגרור ולשחרר את Windows 10, אתה יכול לנסות לבצע אתחול נקי כדי לפתור בעיה זו.
כעת, אנו נראה לך כיצד לבצע אתחול נקי כדי לפתור בעיה זו.
שלב 1: לחץ חלונות מפתח ו ר מפתח יחד כדי לפתוח לָרוּץ שיח.
שלב 2: בחלון הקופץ, הקלד את msconfig בתיבה ולחץ בסדר להמשיך.
שלב 3: ב הגדרות מערכת חלון, אנא עבור אל שֵׁרוּת הכרטיסייה.
שלב 4: לאחר מכן בדוק את האפשרות הסתר את כל השירותים של מיקרוסופט ולחץ השבת הכל .
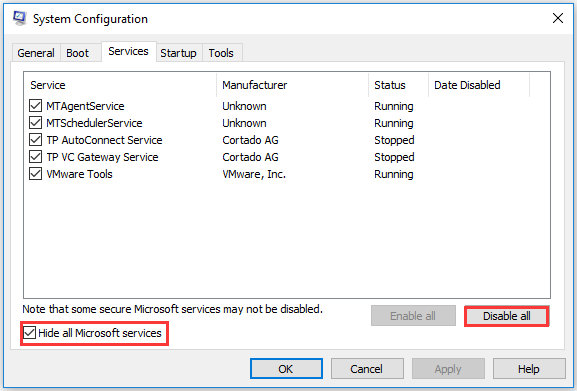
שלב 5: ואז עבור אל סטארט - אפ לחץ על הלשונית ולחץ פתח את מנהל המשימות להמשיך.
שלב 6: על סטארט - אפ הכרטיסייה ב מנהל משימות בחלון, בחר את הפריט ולחץ השבת .
שלב 7: לאחר מכן סגור את חלון מנהל המשימות.
שלב 8: החזרת חלון תצורת המערכת, לחץ להגיש מועמדות ו בסדר להמשיך.
לאחר מכן הפעל מחדש את המחשב ובדוק אם הבעיה גרור ושחרר שאינה פועלת Windows 10 נפתרה.
פתרון 3. השבת UAC
כעת נדגים את השיטה השלישית לבעיה גרור ושחרר של Windows 10 לא עובד. בדרך זו, תוכל לנסות להשבית את UAC.
שלב 1: לחץ חלונות מפתח ו ר מפתח יחד כדי לפתוח לָרוּץ שיח.
שלב 2: הקלד את רגדיט בתיבה ולחץ בסדר להמשיך.
שלב 3: בחלון עורך הרישום, נווט לתיקייה הבאה.
HKEY_LOCAL_MACHINE SOFTWARE Microsoft Windows CurrentVersion Policies System
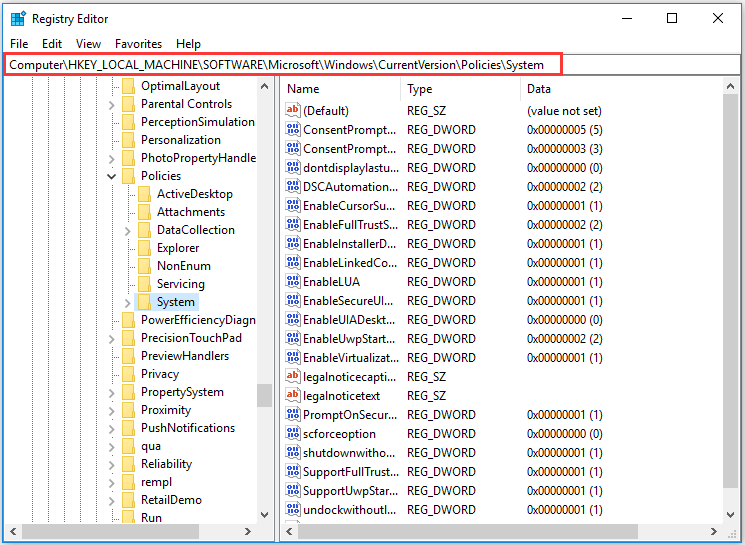
שלב 4: לאחר מכן בחר את EnableLUA ולחץ עליו פעמיים. ואז שנה את נתוני הערך שלו ל -0.
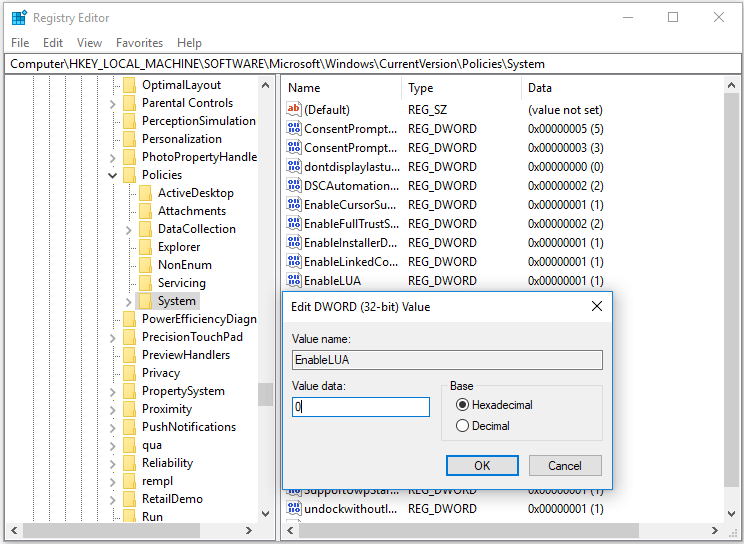
לאחר שתסיים את כל השלבים, סגור את חלון עורך הרישום והפעל מחדש את המחשב כדי שייכנס לתוקף. ואז בדוק אם הבעיה גרור ושחרר שאינה פועלת Windows 10 נפתרה.
פתרון 4. שינוי גובה ורוחב הגרירה
סוף סוף נראה לכם את הפיתרון האחרון לגרירה ושחרור שאינו פועל ב- Windows 7. בדרך זו, תוכלו לנסות לשנות את גובה ורוחב הגרירה. כעת עקוב אחר ההוראות להמשיך.
שלב 1: בדרך זו, עליך לפתוח את ה- עורך רישום חלון שוב. לכן, לקבלת ההוראות המפורטות, אנא עיין בשלבים המפורטים לעיל.
שלב 2: ואז בחלון הרישום, נווט לתיקייה הבאה.
HKEY_CURRENT_USER לוח הבקרה שולחן עבודה
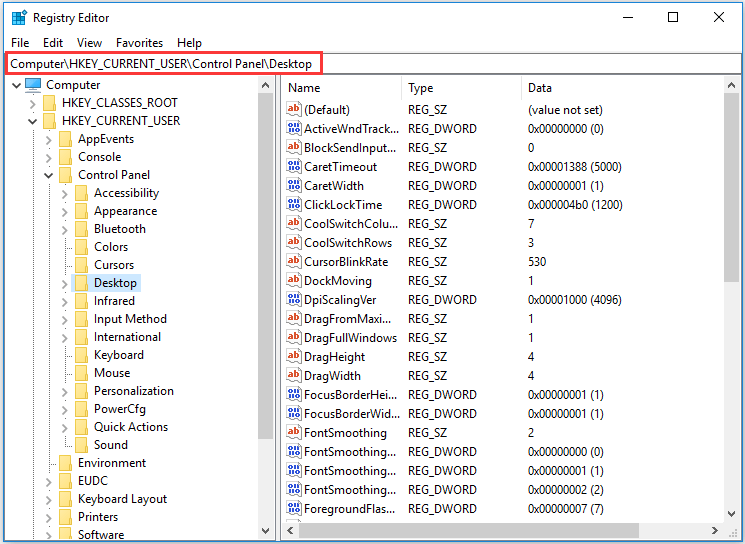
שלב 3: בחלונית הימנית, בחר את גרור גובה ו DragWidth ואז לחץ עליהם פעמיים כדי לשנות את נתוני הערך שלהם למספר גבוה מאוד. ואז לחץ בסדר להמשיך.
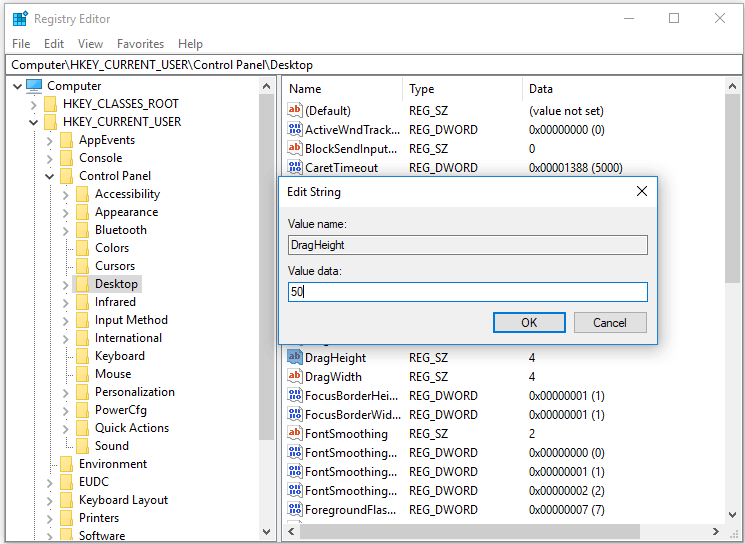
לאחר סיום כל השלבים, באפשרותך לאתחל מחדש את המחשב שלך כדי לבדוק אם הבעיה של גרירה ושחרור שאינה פועלת ב- Windows 10 נפתרה.
בסך הכל, פוסט זה הציג 4 שיטות לגרירה ושחרור שלא פועלות ב- Windows 7. אם אתה נתקל באותה בעיה, נסה את הדרכים האלה. כמובן, אתה יכול גם לנסות להריץ בודק קבצי מערכת או כלי DISM כדי לפתור בעיה זו.
תיקון מהיר - SFC Scannow לא עובד (התמקדו בשני מקרים)
אם יש לך הרבה קבצים או קבצים להעתקה או להעברה, יש דרך קלה יותר עבורך. אתה יכול לבחור לשכפל את כל הכונן הקשיח או המחיצה. בנוסף, אתה יכול גם לשכפל את מערכת ההפעלה לכונן קשיח אחר .
מילים אחרונות
לסיכום, פוסט זה הראה כיצד לתקן בעיות גרירה ושחרור של Windows 7/8/10 עם 4 פתרונות שונים. אם אתה נתקל באותה בעיה, נסה את הדרכים האלה.
![פתרון מושלם - כיצד ליצור קבצי גיבוי PS4 בקלות [טיפים MiniTool]](https://gov-civil-setubal.pt/img/backup-tips/71/perfect-solution-how-create-ps4-backup-files-easily.png)




![טיפים על הוספת כונן חיצוני ל- PS4 או PS4 Pro שלך מדריך [MiniTool News]](https://gov-civil-setubal.pt/img/minitool-news-center/82/tips-adding-an-external-drive-your-ps4.png)


![חמשת הפתרונות המובילים לתיקון כרטיס SD הוסר באופן בלתי צפוי | המדריך האחרון [טיפים MiniTool]](https://gov-civil-setubal.pt/img/data-recovery-tips/99/top-5-solutions-fix-sd-card-unexpectedly-removed-latest-guide.jpg)




![כיצד להשבית חדשות ועניין בווידג'ט של Windows 11? [4 דרכים]](https://gov-civil-setubal.pt/img/news/66/how-disable-news.png)
![תוקן - Windows נתקל בבעיה בהתקנת הדרייברים [חדשות MiniTool]](https://gov-civil-setubal.pt/img/minitool-news-center/72/fixed-windows-encountered-problem-installing-drivers.png)



![מהו הזיכרון הווירטואלי? כיצד להגדיר את זה? (מדריך שלם) [MiniTool Wiki]](https://gov-civil-setubal.pt/img/minitool-wiki-library/45/what-is-virtual-memory.jpg)
![Mozilla Thunderbird הורדה/התקנה/עדכון עבור Windows/Mac [טיפים של MiniTool]](https://gov-civil-setubal.pt/img/news/5D/mozilla-thunderbird-download/install/update-for-windows/mac-minitool-tips-1.png)