כיצד למחוק שטח לא מוקצה ב- Windows 10 11
How To Delete Unallocated Space In Windows 10 11
משתמשים רבים הוטרדו מהשאלה הזו: האם אוכל להסיר שטח לא מוקצה? כמובן, התשובה היא כן. כך, כיצד למחוק שטח לא מוקצה ? הנה הפוסט הזה מ MiniTool יספק לך את הדרכים היעילות ביותר.האם אוכל למחוק שטח לא מוקצה
שטח לא מוקצה מתייחס לשטח בדיסק שאינו שייך לשום מחיצה, אינו מכיל אף אחד מערכת קבצים , ולא ניתן להשתמש בו. שטח זה לא יוקצה אוטומטית למחיצות אחרות, וגם לא ייעלם אוטומטית. לפיכך, משתמשים רבים העלו שאלות כאלה: האם ניתן למחוק שטח לא מוקצה?
למרבה הצער, אינך יכול למחוק את השטח שלא הוקצה ישירות. אז איך להסיר שטח לא מוקצה ב- Windows 10/11? שתי שיטות זמינות למטרה זו:
- צור מחיצה חדשה בשטח הלא מוקצה : ניתן ליצור מחיצת נתונים חדשה בשטח הלא מוקצה לאחסון קבצים. כמו כן, אתה יכול ליצור מחיצות מרובות כדי לאחסן סוגים שונים של נתונים.
- הרחב את השטח הלא מוקצה למחיצה קיימת : בנוסף ליצירת מחיצות חדשות, ניתן גם להרחיב שטח לא מוקצה למחיצה קיימת כדי להרחיב את קיבולת אחסון הנתונים של מחיצה זו.
לאחר מכן, נראה לך כיצד למחוק שטח לא מוקצה על ידי יצירה והרחבה של מחיצה.
כיצד למחוק שטח לא מוקצה ב- Windows 10/11
דרך 1. צור מחיצה חדשה
(1). צור מחיצה באמצעות ניהול דיסקים
כדי ליצור מחיצה חדשה, אתה יכול להשתמש ב- ניהול דיסק כְּלִי. כלי זה מציג מידע מפורט על כל כונן במחשב האישי שלך וכל המחיצות עבור כל כונן ומאפשר לך להעביר, להרחיב, לכווץ וכו' מחיצות אלו.
הנה איך ליצור מחיצה חדשה בניהול דיסקים.
שלב 1. לחץ לחיצה ימנית על לוגו של Windows לחצן לבחירה ניהול דיסק .
שלב 2. לחץ לחיצה ימנית על השטח הלא מוקצה לבחירה נפח פשוט חדש .
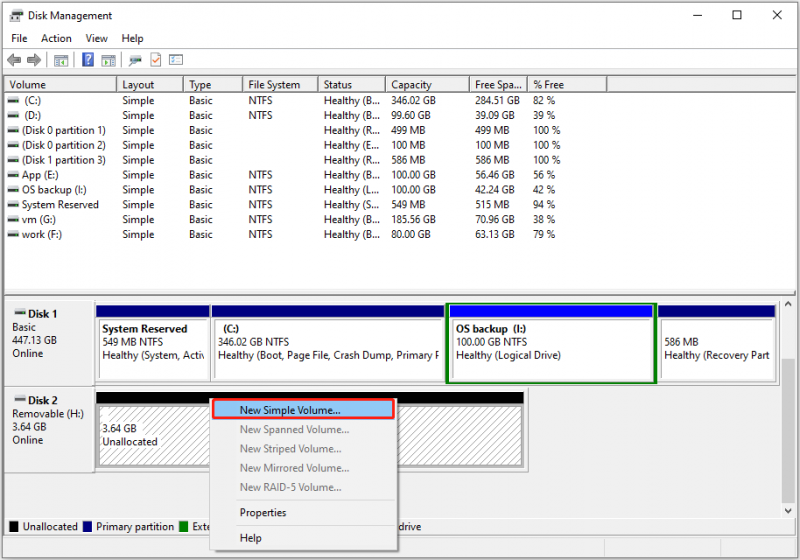
שלב 3. בצע את ההוראות שעל המסך כדי לציין את גודל אמצעי האחסון, אות הכונן, מערכת הקבצים וערכים אחרים. לבסוף, לחץ על סיים לחצן, ולאחר מכן השטח הלא מוקצה מוסר.
(2). צור מחיצה באמצעות אשף המחיצות של MiniTool
אם אינך יכול ליצור אמצעי אחסון חדש בשטח הלא מוקצה מכיוון נפח חדש פשוט באפור או בגלל סיבה אחרת, אתה יכול לבחור ליצור מחיצה חדשה באמצעות איש מקצוע ו מנהל מחיצות בחינם - אשף מחיצות MiniTool. עם כלי זה, אתה יכול להסיר שטח לא מוקצה בחינם.
שלב 1. הורד, התקן והפעל את אשף מחיצת MiniTool.
אשף מחיצות MiniTool חינם לחץ להורדה 100% נקי ובטוח
שלב 2. בממשק הראשי שלו, בחר את השטח הלא מוקצה ולאחר מכן לחץ על צור מחיצה אפשרות משורת התפריט השמאלית.
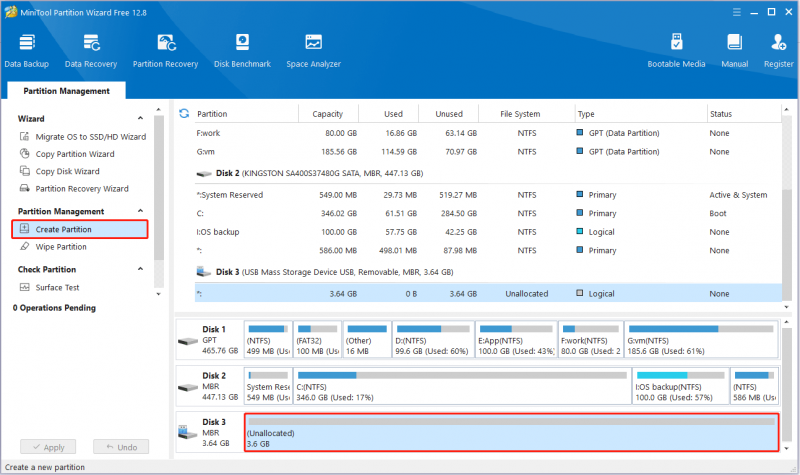
שלב 3. בחלון החדש, הגדר את תווית המחיצה, אות הכונן, מערכת הקבצים וכו'. לאחר מכן, לחץ על בסדר .
שלב 4. לבסוף, לחץ על להגיש מועמדות לחצן בפינה השמאלית התחתונה כדי לגרום לפעולה זו להיכנס לתוקף.
זה הכל על איך להסיר מחיצה לא מוקצית.
טיפים: אם מחיצת הדיסק שלך הופכת פתאום לשטח לא מוקצה, אתה יכול להשתמש באשף המחיצות של MiniTool כדי לשחזר את המחיצה שלא הוקצתה והנתונים על המחיצה הזו. לחלופין, אם אתה רק צריך לאחזר את הנתונים, אתה יכול להשתמש תוכנה חינמית לשחזור נתונים - MiniTool Power שחזור נתונים.MiniTool Power שחזור נתונים חינם לחץ להורדה 100% נקי ובטוח
(3). צור מחיצה באמצעות CMD
אם אתה מכיר שורות פקודה, אתה יכול גם לבחור ליצור מחיצה באמצעות CMD. השלבים העיקריים הם כדלקמן.
שלב 1. הקש על Windows + R שילוב מקשים. לאחר מכן הקלד דיסקpart בתיבת הטקסט ולחץ בסדר . לאחר מכן, בחר את כן אפשרות בחלון המוקפץ.
שלב 2. בחלון שורת הפקודה, הקלד את הפקודות הבאות ברצף. אתה צריך ללחוץ להיכנס לאחר הזנת כל פקודה.
- רשימת דיסק
- בחר דיסק x ( איקס מייצג את מספר הדיסק שלו יש מקום לא מוקצה)
- צור מחיצה גודל ראשי=0000 (0000 מייצג את גודל המחיצה)
- הקצה אות=x (החלף איקס עם אות הכונן שברצונך להקצות למחיצה החדשה)
- פורמט fs=ntfs מהיר (החלף ntfs במערכת הקבצים היעד)
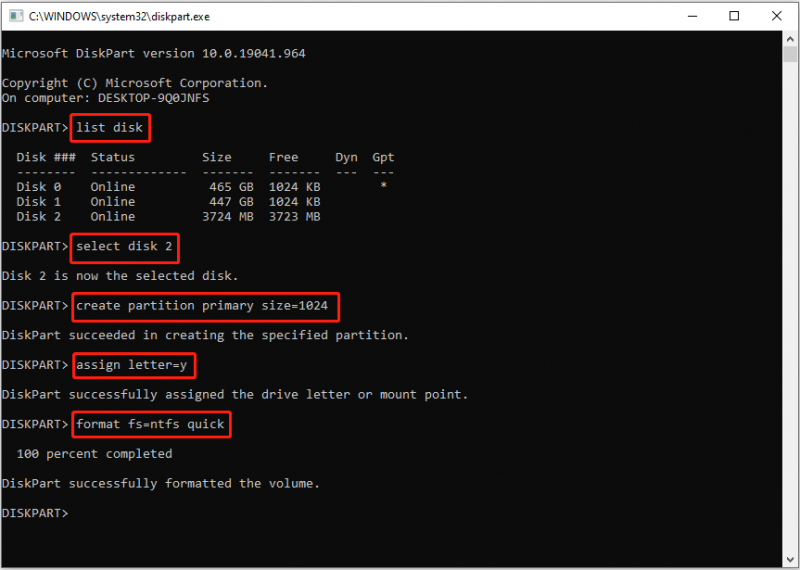
ראה גם: כיצד למחוק שטח לא מוקצה בשורת הפקודה? [מדריך מלא] .
דרך 2. הרחבת מחיצה קיימת
(1). הרחבת מחיצה עם ניהול דיסקים
לאחר מכן, נסביר כיצד למחוק שטח לא מוקצה על ידי הרחבתו למחיצה קיימת באמצעות ניהול דיסקים.
טיפים: עבור דיסקים בסיסיים, מיקרוסופט מציינת כי הרחבת עוצמת הקול התכונה בניהול דיסקים פועלת רק עם מחיצות RAW או NTFS. חוץ מזה, השטח הלא מוקצה צריך להתקיים ברציפות לאחר המחיצה.שלב 1. פתח את ניהול דיסקים.
שלב 2. לחץ באמצעות לחצן העכבר הימני על מחיצת היעד לצד השטח הלא מוקצה ובחר הרחבת עוצמת הקול .
שלב 3. לחץ הַבָּא ולאחר מכן עקוב אחר ההוראות על המסך שלך כדי להשלים את הפעולות הדרושות.
(2). הרחב מחיצה עם אשף המחיצות MiniTool
אם המחיצה שלך לא עומדת בתנאים שצוינו על ידי Microsoft, אתה עלול להיתקל בבעיה של הרחבת עוצמת הקול באפור . במצב זה, אתה יכול להשתמש ב- MiniTool Partition Wizard Free כדי להרחיב את עוצמת הקול. זה שובר את הדרישה של ניהול דיסקים לשטח בלתי מוקצה רציף ויכול לעזור לך להרחיב מחיצות עם מערכות קבצים NTFS ו-FAT32.
שלב 1. הפעל את אשף המחיצות של MiniTool בחינם.
שלב 2. בדף הבית שלו, בחר את מחיצת היעד שבה ברצונך להרחיב את האחסון, ולאחר מכן לחץ הרחבת מחיצה מהצד השמאלי.
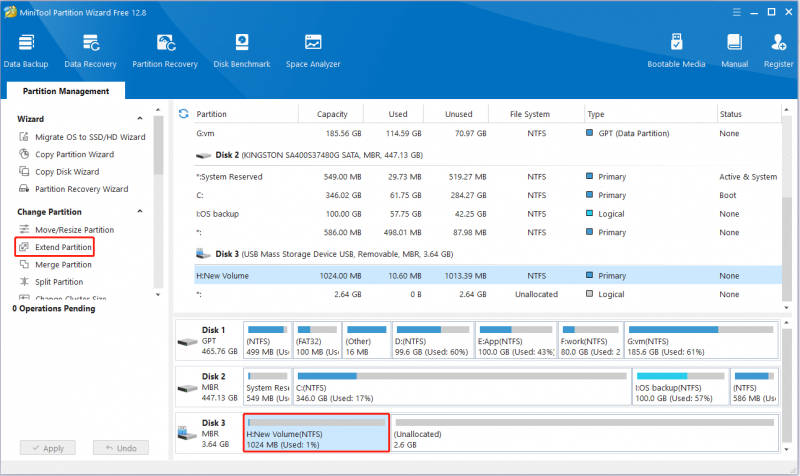
שלב 3. בחר את השטח הלא מוקצה שצריך לתפוס, ולאחר מכן גרור את ידית ההזזה ימינה כדי להחליט כמה מקום לתפוס. כדי להסיר שטח לא מוקצה, עליך לגרור את הידית עד הסוף. לאחר מכן, לחץ בסדר .
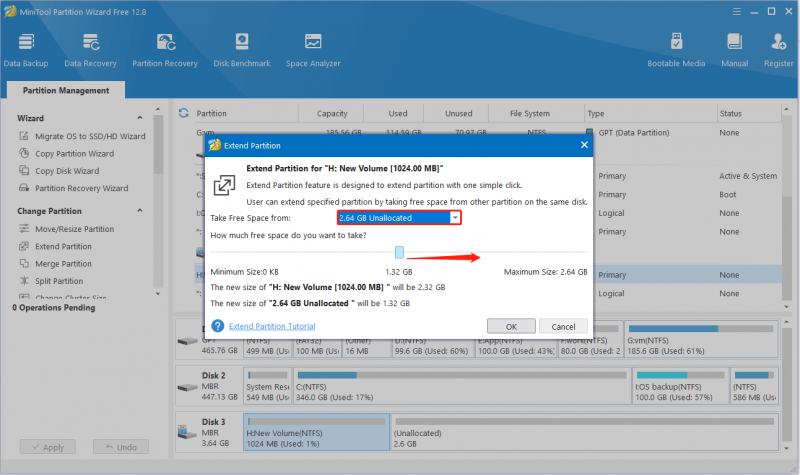
שלב 4. לבסוף, לחץ להגיש מועמדות . כעת לא תראה את השטח הלא מוקצה.
סיכום
מאמר זה מסביר כיצד למחוק שטח לא מוקצה באמצעות שלבים מפורטים. מקווה שההוראות מועילות לך.
אם יש לך שאלות כלשהן לגבי תוכנת MiniTool, אנא אל תהסס לפנות אלינו באמצעות [מוגן באימייל] .



![כיצד לשחזר קבצי Excel שנמחקו ב- Windows ו- Mac בקלות [טיפים MiniTool]](https://gov-civil-setubal.pt/img/data-recovery-tips/58/how-recover-deleted-excel-files-windows.jpg)
![Windows 10 מתחיל להזהיר משתמשים כשתם סיום התמיכה [חדשות MiniTool]](https://gov-civil-setubal.pt/img/minitool-news-center/26/windows-10-begins-warning-users-when-end-support-nears.jpg)
![מה זה OneDrive? האם אני צריך את Microsoft OneDrive? [טיפים של MiniTool]](https://gov-civil-setubal.pt/img/backup-tips/00/what-is-onedrive-do-i-need-microsoft-onedrive.png)

![מהו Record Master Boot (MBR)? הגדרה וכיצד להשתמש [Wiki MiniTool]](https://gov-civil-setubal.pt/img/minitool-wiki-library/79/what-is-master-boot-record.jpg)
![כיצד לתקן בעיה של Windows 10 עם מסך שחור? (פתרונות מרובים) [טיפים MiniTool]](https://gov-civil-setubal.pt/img/data-recovery-tips/79/how-fix-windows-10-black-screen-issue.png)


![[נפתר] 5 דרכים למחוק חשבון PS4/חשבון פלייסטיישן](https://gov-civil-setubal.pt/img/news/29/5-ways-delete-ps4-account-playstation-account.png)

![הורדת / התקנה מחדש של אפליקציית תמונות של מיקרוסופט ב- Windows 10 [MiniTool News]](https://gov-civil-setubal.pt/img/minitool-news-center/88/microsoft-photos-app-download-reinstall-windows-10.png)
![תיקונים עבור 'המכשיר נמצא בשימוש על ידי יישום אחר' [חדשות MiniTool]](https://gov-civil-setubal.pt/img/minitool-news-center/84/fixes-device-is-being-used-another-application.png)




![תוקן - ההתקנה נכשלה בשלב Safe_OS [חדשות MiniTool]](https://gov-civil-setubal.pt/img/minitool-news-center/19/fixed-installation-failed-safe_os-phase.png)