כיצד לגבות קבצים בכונן קשיח חיצוני של Seagate Windows 10 11
How To Backup Files On Seagate External Hard Drive Windows 10 11
אם יש לך כונן קשיח חיצוני של Seagate, כיצד תוכל לגבות אליו קבצי מחשב? הפוסט הזה מ MiniTool מציע שתי אפשרויות - Seagate Dashboard ו-MiniTool ShadowMaker. הבה נחקור כיצד להפעיל את שני הכלים הללו כדי לגבות בקלות קבצים בכונן קשיח חיצוני של Seagate.למה לגבות קבצים בכונן קשיח חיצוני של Seagate
כשמדובר ב'גיבוי קבצי בכונן קשיח חיצוני של Seagate', אתה עשוי לתהות לגבי הסיבות.
בטיחות נתונים במחשב היא נושא חם היום ויותר ויותר אנשים שמים לב אליו. אובדן נתונים יכול לקרות באופן פתאומי עקב זיהום וירוס, כשל בדיסק, פעולות שגויות, אסונות טבע וכו'. כדי למזער את הסיכון לאובדן קבצים, מוטב שתיצור גיבוי לנתוני הדיסק.
כונן קשיח חיצוני יכול להיות נתיב טוב לשמירת הגיבוי. Seagate הוא מותג ידוע והכוננים הקשיחים החיצוניים שלו אהובים על משתמשים רבים. חוץ מזה, זה נייד לקחת ואתה יכול להציג קבצים על זה.
לאחר מכן, כיצד תוכל לגבות קבצים לכונן חיצוני של Seagate? מצא שני כלים מהחלק הבא.
הפעל את MiniTool ShadowMaker כדי לגבות קבצים בכונן קשיח חיצוני של Seagate
כשמדברים על גיבוי קבצים , כדאי לשקול להשתמש בפתרון גיבוי ושחזור רב עוצמה, כגון MiniTool ShadowMaker בעל תכונות רבות עוצמה כדי לספק את הצרכים שלך.
- גבה בקלות ובמהירות קבצים, תיקיות, דיסקים, מחיצות ו-Windows.
- מאפשר לך לתזמן פאן לגיבוי אוטומטי או קבוע של נתונים כדי לשמור על בטיחות הנתונים.
- מאפשר לך ליצור גיבויים רק לנתונים חדשים או שהשתנו - גיבויים מצטברים ודיפרנציאליים.
- מאפשר לך לסנכרן קבצים/תיקיות בקלות.
- תומך שיבוט HDD ל-SSD .
- עובד עם מערכות הפעלה מרובות, כולל Windows 11/10/8/8.1/7 ו-Windows Server 2022/2019/2016/2012.
- תומך בכוננים קשיחים מכל המותגים כולל Seagate, Toshiba, WD, Samsung, SanDisk וכו'.
אם אתה צריך לגבות נתונים לכונן קשיח של Seagate או לגבות כונן קשיח חיצוני של Seagate, קבל את MiniTool ShadowMaker.
ניסיון של MiniTool ShadowMaker לחץ להורדה 100% נקי ובטוח
לאחר מכן, ראה כיצד לגבות קבצים בכונן קשיח חיצוני של Seagate באמצעות תוכנת גיבוי זו:
שלב 1: לאחר התקנת כלי זה במחשב האישי שלך, חבר את הדיסק של Seagate למחשב, הפעל את MiniTool ShadowMaker ולחץ על המשך משפט להמשיך.
שלב 2: פגע גיבוי מהחלונית השמאלית, נווט אל מקור > תיקיות וקבצים , דפדף במחשב שלך כדי לבחור את הקבצים שברצונך לגבות ולחץ בסדר .
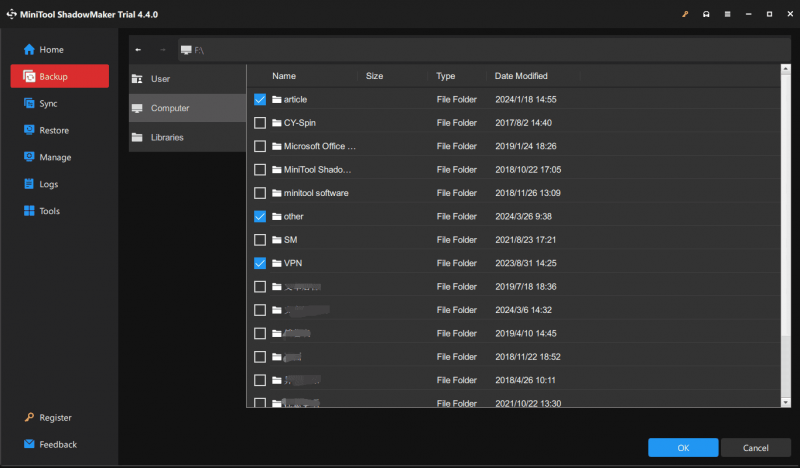
שלב 3: הקש יַעַד ובחר את הכונן החיצוני של Seagate כדי לשמור את תמונת הגיבוי.
שלב 4: כדי לבצע כמה הגדרות מתקדמות עבור הגיבוי, לחץ אפשרויות . לאחר מכן, לחץ גיבוי עכשיו כדי להתחיל את תהליך הגיבוי.
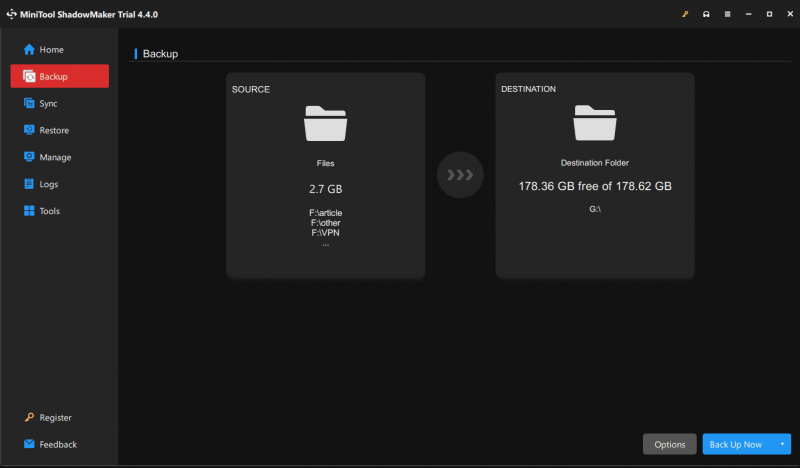
השתמש בלוח המחוונים של Seagate לגיבוי קבצים
דרך נוספת לגבות קבצים בכונן קשיח חיצוני של Seagate היא הפעלת Seagate Dashboard. זה מאפשר לך לגבות בקלות את התוכן שלך ולשתף ולשמור מדיה ברשתות החברתיות שלך. לגיבוי נתונים, כלי עזר רב עוצמה וקל לשימוש זה יכול לגבות קבצים לכונן אחסון משופר בלוח המחוונים כדי להגן על הנתונים שלך באופן רציף או על פי לוח זמנים.
שים לב ש-Seagate Dashboard לא יכול לעבוד ב-Windows 11. אם אתה צריך לגבות קבצים במחשב המריץ את Windows 11, השתמש ב-MiniTool ShadowMaker. לאחר מכן, בואו נראה כיצד לגבות קבצים בכונן קשיח חיצוני של Seagate ב- Windows 10 באמצעות כלי זה.
שלב 1: פתח את הדף הזה - https://www.seagate.com/support/software/dashboard/ בדפדפן אינטרנט.
שלב 2: מתחת הורדות , לחץ על הורד כפתור מ לוח המחוונים של Seagate עבור Windows כדי לקבל את קובץ ה-.exe, ולחץ עליו פעמיים כדי להתקין את הכלי הזה במחשב האישי שלך.
שלב 3: לאחר הפעלת לוח המחוונים, לחץ גיבוי למחשב ופגע הגן עכשיו אוֹ תוכנית גיבוי חדשה .
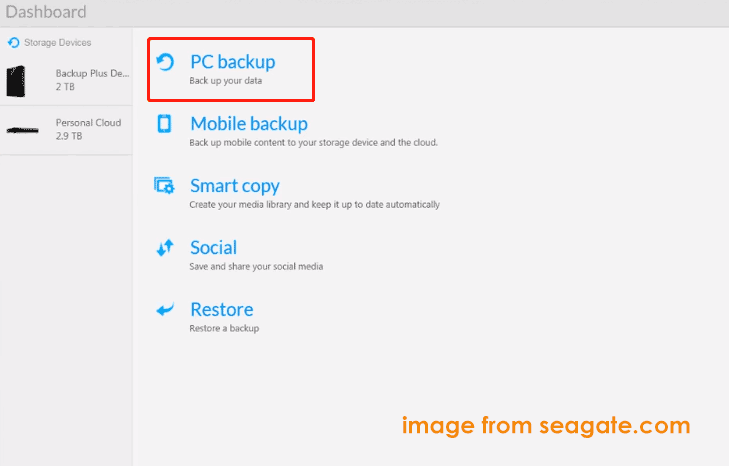
שלב 4: עקוב אחר ההנחיות שעל המסך כדי לגבות את הנתונים שלך לכונן החיצוני של Seagate.
טיפים: לפעמים כלי השירות הזה לא מצליח לעבוד. כדי לקבל פתרונות, עיין במדריך זה - לוח המחוונים של Seagate לא עובד עם Windows 10 .שורה תחתונה
זה מידע על איך לגבות קבצים בכונן קשיח חיצוני של Seagate. קבל את MiniTool ShadowMaker או Seagate Dashboard בהתבסס על הצרכים שלך לגיבוי נתונים.
![[3 דרכים] כיצד לאתחל ממחשב נייד של סמסונג USB Windows 11/10?](https://gov-civil-setubal.pt/img/backup-tips/70/how-boot-from-usb-samsung-laptop-windows-11-10.png)
![מוטרד מכיבוי איטי של Windows 10? נסו להאיץ את זמן הכיבוי! [חדשות MiniTool]](https://gov-civil-setubal.pt/img/minitool-news-center/14/bothered-windows-10-slow-shutdown.jpg)
![כיצד לתקן את Dropbox נכשל בהתקנת שגיאה ב- Windows [חדשות MiniTool]](https://gov-civil-setubal.pt/img/minitool-news-center/08/how-fix-dropbox-failed-uninstall-error-windows.png)


![המדריך המלא לתיקון גליון 'SupportAssist של Dell לא עובד' [חדשות MiniTool]](https://gov-civil-setubal.pt/img/minitool-news-center/23/full-guide-fix-dell-supportassist-not-working-issue.jpg)









![כיצד לאפס את טושיבה לווין במפעל ב- Windows7 / 8/10? [טיפים של MiniTool]](https://gov-civil-setubal.pt/img/disk-partition-tips/49/how-factory-reset-toshiba-satellite-windows7-8-10.png)

![מבוא קצר לתיקיית המידע על נפח המערכת [MiniTool Wiki]](https://gov-civil-setubal.pt/img/minitool-wiki-library/71/brief-introduction-system-volume-information-folder.png)

