האם המחשב הנייד שלך אינו מזהה אוזניות? תיקונים מלאים עבורך! [חדשות MiniTool]
Is Your Laptop Not Recognizing Headphones
סיכום :
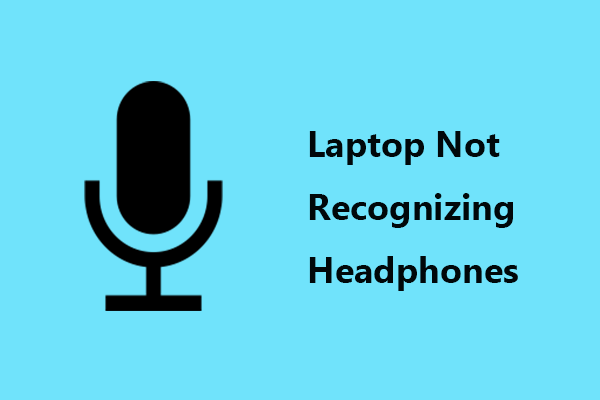
אם אתה נתקל בסוגיית המחשב הנייד שאינו מזהה אוזניות, אל תדאג ולא קשה לפתור את הבעיה. בפוסט זה על MiniTool אתר, אתה יכול לדעת כיצד להיפטר בקלות מ- Windows 10 שאינו מגלה אוזניות. עכשיו, נסה אותם!
מחשב נייד לא יזהה אוזניות
לפעמים כשאתה רוצה לצפות בסרט, האזן למוזיקה המועדפת עליך במחשב שלך או השתתף בפגישה בסקייפ. עם זאת, בעיה נפוצה עשויה לקרות: במחשב נייד, אוזניות Windows 10 לא מזוהות. למרות שהרמקול עובד בסדר, אינך יכול לשמוע דבר.
זה יכול להיות מתסכל ומעצבן, אך ישנן שיטות שונות בהן תוכלו לנסות לתקן את הבעיה ולהחזיר אתכם למסלול.
עֵצָה: האוזניות למחשב שלך לא עובדות? עיין בפוסט הקודם שלנו - אוזניות לא עובדות ב- Windows 10? להלן 5 פתרונות .בדוק אם יש בעיות חומרה
לפני שתתקן את המחשב הנייד שאינו מכיר בעיית אוזניות, תחילה תוכל לבדוק אם קיימות בעיות חומרה אפשריות.
1. הכנס את האוזניות ליציאה אחרת
אם אתה משתמש ביציאת ה- USB המתה לחיבור האוזניות, הבעיה עלולה להתרחש. לכן, חבר את האוזניות ליציאה אחרת כדי לראות אם המחשב שלך יכול לזהות אותה.
2. נסה את האוזניות במכשירים אחרים
אתה יכול לראות אם ניתן לזהות את האוזניות שלך על ידי חיבור למחשב נייד אחר, טאבלט או מכשיר נייד. אם זה לא עובד, האוזניות שלך עלולות להיות פגומות.
בדוק אם האוזניות שלך מושבתות
המחשב הנייד שלך אינו מזהה אוזניות אם הן מושבתות במחשב הנייד. עכשיו, תעשו צ'ק.
שלב 1: ודא שהאוזניות מחוברות למחשב הנייד שלך.
שלב 2: לחץ באמצעות לחצן העכבר הימני על סמל עוצמת הקול בשורת המשימות ובחר נשמע .
שלב 3: עבור אל השמעה , לחץ באמצעות לחצן העכבר הימני על האזור הריק ובחר הצג מכשירים מושבתים אם האוזניות אינן מופיעות במכשירי ההפעלה. אם הם מושבתים, לחץ באמצעות לחצן העכבר הימני על המכשיר ובחר לְאַפשֵׁר .
שלב 4: לחץ הגדר ברירת מחדל ולשמור את השינוי לבסוף.
שנה תבנית צליל ברירת מחדל
אם פורמט הקול אינו תקין, המחשב הנייד שלך לא יזהה אוזניות. לפיכך, עליך לשנות את פורמט הצליל כדי לתקן בעיה זו ב- Windows 10.
שלב 1: פתח את לוח הבקרה ולחץ חומרה וסאונד .
שלב 2: לחץ נשמע וללכת ל השמעה .
שלב 3: לחץ פעמיים על מכשיר ההפעלה המוגדר כברירת מחדל ועבור אל מִתקַדֵם הכרטיסייה.
שלב 4: שנה את פורמט ברירת המחדל ולחץ בסדר כדי להציל את השינוי.
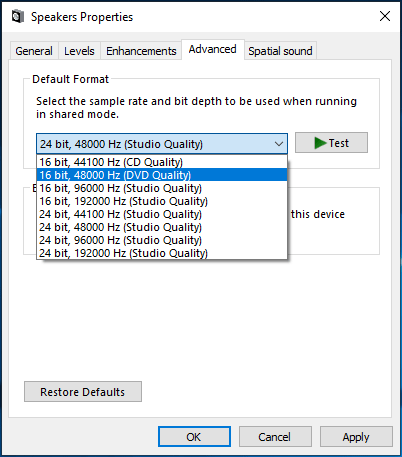
השבת זיהוי שקע בלוח הקדמי
אם זיהוי שקע בלוח הקדמי מופעל ב- Realtek HD Audio Manager, ייתכן שתיתקל בבעיה של מחשב נייד שאינו מזהה אוזניות. כדי לפתור בעיה זו, השבת אותה על ידי ביצוע השלבים הבאים.
שלב 1: בלוח הבקרה, עבור אל חומרה וסאונד> Realtek HD Audio Manager .
שלב 2: עבור אל הגדרות מחבר ולבטל את הסימון השבת זיהוי שקע בלוח הקדמי .
הפעל את פותר הבעיות בהפעלת שמע
אם המחשב הנייד שלך לא מזהה אוזניות ב- Windows 10, אתה יכול לנסות את פותר הבעיות המובנה כדי לפתור בעיה זו.
שלב 1: פתח את חלון הגדרת Windows ולחץ עדכון ואבטחה .
שלב 2: תחת פתרון בעיות עמוד, אתר מנגן אודיו ולחץ הפעל את פותר הבעיות .
שלב 3: השלם את תהליך התיקון.
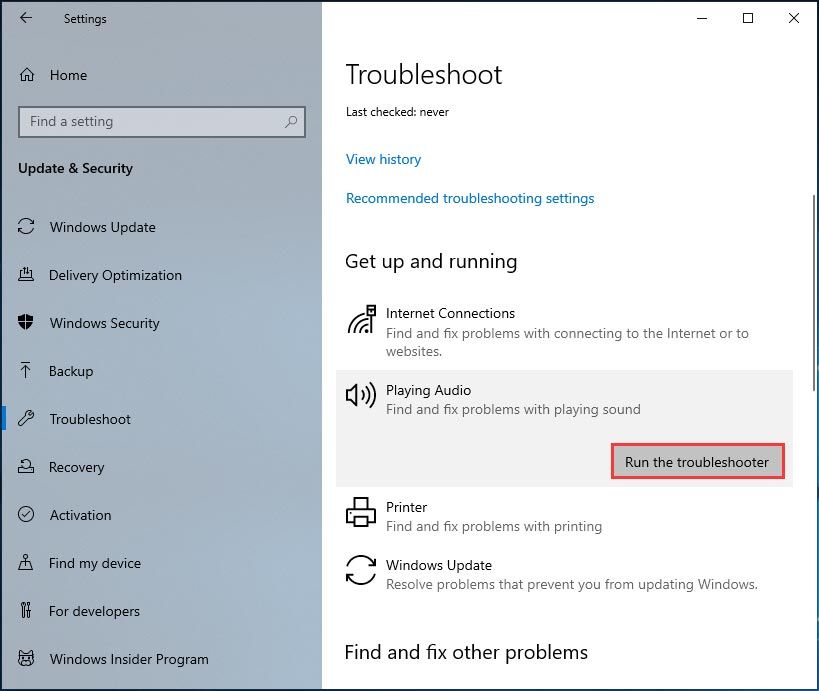
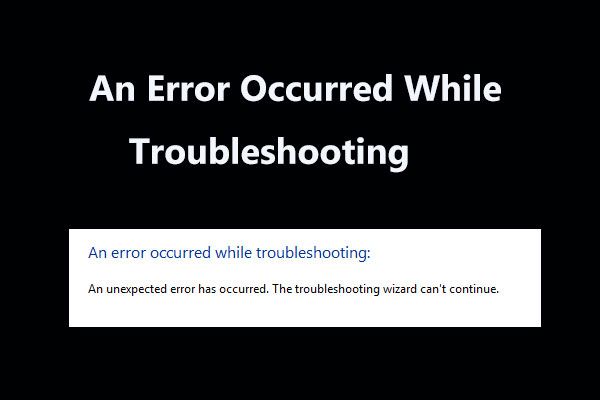 8 תיקונים שימושיים לשגיאה שהתרחשה במהלך פתרון הבעיות!
8 תיקונים שימושיים לשגיאה שהתרחשה במהלך פתרון הבעיות! לקבל הודעה 'אירעה שגיאה בעת פתרון בעיות' בעת שימוש בפותרים של Windows כדי לפתור בעיות מסוימות? להלן 8 דרכים מועילות לתקן זאת.
קרא עודעדכן את מנהל התקן השמע
מנהל התקן שמע מיושן יכול להוביל לכך ש- Windows 10 לא מזהה אוזניות. אז אתה יכול לעדכן את מנהל ההתקן כדי להיפטר מהבעיה בקלות.
לשם ביצוע עבודה זו, תוכל לעבור למנהל ההתקנים ולתת ל- Windows לחפש באופן אוטומטי תוכנה מעודכנת ולהתקין אותה. כמו כן, תוכל להוריד את מנהל ההתקן העדכני ביותר מאתר היצרן ולאחר מכן להתקין אותו במחשב הנייד שלך.
לחלופין, אתה יכול לבחור להתקין מחדש את מנהל התקן השמע במקום עדכון מנהל ההתקן. הפוסט הזה - כיצד להתקין מחדש את מנהל התקן השמע של Windows 10 - 2 דרכים מומלץ לך.
שורה תחתונה
האם המחשב הנייד שלך אינו מזהה אוזניות ב- Windows 10? עכשיו, עיין בהודעה זו ותוכל לנסות כמה דרכים יעילות וקלות להיפטר מהנושא של מחשב נייד שלא מזהה אוזניות.

![כיצד להתקין SSD במחשב האישי? מדריך מפורט כאן בשבילכם! [טיפים MiniTool]](https://gov-civil-setubal.pt/img/backup-tips/80/how-install-ssd-pc.png)
![כל מה שאתה צריך לדעת על נגיף פוטרפון [הגדרה והסרה]](https://gov-civil-setubal.pt/img/news/D8/everything-you-need-to-know-about-potterfun-virus-definition-removal-1.png)






![כיצד לתקן פוקימונים, לא ניתן לאמת שגיאה [MiniTool News]](https://gov-civil-setubal.pt/img/minitool-news-center/54/how-fix-pokemon-go-unable-authenticate-error.png)




![10 החלופות הטובות ביותר של Avast עבור Windows 10/8/7 [עדכון 2021] [MiniTool News]](https://gov-civil-setubal.pt/img/minitool-news-center/61/10-best-avast-alternatives.png)

![מה לעשות עם מחשבים ישנים? 3 מצבים עבורך כאן! [טיפים MiniTool]](https://gov-civil-setubal.pt/img/backup-tips/81/what-do-with-old-computers.png)
![כיצד לתקן חלונות קלט למקלדת של Windows 10? תקן את זה בקלות! [חדשות MiniTool]](https://gov-civil-setubal.pt/img/minitool-news-center/09/how-fix-windows-10-keyboard-input-lag.jpg)
![SATA לעומת IDE: מה ההבדל? [MiniTool Wiki]](https://gov-civil-setubal.pt/img/minitool-wiki-library/14/sata-vs-ide-what-is-difference.jpg)
