Microsoft PC Manager מקבל תכונה משופרת של ניקוי קבצים
Microsoft Pc Manager Gets An Improved Files Cleanup Feature
מיקרוסופט הוסיפה שתי פונקציות נוספות בניקוי הקבצים במנהל המחשב: קבצים שהורדו וקבצים כפולים. תכונות אלה יכולות לפנות בקלות שטח דיסק במצבים שונים. בפוסט הזה, תוכנת MiniTool יציג את ניקוי הקבצים המשופר בפירוט.
ניקוי קבצים משופר במנהל המחשב
מנהל המחשב של מיקרוסופט הוא מגבר ביצועי מחשב עבור Windows 10 (1809 ומעלה) ו-Windows 11. מאז שחרורו, צוות הפיתוח תמיד ניסה להטמיע בו עוד תכונות שימושיות. עַכשָׁיו, ניקוי קבצים ב-PC Manager מוסיף את היכולת לנהל את פונקציות הקבצים שהורדו ושכפולים.
כלי זה תוכנן ופותח על ידי מיקרוסופט אך אינו מותקן מראש ב-Windows 11 ו-10. אם ברצונך להשתמש בו, אתה יכול ללכת ל-Microsoft Store כדי לחפש ולקבל אותו. חוץ מזה, PC Manager זמין כעת רק באסיה ובבריטניה. אתה יכול תעשה את זה אם מנהל ה-PC אינו מופיע בחנות ב-Windows.
מה יכול לעשות עבורך ניקוי קבצים במנהל המחשב?
להלן 3 אפשרויות כרגע:
- נהל קבצים שהורדת
- ניהול קבצים גדולים
- נהל קבצים כפולים
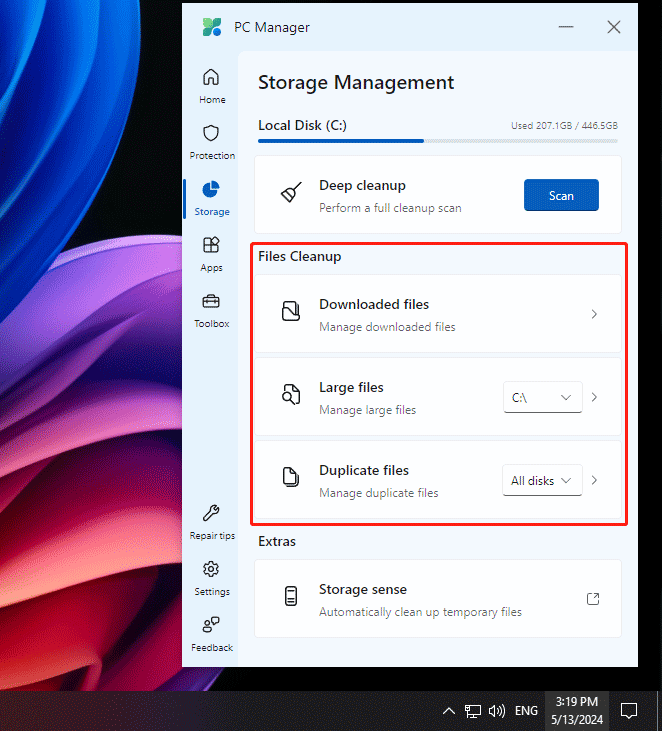
האפשרות ניהול קבצים גדולים הייתה קיימת בגרסה הקודמת. שתי האפשרויות האחרות נוספו לאחרונה. בואו נציג אותם בקצרה.
נהל קבצים שהורדת באמצעות ניקוי קבצים
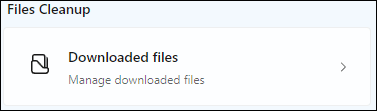
ה קבצים שהורדו אפשרות למצוא ולנהל קבצים שהורדו ב-Windows 10 ו-11. לאחר שתלחץ עליה, תוכל לראות את כל הקבצים שהורדת מכל מקורות ההורדה כברירת מחדל.
אם יש מספר רב של קבצים שהורדו, תוכל לצמצם את טווח החיפוש על ידי בחירת סוג קובץ ומקור הורדה ספציפיים.
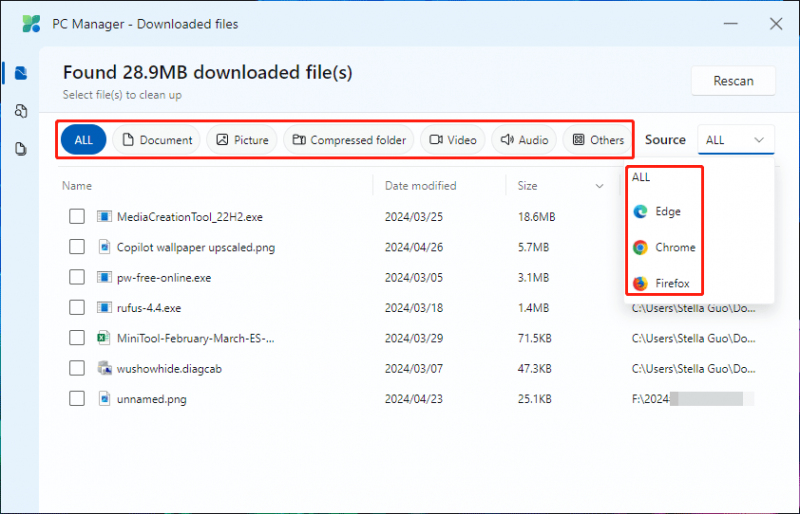
לאחר בחירת כמה קבצים שהורדו, שני לחצנים צצים בפינה השמאלית התחתונה: מהלך \ לזוז \ לעבור ו מחק לצמיתות .
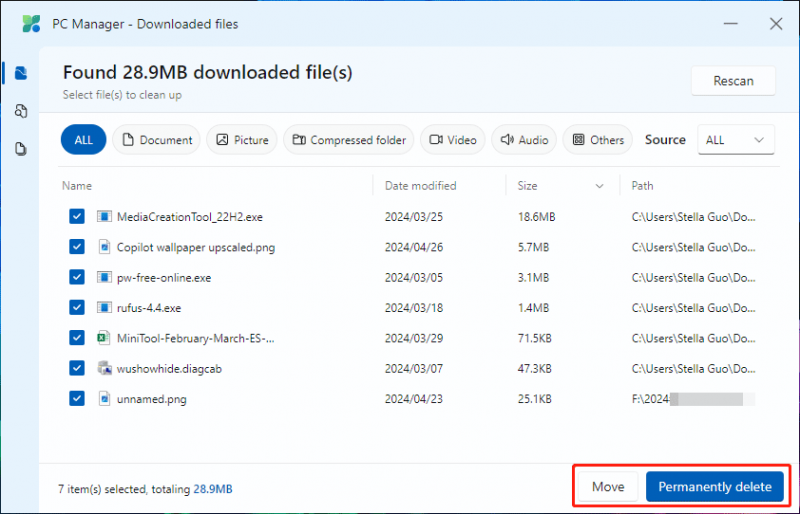
אתה יכול לבחור באחת מהאפשרויות הבאות לניהול הקבצים שהורדת:
- אם ברצונך להעביר את הקבצים שנבחרו שהורדו למיקום אחר, תוכל ללחוץ על מהלך \ לזוז \ לעבור לחצן ובחר תיקיה מתאימה כדי להעביר את הקבצים.
- אם אינך רוצה להשתמש יותר בקבצים שהורדת, תוכל ללחוץ על מחק לצמיתות לחצן כדי להסיר את הקבצים מהמחשב. מחיקת קובץ זו תמחק קבצים עוקפים את סל המיחזור.
מצא קבצים גדולים באמצעות ניקוי קבצים
אם ברצונך למחוק קבצים גדולים כדי לפנות שטח דיסק, תוכל לנסות את התכונה הזו.
בעבר, פונקציה זו יכלה למצוא רק קבצים גדולים בכונן C:. כעת, הוא משודרג: הוא יכול למצוא קבצים גדולים בכל הדיסקים, כולל כוננים פנימיים וחיצוניים. תכונה זו מציגה את גודל הקבצים הגדולים ב-Windows.
אתה יכול להרחיב את האפשרויות שליד קבצים גדולים ובחר דיסק ספציפי במידת הצורך. כמובן, אתה יכול לסרוק את כל הדיסקים כדי למצוא קבצים גדולים במחשב שלך.
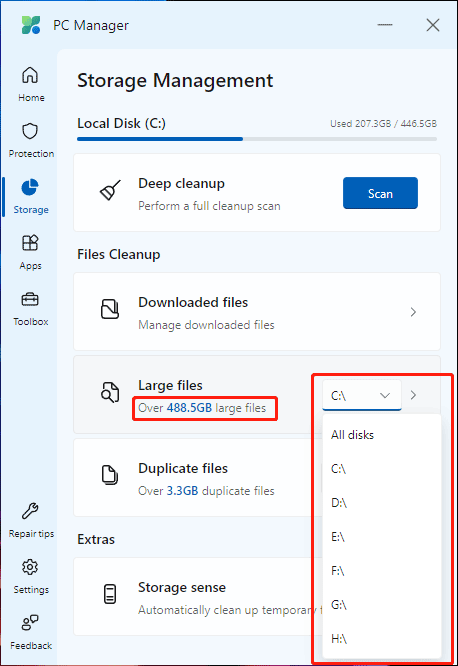
לאחר הסריקה, כלי זה יציג קבצים שגדולים מ-10MB. אתה יכול להציג את הקבצים לפי סוג וגודל.
באופן דומה, אתה יכול לראות את מהלך \ לזוז \ לעבור ו מחק לצמיתות כפתור לאחר בחירת קבצים. אתה יכול לבחור כפתור אחד בהתאם לדרישות שלך.
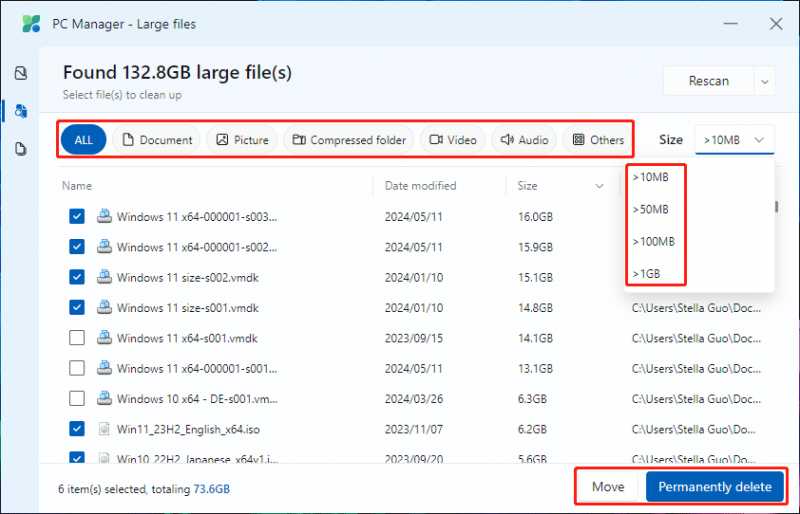
נהל קבצים כפולים באמצעות ניקוי קבצים
עובדה שאתה מאחסן ללא ידיעת קבצים כפולים במחשב האישי שלך. זה דבר מעצבן. למרבה המזל, אתה יכול לעשות שימוש מלא בתכונה זו כדי למצוא ולאחר מכן להעביר או למחוק קבצים כפולים.
באופן דומה, אתה יכול לראות את גודל הקבצים הכפולים במחשב שלך. חוץ מזה, אתה יכול לבחור את כל הדיסקים או דיסק ספציפי לסריקה.
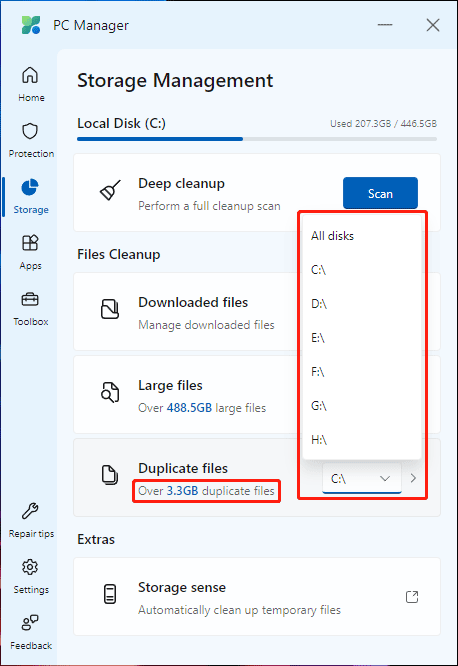
לאחר הסריקה, אתה יכול לראות קבצים כפולים ואת המיקומים והגדלים שלהם. לאחר מכן, אתה יכול לבחור את קבצי היעד ולאחר מכן ללחוץ מהלך \ לזוז \ לעבור אוֹ מחק לצמיתות לפי הדרישה שלך. אם תבחר מהלך \ לזוז \ לעבור , עליך לבחור תיקיה מתאימה לשמירת הקבצים.
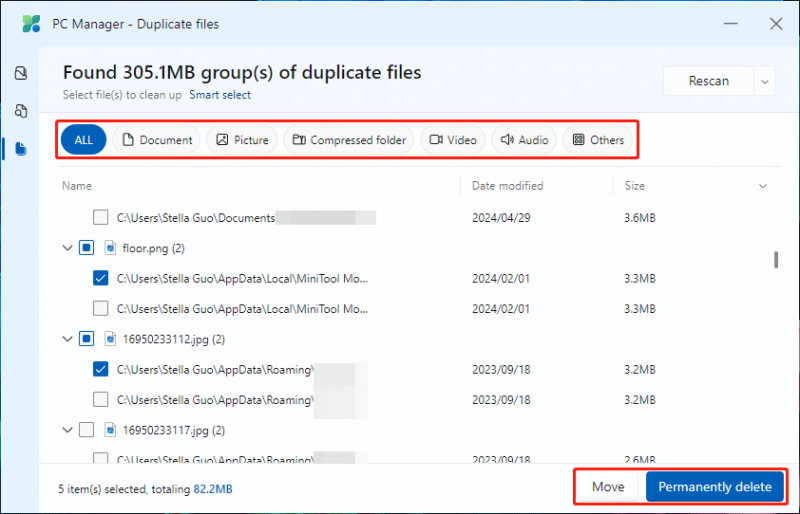
כיצד לשחזר למחוק קבצים לצמיתות ב-Windows?
קבצים שנמחקו לצמיתות עוקפים את סל המיחזור. משמעות הדבר היא שאינך יכול לשחזר אותם מסל המיחזור. אבל זה לא אומר שאתה לא יכול לשחזר קבצים שנמחקו לצמיתות. אתה יכול לנסות תוכנת שחזור נתונים של צד שלישי כדי להחזיר את הקבצים. MiniTool Power שחזור נתונים שווה לנסות.
זה התוכנה הטובה ביותר לשחזור קבצים בחינם עבור Windows. אתה יכול להשתמש בו כדי לסרוק את כונן אחסון הנתונים שלך ולשחזר את הקבצים הדרושים אם הם לא יחליפו על ידי נתונים חדשים.
MiniTool Power שחזור נתונים חינם לחץ להורדה 100% נקי ובטוח
אתה יכול תחילה לנסות את המהדורה החינמית של תוכנה זו ולראות אם היא יכולה למצוא את הקבצים הדרושים ולשחזר 1GB של קבצים בחינם.
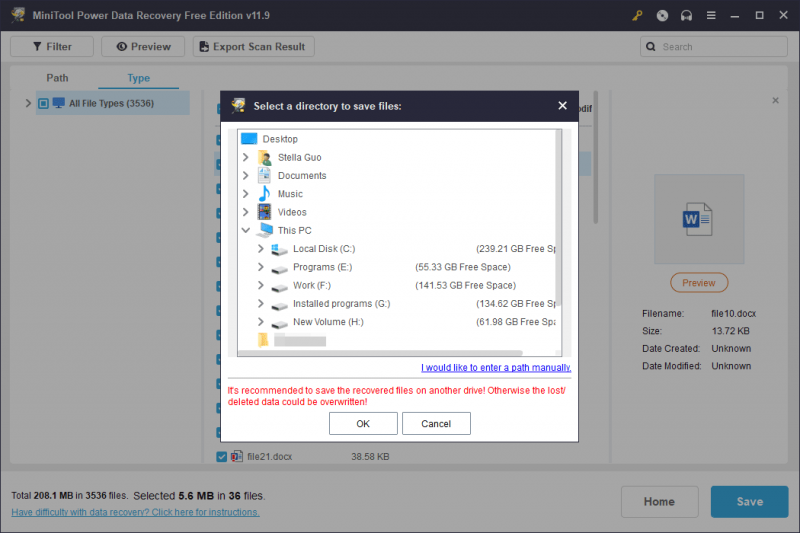
שורה תחתונה
זהו ניקוי הקבצים המשופר במנהל המחשב והתכונות החדשות שנוספו. אתה יכול לגלות שהתכונה הזו הופכת שימושית יותר ויותר כעת. פשוט נסה זאת אם אתה רוצה לפנות שטח דיסק במחשב Windows שלך.


![מה אם אתה נתקל בשגיאת Xbox 0x97e107df? נסה 5 פתרונות [MiniTool News]](https://gov-civil-setubal.pt/img/minitool-news-center/62/what-if-you-encounter-xbox-error-0x97e107df.jpg)


![[הבדלים] - Google Drive לשולחן העבודה לעומת גיבוי וסנכרון](https://gov-civil-setubal.pt/img/backup-tips/03/differences-google-drive-for-desktop-vs-backup-and-sync-1.png)

![כונן קשיח פופולרי של Seagate 500GB - ST500DM002-1BD142 [Wiki MiniTool]](https://gov-civil-setubal.pt/img/minitool-wiki-library/02/popular-seagate-500gb-hard-drive-st500dm002-1bd142.jpg)
![כיצד להנפיש תמונה בשנת 2021 [המדריך האולטימטיבי]](https://gov-civil-setubal.pt/img/movie-maker-tips/54/how-animate-picture-2021.png)


![כיצד לזהות Keyloggers? כיצד להסיר ולמנוע אותם מהמחשב? [טיפים ל-MiniTool]](https://gov-civil-setubal.pt/img/backup-tips/D1/how-to-detect-keyloggers-how-remove-and-prevent-them-from-pc-minitool-tips-1.png)






![4 דרכים להגדרות תצוגה של NVIDIA אינן זמינות [MiniTool News]](https://gov-civil-setubal.pt/img/minitool-news-center/68/4-ways-nvidia-display-settings-are-not-available.png)
