מתג נינטנדו לא קורא כרטיס MicroSD - התיקונים הקלים והטובים ביותר
Nintendo Switch Not Reading Microsd Card Easy And Best Fixes
Nintendo Switch לא קורא כרטיס microSD ימנע ממך להרחיב את קיבולת האחסון של הקונסולה. תוכנת MiniTool אוסף כמה שיטות קלות ושימושיות ומציג אותן במאמר זה כדי לעזור לך לפתור את הבעיה. בנוסף, אם אתה צריך להציל נתונים מכרטיס microSD לא נגיש, אתה יכול לנסות MiniTool Power שחזור נתונים .Nintendo Switch לא קורא כרטיס SD! זה מעצבן
Nintendo Switch היא קונסולה ורסטילית פופולרית מאוד, בעלת אחסון פנימי מוגבל של 32 GB. עבור רוב השחקנים, קיבולת האחסון הזו אינה מספיקה. אז, הם בדרך כלל מכניסים כרטיס microSD לתוך המתג כדי להרחיב את השטח שלו.
עם זאת, חלק מהשחקנים מדווחים על כמה בעיות כמו זה:
- המתג אינו קורא את כרטיס ה-microSD.
- מתג כרטיס microSD לא עובד.
- כרטיס microSD מתג לא מזוהה.
- לא ניתן לגשת אל מתג כרטיס microSD.
הסיבות העיקריות לכך שה-Nintendo Switch לא קורא כרטיס MicroSD
כאשר ה-Nintendo Switch שלך אינו קורא או אינו מזהה את כרטיס ה-microSD שהוכנס, עליך לשקול את המצבים הבאים:
- כרטיס ה-microSD לא הוכנס כהלכה.
- כרטיס ה-microSD אינו תואם ל-Nintendo Switch.
- ה-Nintendo Switch אינו מעודכן.
- מערכת הקבצים של כרטיס ה-microSD פגומה.
- כרטיס ה-microSD פגום פיזית.
לאחר מכן, נפרט כמה תיקונים ששווה לנסות כדי לעזור לך לפתור בעיה זו. אתה יכול ליישם את השיטות האלה על Nintendo Switch Family, Nintendo Switch, Nintendo Switch Lite ו-Nintendo Switch - דגם OLED.
תיקון 1: הפעל מחדש את ה-Nintendo Switch שלך
קבצי מערכת פגומים יכולים להיות הסיבה לכך שהמתג לא קורא את כרטיס ה-microSD/אי אפשר לגשת לכרטיס ה-microSD המתג/החלף של כרטיס ה-microSD לא עובד. במקרה זה, אתה יכול לנסות להפעיל מחדש את Nintendo Switch כדי להסיר קבצי מערכת פגומים.
שלב 1: לחץ והחזק את הלחצן כּוֹחַ לחצן למשך שלוש שניות לפחות.
שלב 2: בחר אפשרויות צריכת חשמל , לאחר מכן לכבות .
שלב 3: לחץ על כּוֹחַ לחצן שוב כדי להפעיל שוב את Nintendo Switch.
כאשר הקונסולה מתחילה לחלוטין, אתה יכול ללכת לבדוק אם כרטיס ה-microSD מזוהה בהצלחה.
אם הבעיה נמשכת, תוכל לנסות את הפתרון הבא.
תיקון 2: הכנס מחדש את כרטיס ה-MicroSD לתוך ה-Nintendo Switch שלך
עליך לבדוק אם הכנסת את כרטיס ה-microSD לקונסולת ה-Nintendo Switch שלך כהלכה.
שלב 1: הסר את כרטיס ה-microSD מה-Nintendo Switch
- כבה את קונסולת ה-Nintendo Switch שלך, ואז פתח בעדינות את המעמד כדי להציג את חריץ כרטיס ה-microSD.
- לחץ כלפי מטה על החלק העליון של כרטיס ה-microSD ותשמע נקישה, ואז החלק אותו מחוץ לחריץ כרטיס ה-microSD.
שלב 2: נקה את חריץ כרטיס ה-microSD או את מחברי כרטיס ה-microSD
עליך לוודא שכרטיס ה-microSD פנוי. כרטיס מלוכלך עלול אפילו להזיק לקונסולה.
לאחר הוצאת הכרטיס מהחריץ, תוכל לבדוק אם יש לכלוך או פסולת בחריץ הכרטיס או במחברי כרטיס ה-microSD.
אם יש זיהום גלוי באחד מהם, ייתכן שיהיה עליך להחליף את כרטיס ה-microSD. גרוע מכך, ייתכן שתצטרך לשלוח את הקונסולה לקמעונאית לתיקון.
שלב 3: הכנס מחדש את כרטיס ה-microSD
פתח את המעמד כדי להציג את חריץ כרטיס ה-microSD. לאחר מכן, עליך להכניס את הכרטיס לתוך החריץ מתחת למעמד ה-Nintendo Switch. בשלב זה, עליך לוודא שהכרטיס ממוקם כראוי כשהתווית פונה הרחק מהמסוף והכרטיס נדחק למטה למקומו.
אם כרטיס ה-MicroSD Switch עדיין לא עובד, תצטרך לבדוק אם יש בעיות תאימות.
תיקון 3: בדוק אם כרטיס ה-MicroSD תואם ל-Nintendo Switch
אתה יכול להשתמש רק בכרטיסי microSD בקונסולת Nintendo Switch. בשל הגודל המוגבל של החריץ, כרטיסי SD וכרטיסי miniSD אינם תואמים ל-Nintendo Switch. ליתר דיוק, Nintendo Switch תומך בסוגים הבאים של כרטיסי microSD:
- microSD (עד 2 GB)
- microSDHC (4 GB – 32 GB)
- microSDXC (64 GB ומעלה)
טיפ: תצטרך לבצע עדכון מערכת ב-Nintendo Switch אם אתה צריך להשתמש בכרטיס microSDXC בקונסולה. את הדרך לעדכן את המערכת תוכל למצוא בחלק הבא.
האמור לעיל הן הדרישות הבסיסיות עבור כרטיסי microSD של Nintendo Switch. אם אתה רוצה לקבל חווית משחק טובה יותר, אתה יכול להשתמש בכרטיס microSD עם מהירות העברה גבוהה יותר. להלן ההמלצות לכרטיסי microSD במהירות גבוהה:
- תואם UHS-I (Ultra High Speed Phase I).
- מהירות העברה 60 - 95 מגה-בייט לשנייה (ככל שמהירות ההעברה גבוהה יותר, כך תקבלו חווית משחק טובה יותר ב-Nintendo Switch).
בדוק אם כרטיס ה-microSD שלך נתמך על ידי Nintendo Switch. אם לא, זה אמור להיות הגורם לכך שכרטיס ה-MicroSD של Switch לא מזוהה. אתה צריך להחליף אותו באחד נתמך.
תיקון 4: עדכן את המערכת ב-Nintendo Switch
כאן נראה לך כיצד לעדכן את המערכת לגרסה העדכנית ביותר בקונסולת ה-Nintendo Switch. הורדה והתקנה של המערכת דורשת חיבור חלק לרשת.
הערה: ברוב המקרים, Nintendo Switch יכולה לבצע עדכון מערכת באופן אוטומטי. אם ברצונך לקבל את העדכון באופן ידני, תוכל להשתמש בשלבים הבאים. אם המערכת לא תתעדכן, תוכל להפעיל מחדש את המסוף ולנסות שוב.
שלב 1: לחץ הגדרות מערכת מתפריט HOME.
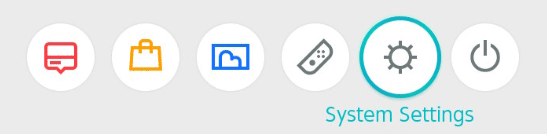
שלב 2: גלול מטה ובחר מערכת .
שלב 3: בחר עדכון מערכת בממשק הגדרות המערכת כדי להתחיל בתהליך עדכון המערכת.
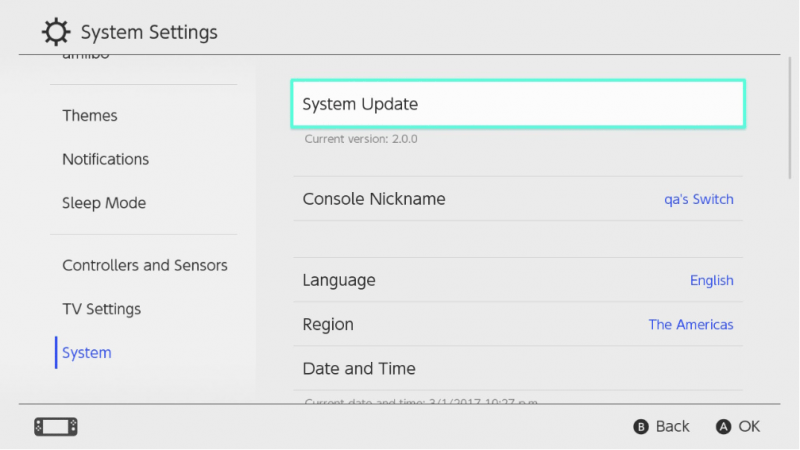
שלב 4: אם יש עדכון זמין, המערכת תתחיל אוטומטית את תהליך ההורדה וההתקנה. המסוף יופעל מחדש כאשר העדכון יסתיים. אתה רק צריך לחכות עד שכל תהליך העדכון יסתיים.
אם עדכון מערכת לא עוזר לך, עליך לבדוק אם יש בעיות בכרטיס ה-microSD.
תיקון 5: לאתחל מחדש את כרטיס ה-MicroSD
מערכת הקבצים של כרטיס ה-microSD עלולה להינזק באופן בלתי צפוי. אם כן, קונסולת ה-Nintendo Switch שלך לא תזהה את הכרטיס.
אתה יכול להסיר את הכרטיס מהמסוף ולחבר אותו למחשב שלך באמצעות קורא כרטיסים, ולאחר מכן לבדוק אם אתה יכול לגשת לכרטיס. אם מתברר שמערכת הקבצים של הכרטיס פגומה (פגומה לוגית), ניתן לתקן את כרטיס ה-microSD על ידי פירמוט מחדש למצבו הרגיל.
עם זאת, אם אתה עדיין רוצה להשתמש בנתונים על הכרטיס, עליך להשתמש תוכנה מקצועית לשחזור מידע כמו MiniTool Power Data Recovery כדי להציל את הנתונים שלך. לאחר מכן, אתה יכול לפרמט את הכרטיס ללא אובדן נתונים.
מהלך 1: הצלת נתוני כרטיס microSD
בתור ה התוכנה הטובה ביותר לשחזור נתונים בחינם עבור Windows, MiniTool Power Data Recovery יכול לעזור לך לשחזר כמעט כל מיני קבצים מסוגים שונים של כונני אחסון כגון כוננים קשיחים, SSDs, כרטיסי microSD, כרטיסי זיכרון, כונני הבזק מסוג USB וכו'.
תוכנה זו יכולה למצוא קבצים קיימים, שנמחקו ואבדו בכונן. קבצים בכרטיס microSD פגום באופן הגיוני עדיין שם. אז אתה יכול להשתמש בתוכנה זו כדי לשחזר נתונים מהכרטיס.
אתה יכול תחילה להשתמש במהדורה החינמית של תוכנה זו כדי לסרוק את הכרטיס ולראות אם הוא יכול למצוא את הקבצים הדרושים לך. אתה יכול גם להשתמש בתוכנה החינמית הזו כדי לשחזר עד 1 GB של קבצים.
MiniTool Power שחזור נתונים חינם לחץ להורדה 100% נקי ובטוח
ודא שכרטיס ה-microSD מחובר למחשב האישי שלך, ואז תוכל להשתמש בצעדים אלה כדי לשחזר נתונים מכרטיס ה-microSD הפגום.
שלב 1: הורד והתקן את MiniTool Power Data Recovery במחשב האישי שלך.
שלב 2: פתח את התוכנה ותראה את הממשק הראשי שלה שבו רשום את כל המחיצות שזוהו מתחת כוננים לוגיים . לאחר מכן, עליך לרחף מעל כרטיס ה-microSD וללחוץ על לִסְרוֹק לחצן כדי להתחיל לסרוק את הכרטיס.
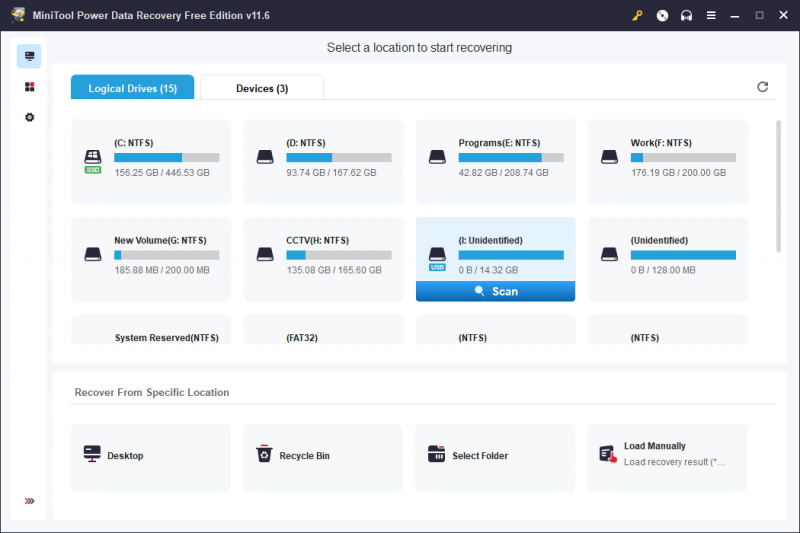
שלב 3: כאשר תהליך הסריקה מסתיים, תוכנה זו תפרט את תוצאות הסריקה לפי הנתיב כברירת מחדל. אתה יכול לפתוח כל נתיב כדי למצוא את הקבצים הדרושים לך.
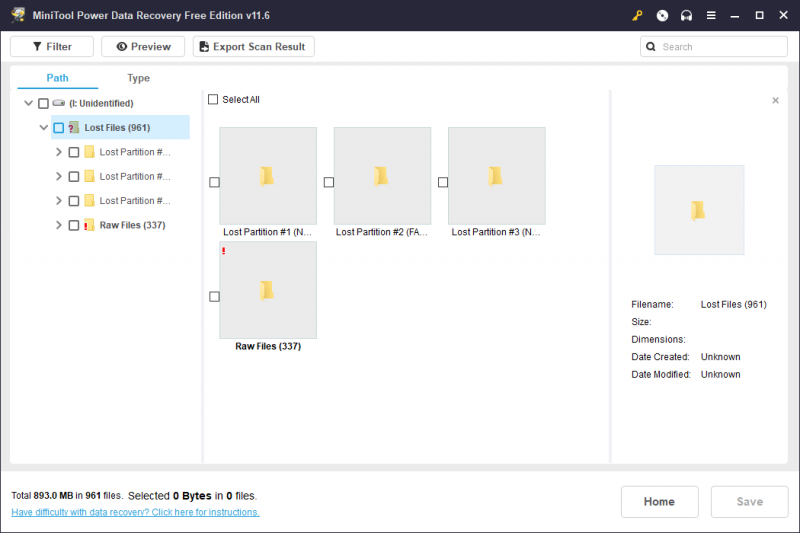
שלב 3: בחר את הקבצים הדרושים ולחץ על להציל לחצן כדי לבחור מיקום מתאים לשמירת הפריטים שנבחרו. כמובן, לא כדאי לשמור אותם בכרטיס ה-microSD המקורי מכיוון שהוא עדיין פגום.
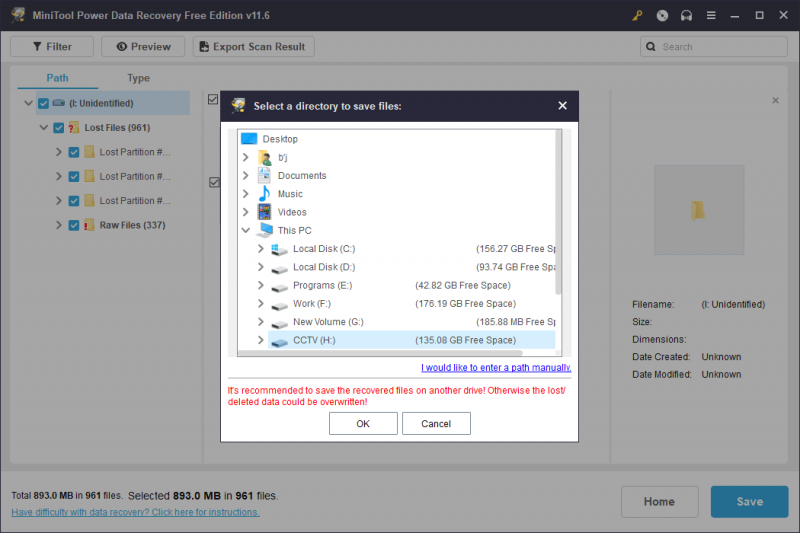
מידע נוסף על MiniTool Power Data Recovery
שחזור נתונים של MiniTool Power יכול לעבוד במצבים שונים:
- אם תמחק לצמיתות קבצים בטעות, תוכל להשתמש בתוכנה זו כדי להחזיר אותם.
- אם הנתונים שלך הכונן הופך ל- RAW מסיבה כלשהי, אתה יכול להפעיל תוכנה זו כדי להציל את הקבצים שלך לפני שתתקן את הכונן.
- אם אתה מפרמט את הכונן שלך בטעות, אתה יכול להחיל על כלי שחזור נתונים זה לשחזר את הקבצים המעוצבים .
- אם שלך המחשב לא נדלק , אתה יכול להשתמש במהדורה הניתנת לאתחול של תוכנה זו כדי לשחזר את הנתונים שלך.
בסך הכל, לא משנה באיזה מצב אובדן נתונים אתה מתמודד, אתה יכול פשוט לנסות את תוכנת שחזור הנתונים MiniTool הזו כדי לאחזר את הנתונים שלך.
MiniTool Power שחזור נתונים חינם לחץ להורדה 100% נקי ובטוח
העבר 2: לאתחל מחדש את כרטיס ה-MicroSD למצב רגיל
לאחר שחזור נתונים מכרטיס ה-microSD שלך, תוכל לפרמט מחדש את הכרטיס מבלי לדאוג לאובדן נתונים.
הנה יותר מדרך אחת לפרמט מחדש כרטיס. לדוגמה, אתה יכול לאתחל את כרטיס ה-microSD בסייר הקבצים או בניהול דיסקים או באמצעות שורת הפקודה (CMD). אתה יכול גם להשתמש בצד שלישי מנהל מחיצות כמו MiniTool Partition Wizard כדי לאתחל את הכרטיס.
בחלק זה, אנו מציגים בקצרה שתי שיטות פשוטות.
דרך 1: פרמט את כרטיס ה-microSD בסייר הקבצים
שלב 1: לחץ Windows + E כדי לפתוח את סייר הקבצים. לאחר מכן לחץ המחשב הזה מהפאנל השמאלי.
שלב 2: לחץ לחיצה ימנית על כרטיס ה-microSD הפגום ובחר פוּרמָט מתפריט ההקשר.
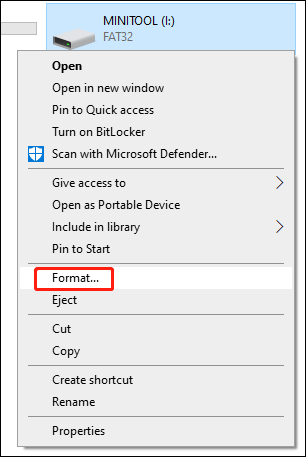
שלב 3: מערכת הקבצים הנתמכת על ידי Switch עבור כרטיסי microSD היא FAT32 או exFAT בלבד. לכן, עליך לבחור אחת משתי מערכות הקבצים הללו מהחלון הקופץ השני (כדלקמן). לאחר מכן, בחר או בטל את הבחירה פורמט מהיר לפי הדרישות שלך.
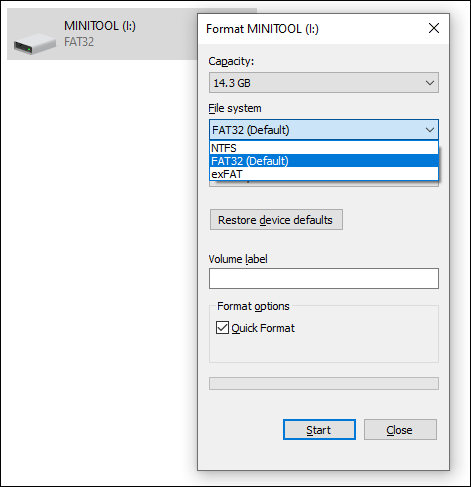
שלב 4: לחץ על הַתחָלָה לחצן כדי לפרמט את הכרטיס.
דרך 2: פרמט את כרטיס ה-microSD באמצעות MiniTool Partition Wizard
MiniTool Partition Wizard טוב בניהול מקיף של הכוננים הקשיחים שלך, כונני SSD, כרטיסי microSD, כרטיסי SD, כונני הבזק מסוג USB ועוד. לדוגמה, אתה יכול להשתמש בו כדי ליצור/למחוק מחיצה חדשה, לעצב/למחוק/למחוק מחיצה, להעתיק דיסק/מחיצה, להעביר מערכת הפעלה לכונן אחר ולעשות כמה דברים שימושיים אחרים.
תכונות רבות זמינות במהדורה החינמית של תוכנה זו ועיצוב מחיצה הוא חופשי לשימוש.
אשף מחיצות MiniTool חינם לחץ להורדה 100% נקי ובטוח
שלב 1: הורד והתקן את MiniTool Partition Wizard במחשב האישי שלך.
שלב 2: פתח את התוכנה כדי להיכנס לממשק הראשי שלה, ולאחר מכן לחץ באמצעות לחצן העכבר הימני על המחיצה של הכרטיס ובחר פוּרמָט מהתפריט המוקפץ.
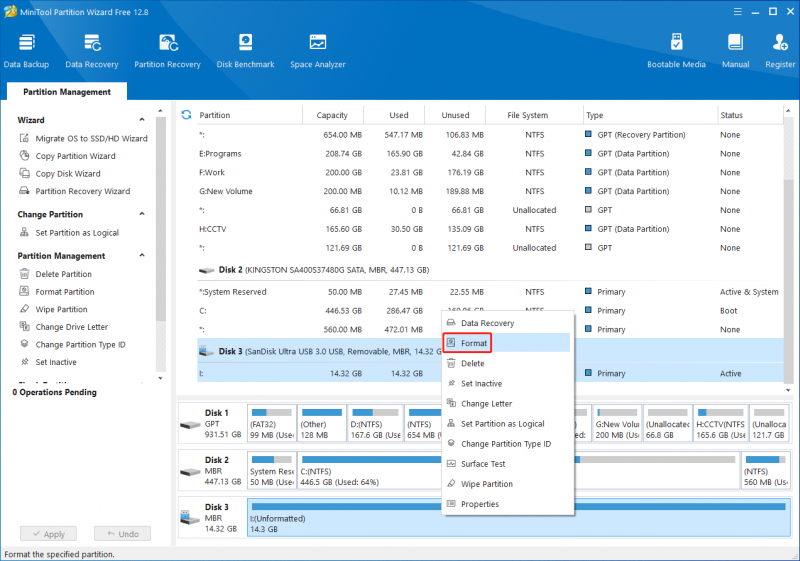
שלב 3: הגדר את תווית המחיצה ומערכת הקבצים (FAT32 או exFAT) עבור הכרטיס. לאחר מכן לחץ על בסדר כפתור כדי להמשיך.
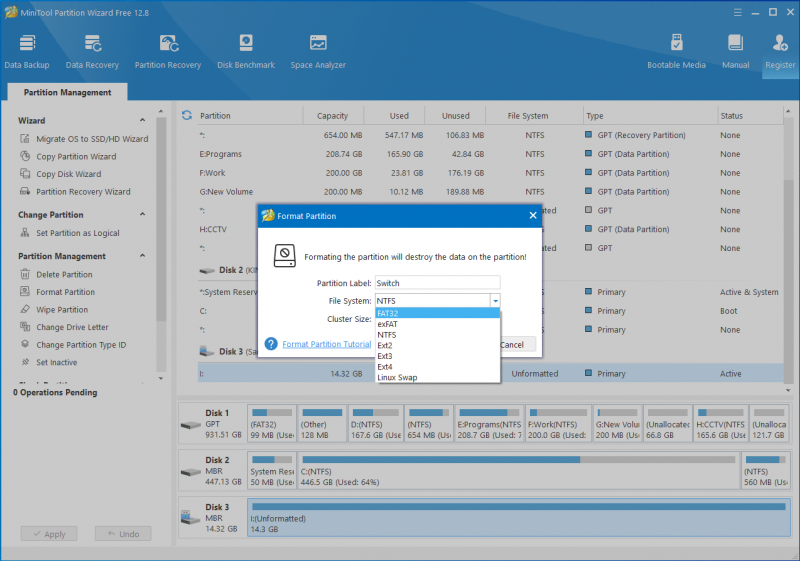
שלב 4: אתה יכול לצפות בתצוגה מקדימה של אפקט עיצוב הכרטיס. אם הכל מוכן, אתה יכול ללחוץ על להגיש מועמדות כפתור כדי להיכנס לתוקף.
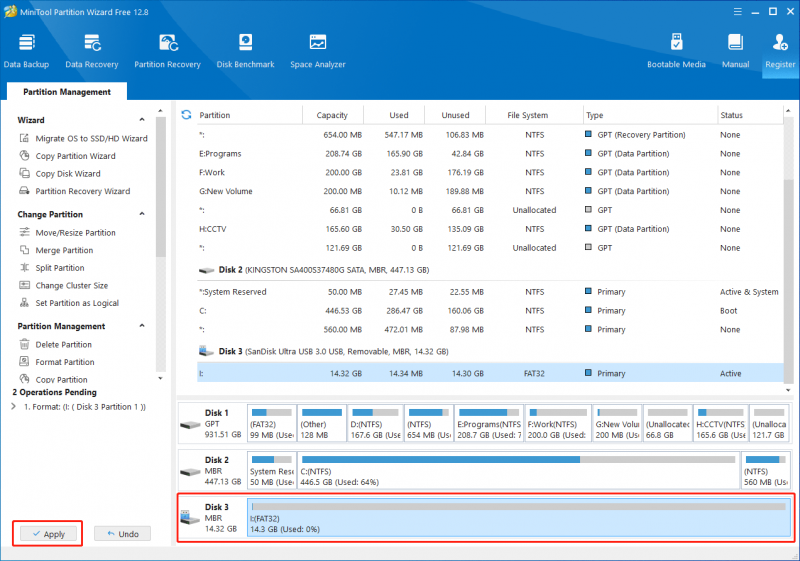
לאחר פירמוט כרטיס ה-microSD, תוכל להכניס אותו מחדש לקונסולת ה-Nintendo Switch ולבדוק אם ניתן לזהות את הכרטיס בהצלחה.
אשף מחיצות MiniTool חינם לחץ להורדה 100% נקי ובטוח
קרא גם: כיצד לפרמט כרטיס SD עבור מתג?תיקון 6: השתמש בכרטיס MicroSD אחר
אם לא ניתן לזהות את כרטיס ה-microSD הן על ידי קונסולת ה-Nintendo Switch והן על ידי המחשב, הוא אמור להיות פגום פיזית ולא ניתן לתיקון. במצב כזה, אתה צריך להחליף אותו באחד תואם חדש.
שורה תחתונה
אלו השיטות שאנו מכירים יכולות לתקן את ה-Switch לא קורא את כרטיס ה-microSD או את ה-Switch כרטיס ה-microSD לא עובד/הבעיה מזוהה. אנו מקווים שתוכל למצוא כאן שיטה מתאימה. במידה ותתקל בבעיות בעת השימוש בתוכנה שלנו, תוכל ליצור איתנו קשר באמצעות [מוגן באימייל] .

![מהו צל צל העתק וכיצד להשתמש בצל העתק חלונות 10? [טיפים MiniTool]](https://gov-civil-setubal.pt/img/backup-tips/83/what-is-shadow-copy.png)




![הורדת תמונות Google: הורדת אפליקציה ותמונות למחשב/נייד [טיפים של MiniTool]](https://gov-civil-setubal.pt/img/data-recovery/13/google-photos-download-app-photos-download-to-pc/mobile-minitool-tips-1.png)



![כיצד לתקן את שגיאת 0x8009002d ב- Windows 10/8/7 [חדשות MiniTool]](https://gov-civil-setubal.pt/img/minitool-news-center/65/how-fix-0x8009002d-error-windows-10-8-7.png)

![האם מיקרופון Overwatch לא עובד? השתמש בשיטות אלה כדי לתקן את זה! [חדשות MiniTool]](https://gov-civil-setubal.pt/img/minitool-news-center/39/is-overwatch-mic-not-working.png)


![כיצד לשחזר אנשי קשר ב- iPhone? להלן חמש שיטות [טיפים של MiniTool]](https://gov-civil-setubal.pt/img/ios-file-recovery-tips/46/how-restore-contacts-iphone.jpg)

![7 דרכים לפתיחת מציג האירועים Windows 10 | כיצד להשתמש במציג האירועים [חדשות MiniTool]](https://gov-civil-setubal.pt/img/minitool-news-center/14/7-ways-open-event-viewer-windows-10-how-use-event-viewer.png)
