כיצד לפצל ולקצץ וידאו ב- Windows Movie Maker (המדריך האחרון)
How Split Trim Video Windows Movie Maker
סיכום :

כתוכנת עריכת הווידאו החינמית הטובה ביותר, Windows Movie Maker יכול לעזור לך ליצור בקלות קטעי וידאו נפלאים עם התמונות שלך, כמו גם עם קטעי וידאו. ובאמצעות כלי זה, אתה לא רק יכול לחתוך קליפ בקלות לחלקים קטנים יותר מבלי לאבד מסגרות כלשהן בתהליך, אלא גם להסיר במהירות את המסגרות הלא רצויות מתחילתו או מסופו של קליפ.
ניווט מהיר :
פיצול וחתוך וידאו
האם אתה יודע לפצל סרטון גדול לחלקים קטנים בצורה חלקה? האם אתה יודע לקצץ תכנים לא רצויים בתחילת או בסוף הקליפ, או שניהם?
בעזרת Windows Movie Maker תוכלו לעשות זאת בקלות ובמהירות לפצל ולקצץ וידאו . התוכנה הטובה ביותר לעריכת וידאו בחינם יכולה לעזור לכם לפצל ולחתוך בקלות ובמהירות קטעי וידיאו וסרטים בכל פורמט וידאו - AVI, MP4, MPEG, FLV, כמו גם אודיו MP3, ורבים אחרים.
הערה: פיצול מאפשר לחתוך קליפ לחלקים קטנים יותר, מבלי לאבד מסגרות כלשהן בתהליך. זמירה מסירה מסגרות לא רצויות מתחילתו או מסופו של קליפ.במאמר זה, אנו הולכים להראות לך כיצד לפצל ולקצץ וידאו ב- Maker Movie בחינם.
לפני שתפצל את הווידאו ותחתוך את הווידאו, עליך לבצע את שלושת הדברים הבאים.
1. הורד את Windows Movie Maker 2012.
Windows Movie Maker היא תוכנית עריכת וידאו בחינם המאפשרת למשתמשים ליצור, לערוך ולשתף קטעי וידאו. כאן יתכן ויהיה מעוניין בפוסט זה: 4 שלבים להכין בקלות סרטון יוטיוב עם תמונות .
עם זאת, מקור ההורדה השתנה. Windows Movie Maker הופסק החל מינואר 2017 ואינו זמין עוד להורדה מאתר מיקרוסופט. כעת, ייתכן שאתה תוהה, 'היכן להשיג את Windows Movie Maker?'
למרבה המזל שמרנו עבורך את הקישורים לקבצים שהועברו לארכיון. וכל שעליך לעשות הוא ללחוץ על הכפתור למטה כדי להוריד את תוכנת עריכת הווידיאו הטובה ביותר בחינם.
חוץ מזה אנו מציעים עורך וידאו חדש- MiniTool MovieMaker כדי לעזור לך לפצל או לקצץ וידאו.
2. התקן את Movie Maker 2012 בחינם ב- Windows 10.
לאחר ההורדה, עליך להתקין את Movie Maker בחינם במחשב האישי שלך.
3. ייבא וידיאו ותמונות ליוצר הסרטים המותקן בחינם.
כעת עליך להפעיל את Maker Movie שלך ואז ללחוץ על ה- הוסף תמונות ותמונות כפתור ב בית כדי לייבא אליו את הקבצים שלך. לחץ על פוסט זה כיצד להוסיף תמונות וסרטונים ליוצר הסרטים של Windows כדי לגלות כמה דרכים שונות לייבא קבצים ל- Movie Maker.
חלק 1. כיצד לפצל וידאו ב- Windows Movie Maker
ש: Windows Movie Maker - האם אתה יכול לחלק סרטון אחד למספר סרטונים? העליתי שעתיים מקלטת 8 מ'מ ורוצה לפצל אותה לסרטונים שונים. דוגמה אמיתית זו היא מ- answer.microsoft.com
כאן, המשתמש הנ'ל יכול לנסות את השלבים הבאים לפיצול הווידאו באמצעות תוכנת מפצל הווידיאו הטובה ביותר בחינם - Windows Movie Maker.
שלב 1. פתח את הווידאו ב- Windows Movie Maker. צפו בסרטון ורשמו היכן ברצונכם לפצל את הסרטון.
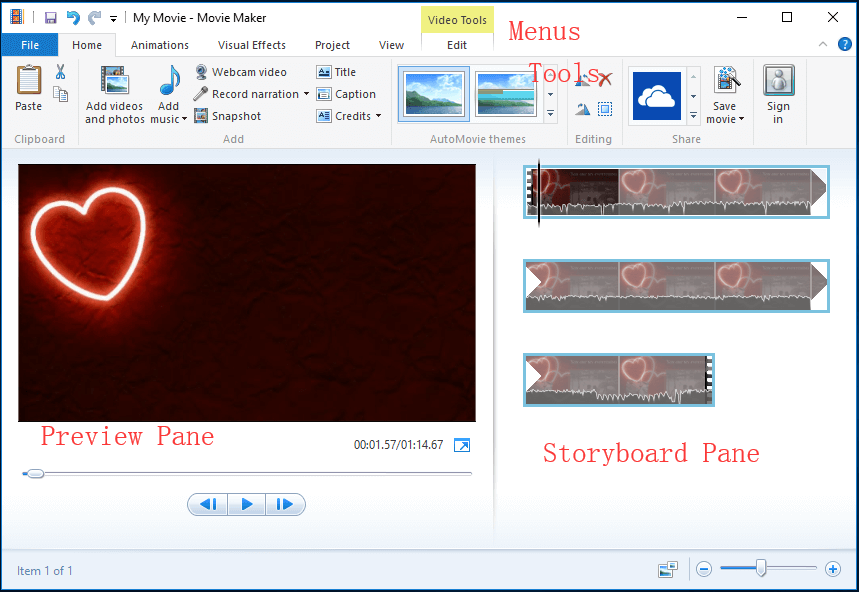
הנה, למשל, ייבאתי וידאו מהמצלמה שלי ליצרנית סרטים בחינם. הסרטון היחיד מוצג כסמל אחד רציף בחלונית Storyboard בצד ימין. אני רוצה לפצל את הסרטון שלי לשלושה חלקים קטנים ואז להסיר קליפ קטן. אני מציין את הדברים הבאים:
00:00 - 00: 08.50 בסדר
00: 08.50 - 00: 18.37 הסר
00: 18.37– סוף OK
שלב 2. לגרור את קו אנכי בתוך ה חלונית סיפור אל ה המיקום הנוכחי בסרט מופעים 00: 08.50. התמונה הבאה תנחה אותך לעשות זאת.
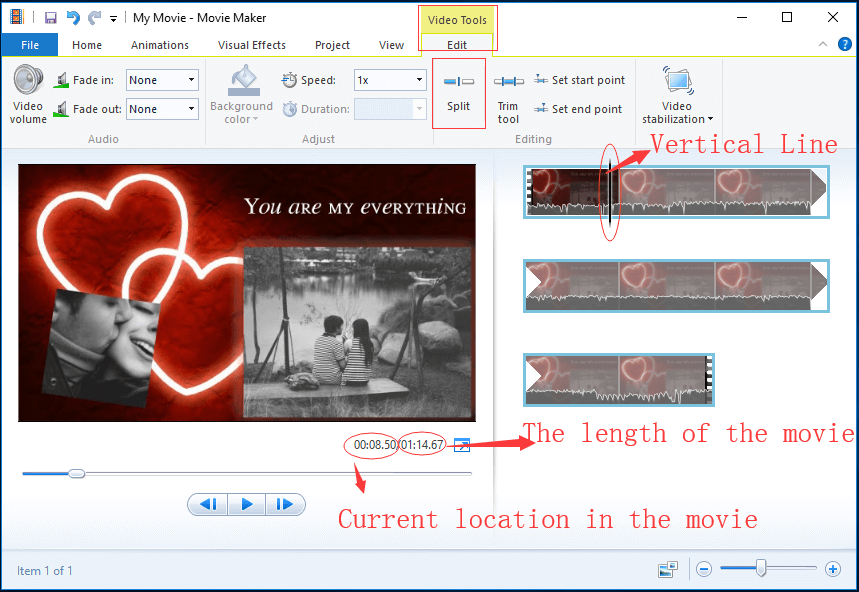
שלב 3. פעם ה קו אנכי נגרר למקום הרצוי, לחץ על לַעֲרוֹך תג תחת כלי וידאו ואז לחץ על לְפַצֵל כדי לקבל את מה שמוצג למטה.
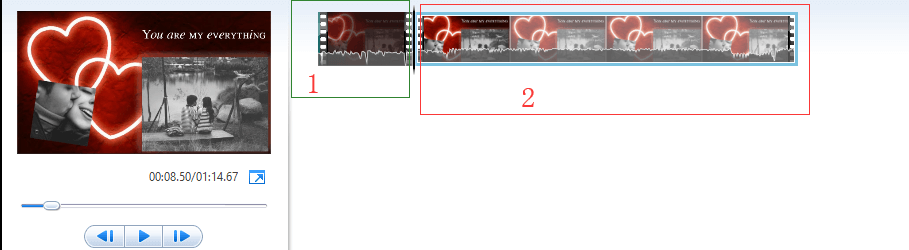
כעת תוכלו לראות שני סמלים בחלונית Storyboard של תוכנת מפצל הווידאו הטובה ביותר בחינם. הסמל הראשון הוא 8 השניות הראשונות של הסרטון והסמל השני הוא שאר הסרטון.
שלב 4. בתוך ה חלונית סיפור בחר נקודת הווידאו בה ברצונך להתפצל (או גרור את אֲנָכִי קַו עד 00: 18.37), לחץ לחיצה ימנית על הסרטון ולחץ לְפַצֵל מהתפריט הנפתח.
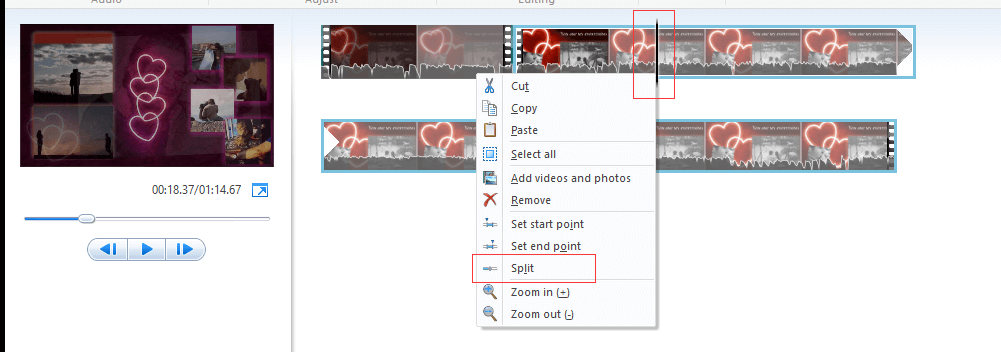
אם אתה מפצל בטעות וידאו, תוכל ללחוץ על Ctrl + Z כדי לבטל את השינוי הזה.
כעת תוכלו לראות את הסרטון הארוך הזה חולק לשלושה קטעים נפרדים קטנים. בשלב זה, אתה יכול לערוך סרטונים נפרדים כרצונך ולגרור ושחרר כדי להזיז את מיקומם.
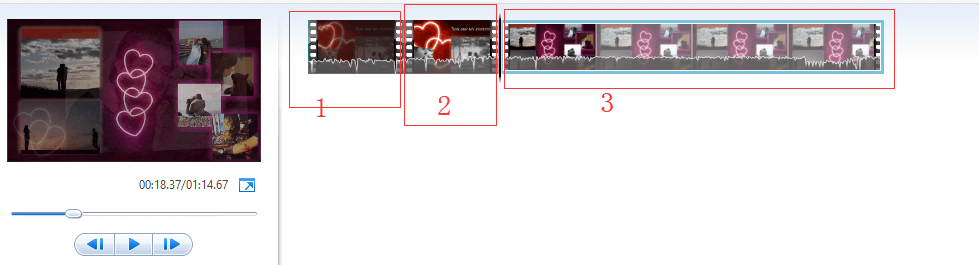
לדוגמה, אם ברצונך להסיר את הקליפ הלא רצוי ב- Movie Maker, אתה יכול ללחוץ לחיצה ימנית על החלק של הסרט שאתה כבר לא רוצה להשתמש בו ואז לבחור לְהַסִיר בתפריט הנפתח למחיקת הקליפ שנבחר. לקבלת מידע נוסף, עיין בחלק 3 - כמה טיפים שימושיים.
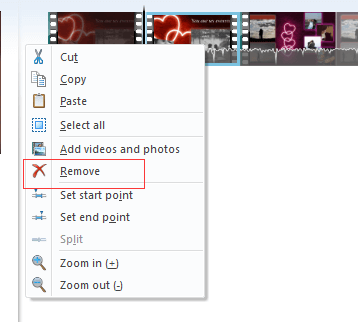



![כיצד לתקן: חסרים קבצי DLL ב- Windows 10/8/7? (נפתר) [טיפים MiniTool]](https://gov-civil-setubal.pt/img/data-recovery-tips/13/how-fix-missing-dll-files-windows-10-8-7.jpg)
![נפתר - כיצד אוכל להחזיר את שולחן העבודה שלי למצב רגיל ב- Windows 10 [MiniTool News]](https://gov-civil-setubal.pt/img/minitool-news-center/11/solved-how-do-i-get-my-desktop-back-normal-windows-10.png)
![כיצד לתקן את המהדורה 'הדפסה ל- PDF של Microsoft לא עובדת' [MiniTool News]](https://gov-civil-setubal.pt/img/minitool-news-center/54/how-fix-microsoft-print-pdf-not-working-issue.png)


![איזו מערכת הפעלה יש לי? [טיפים MiniTool]](https://gov-civil-setubal.pt/img/disk-partition-tips/71/what-operating-system-do-i-have.jpg)




![כלי הדיסק לא יכול לתקן את הדיסק הזה ב- Mac? לפתור את זה עכשיו! [טיפים MiniTool]](https://gov-civil-setubal.pt/img/data-recovery-tips/83/disk-utility-cant-repair-this-disk-mac.jpg)
![כיצד להפעיל את PS4 במצב בטוח ולפתור בעיות? [חדשות MiniTool]](https://gov-civil-setubal.pt/img/minitool-news-center/10/how-start-your-ps4-safe-mode.jpg)


![כיצד לתקן את שגיאת כלי יצירת המדיה של Windows 10 [חדשות MiniTool]](https://gov-civil-setubal.pt/img/minitool-news-center/53/how-fix-windows-10-media-creation-tool-error.jpg)

![רובוקופי לעומת Xcopy: מה ההבדלים ביניהם? [טיפים ל-MiniTool]](https://gov-civil-setubal.pt/img/backup-tips/DB/robocopy-vs-xcopy-what-are-the-differences-between-them-minitool-tips-1.png)