4 שיטות לתיקון נחשולי מתח ביציאת ה- USB ב- Win10 / 8/7 [MiniTool News]
4 Methods Fix Power Surge Usb Port Win10 8 7
סיכום :
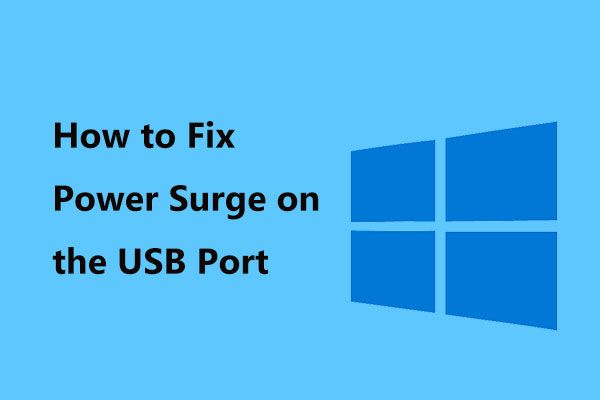
יתכן שלא תצליח לחבר התקן USB למחשב שלך ותופיע הודעת שגיאה שאומרת 'נחשול מתח ביציאת ה- USB'. אין צורך לדאוג מאז פתרון MiniTool מציע לך ארבע שיטות קלות בפוסט זה כדי לעזור לך לתקן נחשול מתח ב- Windows 10/8/7.
נחשול מתח יציאת USB
האם נתקלת בהודעת השגיאה - נחשול מתח ביציאת ה- USB בעת חיבור התקן ה- USB שלך ליציאת USB במחשב שלך? למעשה, נושא זה די נפוץ ותמיד קורה ב- Windows 10/8/7.
ליתר דיוק, הודעת השגיאה המפורטת מייד לאחר ההודעה היא 'התקן USB לא ידוע זקוק ליותר חשמל ממה שהיציאה יכולה לספק'. אם אתה מרחיב אותו, אתה יכול לראות קופץ אחר שאומר 'התקן USB תקין וחרג ממגבלות ההספק של יציאת הרכזת שלו ...'
נושא זה קורה תמיד כשמחברים את המכשיר ליציאת USB. בנוסף, זה יכול להתרחש כאשר כבר חיברתם התקן והוא מפסיק לעבוד פתאום.
כמו יציאות אחרות, גם יציאת USB מגיעה עם דירוג הספק. במקרים רגילים, תפוקת החשמל המוגדרת כברירת מחדל של יציאת USB רגילה היא 500 מיליאמפר. אם אתה מוצא שהמכשיר שלך שואף יותר כוח מזה, מופיעה שגיאת נחשול ה- USB.
כאשר אתה נתקל בבעיה זו, החיבור הופסק ואינך יכול לגשת לנתונים בהתקן זה. אז האם זה אומר שהמכשיר שלך פגום? או שיש משהו לא בסדר ביציאות ה- USB של המחשב? או שמא קוראי הכרטיסים, מסכי המגע וכו 'צורכים כוח? כל אלה יכולים להיות הסיבות לבעיית נחשול החשמל.
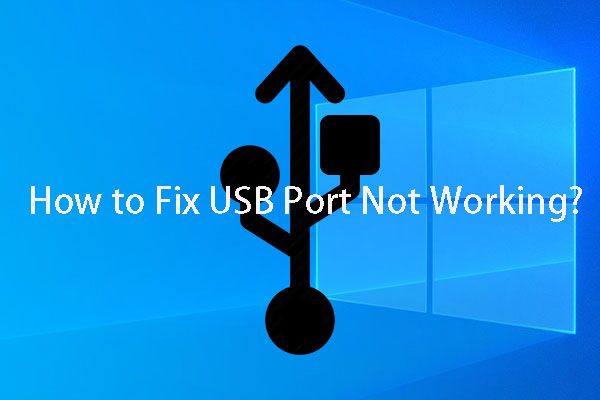 אם יציאת ה- USB שלך לא עובדת, פתרונות אלה זמינים
אם יציאת ה- USB שלך לא עובדת, פתרונות אלה זמינים יציאת USB לא עובדת? לא משנה שאתה משתמש ב- Windows 10/8/7 או ב- Mac, אתה יכול לקרוא מאמר זה כדי למצוא פיתרון מתאים לתיקון הבעיה.
קרא עודכעת ננסה לעקיפת הבעיה בזה אחר זה ונראה אם תוכלו להיפטר מהשגיאה - נחשול חשמל ביציאת USB.
כיצד לתקן נחשול מתח ב- Windows 10/8/7
פתרון בעיות ייזום
הדבר הראשון שעליך לעשות הוא לבצע את הפעולות התואמות את ההוראות שעל המסך.
- נתק את כל ציוד היקפי USB מה- Dell, Lenovo וכו '. ואז לחץ על ה- אִתחוּל על מסך המחשב.
- לאחר האיפוס, אנו ממליצים לך להפעיל מחדש את מערכת ההפעלה ולחבר מחדש את התקן ה- USB למחשב שלך כדי לראות אם נחשול החשמל בשגיאת יציאת ה- USB נמשך.
אם הבעיה עדיין קיימת ב- Windows 10/8/7, נסה שיטות אחרות.
הפעל את פותר הבעיות לחומרה
פותר בעיות חומרה הוא כלי שירות שמגיע עם Windows 10. באמצעותו תוכל לזהות ולתקן בעיות בחומרה. כאשר אתה נתקל בחשמל ביציאת ה- USB, אתה יכול לנסות את הכלי הזה כדי לפתור את השגיאה שלך.
- קֶלֶט לפתור בעיות בסרגל החיפוש ולחץ על כלי זה אל פתרון בעיות עמוד.
- למצוא חומרה והתקנים ולבחור הפעל את פותר הבעיות .
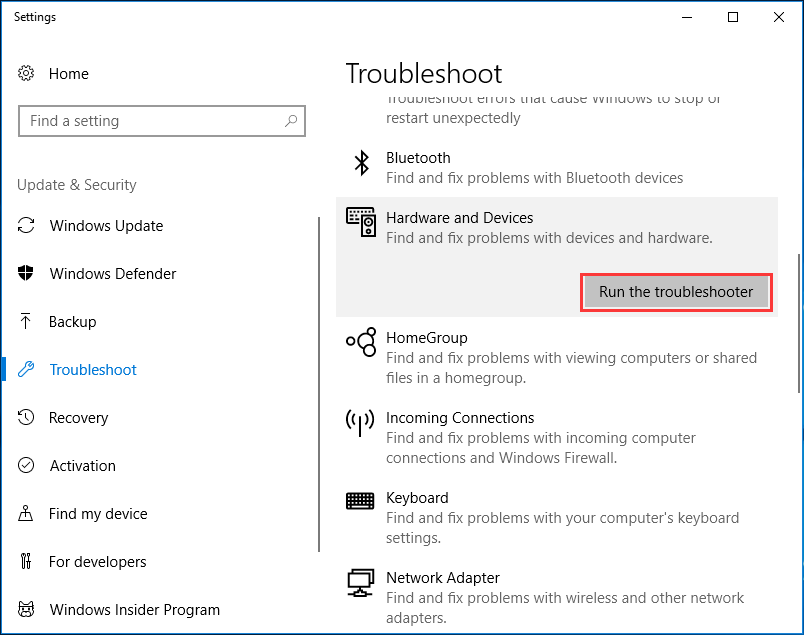
לחלופין, אתה יכול לפתוח את לוח הבקרה (להציג על ידי סמלים גדולים), ללחוץ פתרון בעיות> הצג הכל לרשימה הבאה, בחר חומרה והתקנים והפעל את פותר הבעיות.
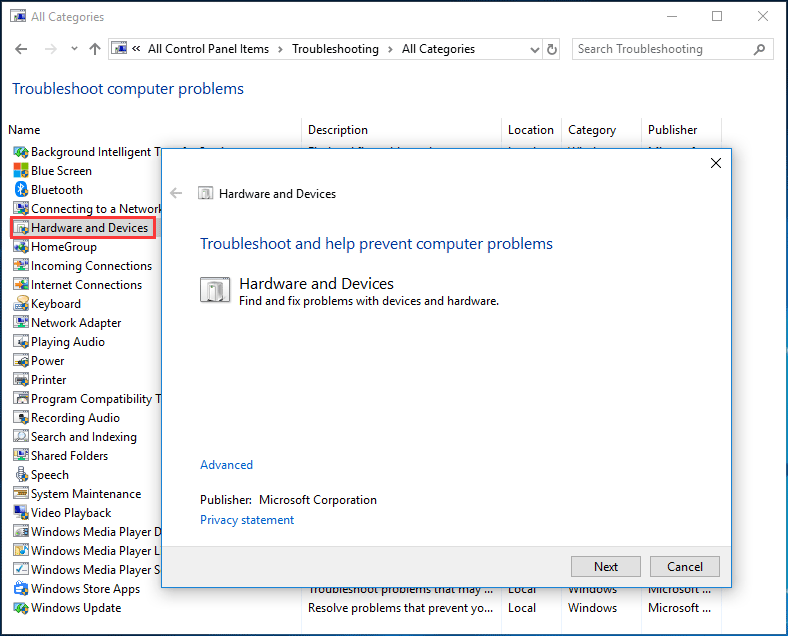
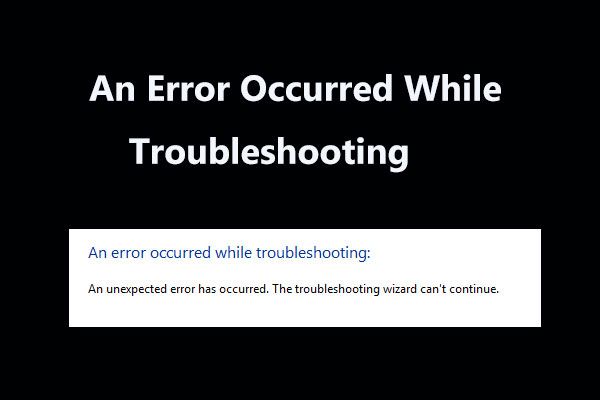 8 תיקונים שימושיים לשגיאה שהתרחשה במהלך פתרון הבעיות!
8 תיקונים שימושיים לשגיאה שהתרחשה במהלך פתרון הבעיות! לקבל הודעה 'אירעה שגיאה בעת פתרון בעיות' בעת שימוש בפותרים של Windows כדי לפתור בעיות מסוימות? להלן 8 דרכים מועילות לתקן זאת.
קרא עודלאחר מכן, כלי זה יסרוק את החומרה ויתקן בעיות שנמצאו. אם נחשול החשמל של יציאת ה- USB עדיין מתרחש ב- Windows 10/8/7, עבור לפתרון הבא.
התקן מחדש את מנהל ההתקן של USB
התקנה מחדש של מנהלי התקן USB יכולה לרענן את הממשק בו משתמשת החומרה כדי לתקשר עם מערכת ההפעלה Windows. דרך זו הוכחה כיעילה לתיקון נחשול החשמל בשגיאת יציאת ה- USB.
לשם כך:
1. נתק את התקן ה- USB מהמחשב שלך ב- Windows 10/8/7.
2. לחץ על Win + X ולחץ מנהל התקן ל עבור אל ממשק מנהל ההתקנים .
3. לחץ בקרי אוטובוסים סידוריים אוניברסליים לחץ לחיצה ימנית על כל מנהל התקן ולחץ הסר התקנה של ההתקן .
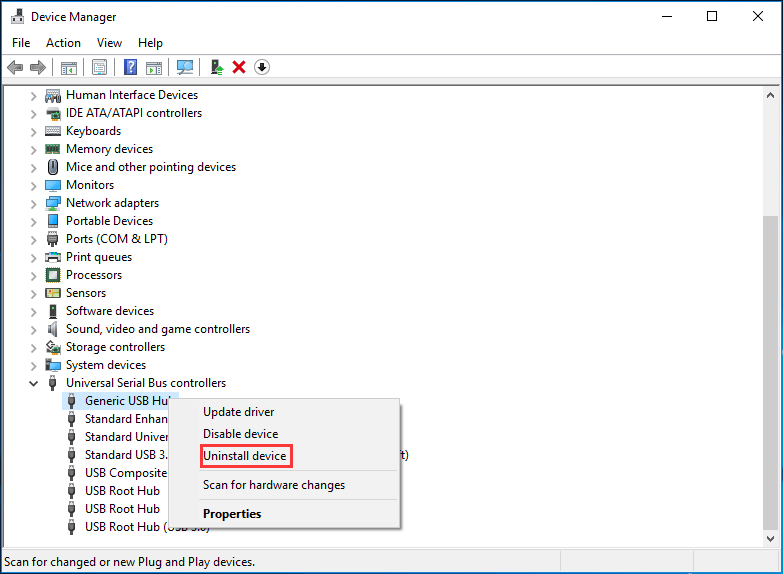
4. הפעל מחדש את המחשב ותן ל- Windows להתקין מחדש את מנהלי ההתקן של הבקר.
5. חבר את התקני ה- USB למחשב כדי לראות אם הבעיה שלך נפתרה.
השתמש ברכזת USB
אם השגיאה מתרחשת במכשיר ספציפי, סביר להניח שהמכשיר זקוק למתח רב יותר מאשר ביציאת ה- USB הנמצאת בשימוש. אם אתה מקבל את אותה שגיאה בעת שימוש באותו מכשיר במחשב אחר, אתה יכול לנסות להשתמש במוקד USB שמגיע עם מקור הכוח שלו. יש לו יציאות טעינה מהירות לספק את הכוח הדרוש למכשיר שלך.
פשוט חבר את רכזת ה- USB ליציאת USB וחבר את ההתקן לרכזת ה- USB.
הסוף
כעת, ארבע שיטות נפוצות תוארו בפוסט זה. אם אתה נתקל בעוצמת החשמל בשגיאת יציאת ה- USB ב- Windows 10/8/7, נסה את הפתרונות שלמעלה וכדאי להיפטר מהצרות שלך בקלות.
![כיצד לגרום ל- Windows 10 להיראות כמו MacOS? שיטות קלות יש כאן! [חדשות MiniTool]](https://gov-civil-setubal.pt/img/minitool-news-center/82/how-make-windows-10-look-like-macos.jpg)

![5 דרכים מובילות לתיקון הפעולה לא יכולה להשלים שגיאה ב- Outlook [חדשות MiniTool]](https://gov-civil-setubal.pt/img/minitool-news-center/68/5-top-ways-fix-action-cannot-be-completed-error-outlook.png)



![קבוע: אנא התחבר עם הרשאות מנהל ונסה שוב [חדשות MiniTool]](https://gov-civil-setubal.pt/img/minitool-news-center/31/fixed-please-login-with-administrator-privileged.jpg)



![הכלי הכי מדהים לשחזור קבצי VCF מסופק עבורך [טיפים MiniTool]](https://gov-civil-setubal.pt/img/data-recovery-tips/70/most-awesome-tool-recover-vcf-files-is-provided.png)


![משאב שיתוף הקבצים וההדפסים הוא מקוון אך אינו מגיב [חדשות MiniTool]](https://gov-civil-setubal.pt/img/minitool-news-center/08/file-print-sharing-resource-is-online-isn-t-responding.png)
![כיצד למחוק את תיקיית WindowsApps ולקבל הרשאה [טיפים MiniTool]](https://gov-civil-setubal.pt/img/data-recovery-tips/64/how-delete-windowsapps-folder-get-permission.png)




