5 טיפים לתיקון רמקולים למחשב שאינם עובדים ב- Windows 10 [חדשות MiniTool]
5 Tips Fix Computer Speakers Not Working Windows 10
סיכום :

רמקולים למחשב לא עובדים? להלן 5 טיפים שיעזרו לך לתקן רמקולים ללא קול במחשב Windows 10. לידיעתך, אתה יכול להשתמש תוכנת MiniTool לשחזר נתונים שאבדו מהתקני אחסון, ניהול מחיצות של הכונן הקשיח, גיבוי ושחזור של מערכת מחשב וכו '.
אם רמקולי המחשב שלך לא עובדים ואינך יכול לשמוע שום צליל מרמקולי המחשב שלך, ראשית תוכל לוודא שלא השתקת בטעות את רמקולי המחשב וכל כבל הרמקולים והאוזניות מחובר כהלכה. אם לרמקולים עדיין אין צליל, להלן 5 טיפים שיעזרו לך לתקן את רמקולי המחשב שאינם פועלים ב- Windows 10.
טיפ 1. עדכן את מנהל ההתקן של אודיו למחשב
- אתה יכול ללחוץ Windows + X ובחר מנהל ההתקנים ל פתח את מנהל ההתקנים ב- Windows 10 .
- הבא תוכלו להרחיב בקרי קול, וידאו ומשחק קטגוריה, ומצא את מכשיר השמע שלך.
- לחץ לחיצה ימנית על מכשיר השמע שלך ובחר עדכן את מנהל ההתקן לעדכון מנהל ההתקן של שמע.
- אתה יכול גם ללחוץ הסר התקנה של ההתקן לחץ ואז לחץ פעולה בסרגל הכלים ובחר חפש שינויים בחומרה להתקנה מחדש של מנהל התקן חדש למכשיר שמע.
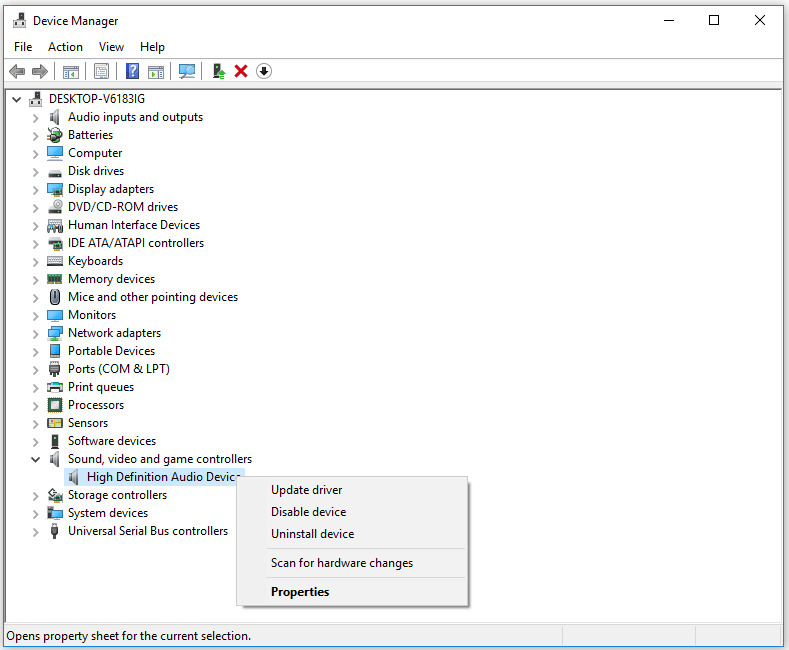
טיפ 2. בדוק אם כרטיס הקול שלך פועל כהלכה
- בצע את אותה פעולה בטיפ 1 כדי לפתוח את מנהל ההתקנים ולמצוא את מכשיר השמע שלך.
- לחץ לחיצה ימנית על מכשיר השמע שלך כדי לבחור נכסים . אתה יכול לבדוק אם זה מראה שהמכשיר עובד כמו שצריך מצב מכשיר .
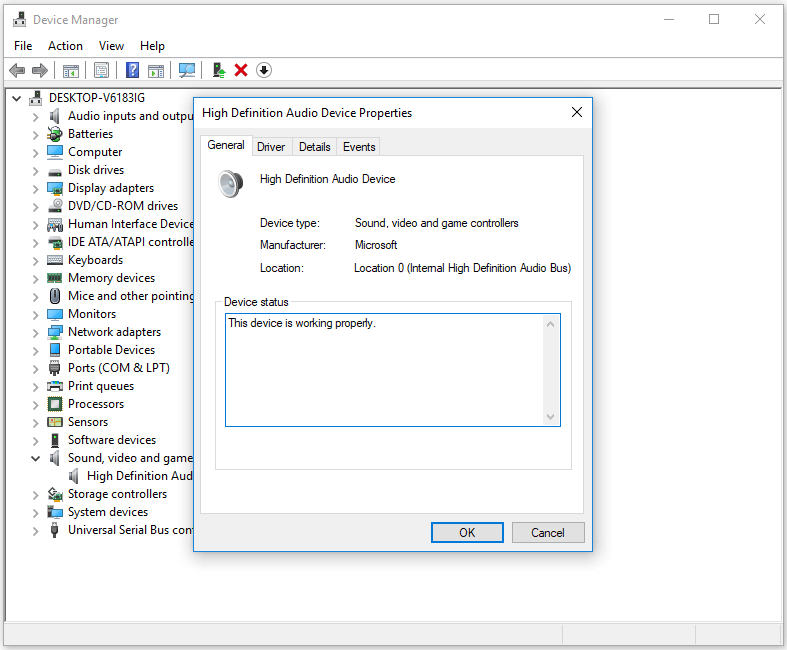
טיפ 3. בדוק אם מכשיר האודיו שלך מוגדר כברירת מחדל
- אתה יכול ללחוץ הַתחָלָה , סוג נשמע , ובחר נשמע כדי לפתוח את חלון הגדרות הקול.
- אתה יכול לראות רשימה של מכשירי שמע ולבדוק אם מכשיר השמע שלך מוגדר כברירת מחדל, אם לא, אתה יכול ללחוץ על מכשיר השמע הנכון וללחוץ הגדר ברירת מחדל כדי להגדיר אותו כברירת מחדל.
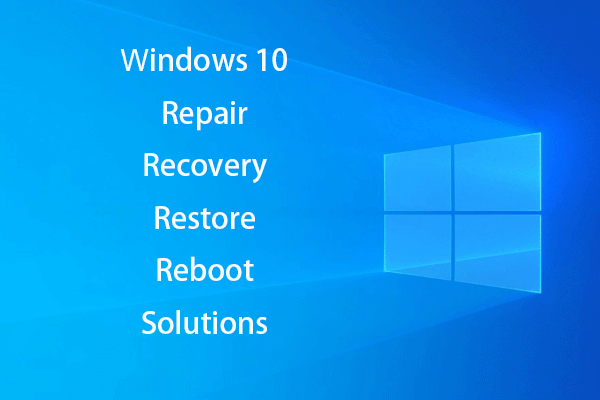 [נפתר] כיצד להחיות את Windows 10 עם כונן השחזור תיקון קל
[נפתר] כיצד להחיות את Windows 10 עם כונן השחזור תיקון קל תיקון, התאוששות, אתחול מחדש, התקנה מחדש, שחזור פתרונות של Windows 10. צור דיסק תיקון Win 10 / דיסק שחזור / כונן USB / תמונת מערכת לתיקון בעיות מערכת הפעלה Win 10.
קרא עודטיפ 4. פתור בעיות בצלילי מחשב
ל- Windows 10 יש כלי מובנה לפתרון בעיות שעוזר לך לפתור בעיות לתקן את Windows 10 בעיות.
אתה יכול ללחוץ לחיצה ימנית על נשמע סמל בפינה השמאלית התחתונה של מסך המחשב ולחץ לפתור בעיות קול . לאחר מספר שניות הוא יבקש ממך לבחור את התקן השמע שברצונך לפתור בעיות. בחר במכשיר השמע שלך ופעל לפי ההוראות כדי לאפשר לפותר הבעיות של Windows לזהות ולתקן את בעיות הצליל באופן אוטומטי.
לחלופין, תוכלו גם ללחוץ התחל -> הגדרות -> עדכון ואבטחה -> פתרון בעיות . נְקִישָׁה מנגן אודיו , ולחץ הפעל את פותר הבעיות כפתור כדי למצוא ולתקן בעיות עם השמעת צליל.
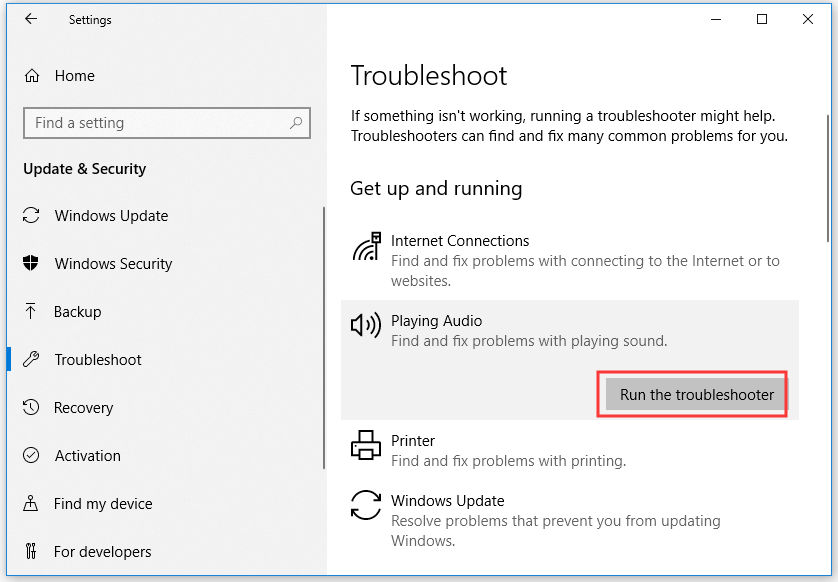
טיפ 5. השתמש ב- SFC לתיקון קבצי מערכת פגומים
במקרה שרמקולי המחשב אינם פועלים נגרמים על ידי קבצי מערכת פגומים, באפשרותך להפעיל את כלי SFC (בודק מערכת הקבצים) המובנה ב- Windows כדי לתקן קבצי מערכת פגומים .
- אתה יכול ללחוץ Windows + R. , סוג cmd , ולחץ Ctrl + Shift + Enter ל שורת פקודה מוגבהת פתוחה ב- Windows 10.
- ואז אתה יכול להקליד sfc / scannow פקודה בחלון שורת הפקודה ולחץ להיכנס לביצוע הפקודה. כלי השירות SFC יתחיל לבדוק ולתקן את קבצי המערכת הפגומים האפשריים במחשב שלך.
אם רמקולי המחשב עדיין לא פועלים לאחר שניסית את כל הפתרונות האפשריים, תוכל לפנות למחשב או ליצרן הרמקולים לקבלת עזרה.
לאובדן נתונים במחשב Windows 10/8/7, כונן קשיח חיצוני, כונן הבזק מסוג USB, כרטיס SD וכו '. שחזור נתוני כוח MiniTool יכול לעזור לך לשחזר נתונים בקלות ממכשירי האחסון האלה.
 שחזור נתונים של כונן עט בחינם - תיקון נתוני כונן עט לא מוצג
שחזור נתונים של כונן עט בחינם - תיקון נתוני כונן עט לא מוצג שחזור נתונים של כונן העט בחינם. 3 שלבים קלים לשחזור נתונים / קבצים מכונן העט בחינם (כולל פגום, מעוצב, לא מזוהה, לא מציג כונן עט).
קרא עוד
![[תיקון!] מצלמה משמשת יישום אחר [חדשות MiniTool]](https://gov-civil-setubal.pt/img/minitool-news-center/08/camera-is-being-used-another-application.png)
![מהי התנגשות חתימת הדיסק וכיצד לתקן אותה? [חדשות MiniTool]](https://gov-civil-setubal.pt/img/minitool-news-center/25/what-is-disk-signature-collision.png)

![מבוא למטמון הכונן הקשיח: הגדרה וחשיבות [MiniTool Wiki]](https://gov-civil-setubal.pt/img/minitool-wiki-library/88/an-introduction-hard-drive-cache.jpg)





![מהי טבלת מחיצות GPT או GUID (מדריך מלא) [Wiki MiniTool]](https://gov-civil-setubal.pt/img/minitool-wiki-library/28/what-is-gpt-guid-partition-table.jpg)





![[תשובות] כיצד לגבות את Google Drive? למה אתה צריך את זה?](https://gov-civil-setubal.pt/img/news/2E/answers-how-to-backup-google-drive-why-do-you-need-that-1.png)
![כיצד לבדוק את המפרט המלא של המחשב Windows 10 בחמישה דרכים [MiniTool News]](https://gov-civil-setubal.pt/img/minitool-news-center/59/how-check-pc-full-specs-windows-10-5-ways.jpg)

