גבה את Windows 10 לכונן USB: שתי דרכים פשוטות כבר כאן! [טיפים של MiniTool]
Back Up Windows 10 Usb Drive
סיכום :

האם יש לך צורך לגבות את Windows 10 לכונן USB כדי שתוכל להחזיר את המחשב למצב קודם במקרה של מסך כחול של מוות, מסך שחור, התקנת כופר וכו '? קחי את זה בקלות! עכשיו אתה מגיע למקום הנכון. פשוט קרא את הפוסט הזה שניתן על ידי MiniTool כדי ללמוד כיצד לגבות את מערכת ההפעלה Windows 10 לכונן הבזק צעד אחר צעד.
ניווט מהיר :
צורך: גבה את Windows 10 ל- USB
אתה אף פעם לא יודע מתי תזדקק לגיבוי מערכת של Windows 10 כדי להחזיר את מערכת ההפעלה למצב קודם. תקלה במערכת מתרחשת לעיתים קרובות במחשב שלך עקב טעות אנוש, שגיאת מסך כחול, התקפת וירוסים, הפסקת חשמל ועוד. במקרה של קריסת מערכת הפעלה, גיבוי המערכת חשוב מאוד עבור התאוששות מאסון במחשב האישי .
אך הבחירה במקום אחסון נראית משמעותית יותר. להלן הסיבות לביצוע גיבוי של Windows 10 בכונן הבזק מסוג USB.
אתה יכול לשמור את קבצי הגיבוי של Windows בכונן קשיח פנימי, אך אתה עלול לאבד את הגיבויים במקרה של כשל בכונן הקשיח. בנוסף, NAS (אחסון צמוד לרשת) הוא בחירה נוספת. עם זאת, אם לאנשים רבים יש גישה למיקום המשותף המחובר תמיד, תוכנות זדוניות ווירוסים עלולים להדביק תיקיה משותפת זו.
לפיכך, מומלץ לגבות את Windows 10 לכונן ה- USB שלך. הנה שאלה: האם אוכל לגבות את המחשב שלי לכונן הבזק? או שמא אוכל לגבות את Windows 10 לכונן הבזק?
התשובה היא כן. כעת יצרני USB הפכו את ה- USB לקליל במיוחד עם קיבולת עצומה וביצועים יציבים. זה בטוח למערכת ולנתונים שכן הוא מופרד ממחשב.
לקבלת הסבר מפורט על אופן הגיבוי של Windows 10 לכונן ה- USB שלך, עקוב אחר המדריך הבא.
כיצד לגבות את Windows 10 לכונן USB
גיבוי מערכת של Windows 10 בכונן USB הוא די קל. וכאן נראה לכם שתי דרכים לעשות זאת: האחת היא להשתמש בתוכנית גיבוי בחינם, MiniTool ShadowMaker והשנייה היא לבקש עזרה מהכלי המובנה של Windows.
שיטה 1: גבה ל- USB Windows 10 עם תוכנה חופשית
MiniTool ShadowMaker, אמין ומסביב תוכנת גיבוי ל- Windows 10 / 8/7, נועד לגבות את מערכת ההפעלה של Windows, קבצים ותיקיות, מחיצות או את כל הדיסק. כאשר המערכת משתבשת או אובדן הנתונים, תוכל להחזיר את המחשב למצב קודם או להחזיר קבצים אבודים בקלות וביעילות.
מעל לכל, אתה יכול להשתמש בתוכנת הגיבוי של Windows זו כדי לשכפל את כל הדיסק בכונן USB להגנה על נתונים במחשב.
עכשיו, אל תהססו להוריד את מהדורת הניסיון MiniTool ShadowMaker מהלחצן למטה כדי להפעיל את גיבוי Windows 10 לכונן USB. מהדורה זו מאפשרת לך להשתמש בה באופן חופשי תוך 30 יום.
צור תמונת מערכת ב- USB Windows 10
כיצד לגבות את מערכת ההפעלה Windows 10 באמצעות תוכנה חופשית זו? עקוב אחר המדריך למטה.
שלב 1: הפעל תוכנית זו
שלב 2: עבור אל גיבוי
- אם עדיין לא גיבית את המחשב האישי שלך, MiniTool ShadowMaker יבקש ממך ללחוץ הגדר גיבוי לגיבוי מחשב.
- לחלופין, תוכל ללחוץ ישירות על ה- גיבוי כפתור בסרגל הכלים.
שלב 3: בחר מקור גיבוי ויעד
- תוכנה זו ציינה מחיצות מערכת הנדרשות כדי ש- Windows תפעל כמקור הגיבוי.
- עבור אל יַעַד בחר את כונן הבזק ה- USB שלך כדי לגבות את Windows 10 לכונן ה- USB. שים לב שכונן הבזק ה- USB היעד אמור להכיל מספיק שטח אחסון לשמירת גיבוי תמונת המערכת.


שלב 4: הפעל את גיבוי המערכת
לבסוף, לחץ על גיבוי עכשיו כפתור לביצוע יצירת תמונת מערכת בבת אחת לנהל עמוד.

חָשׁוּב! מה לעשות אחר כך:
לאחר סיום הגיבוי של Windows 10 לכונן USB, על מנת לוודא שהמחשב שלך יכול לאתחל גם כאשר המערכת קורסת, עליך ליצור כונן CD / DVD או USB הניתן לאתחול . כדי לבצע עבודה זו, אנא עבור אל כלים לדף ולחץ בונה מדיה ליצירת מדיה ניתנת לאתחול.

אם משהו לא בסדר במערכת ההפעלה Windows 10 שלך, אתה יכול לאתחל את המחשב מהדיסק או מהכונן הניתן לאתחול, וכן לבצע שחזור תמונת מערכת מכונן USB בלחיצות פשוטות.
בנוסף, אם אין לך תקליטור / DVD או כונן הבזק מסוג USB נוסף, אתה יכול לבחור להוסיף תפריט הפעלה של Windows לסביבת שחזור MiniTool על ידי לחיצה על הוסף תפריט אתחול בתוך ה כלים עמוד. במקרה של קריסת מערכת הפעלה, אתה יכול לבחור לאתחל ישירות את המחשב ללא דיסק לשחזור המערכת.
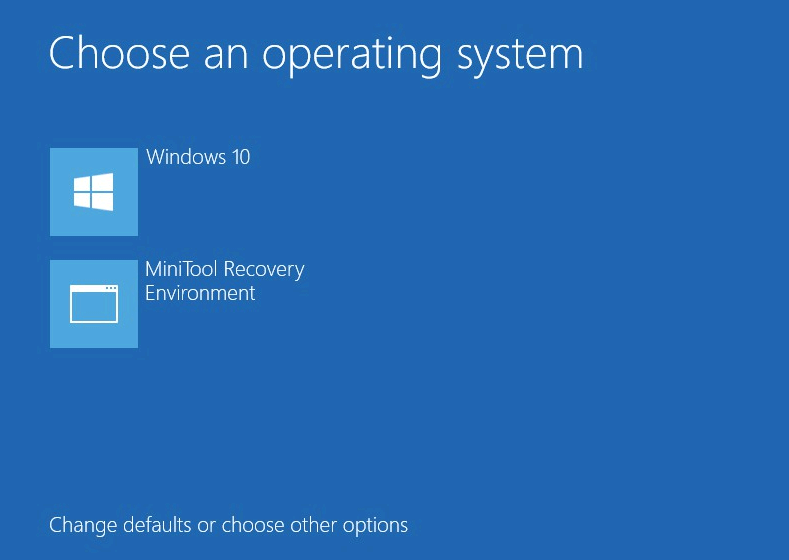

![[תיקונים] המחשב נכבה בזמן משחקים ב-Windows 11/10/8/7](https://gov-civil-setubal.pt/img/data-recovery/78/computer-shuts-down-while-gaming-windows-11-10-8-7.png)



![כיצד להעביר מערכת הפעלה ממחשב אחד למשנהו [טיפים MiniTool]](https://gov-civil-setubal.pt/img/backup-tips/76/how-transfer-operating-system-from-one-computer-another.jpg)


![3 דרכים לשחזר נתוני iPhone לאחר שחזור להגדרות המפעל [טיפים MiniTool]](https://gov-civil-setubal.pt/img/ios-file-recovery-tips/92/3-ways-recover-iphone-data-after-restoring-factory-settings.jpg)
![מקרין למחשב זה ושיקוף מסך ב- Windows 10 [MiniTool News]](https://gov-civil-setubal.pt/img/minitool-news-center/34/projecting-this-pc.png)
![כיצד לתקן גישה מהירה של Windows 10 לא עובדת? [חדשות MiniTool]](https://gov-civil-setubal.pt/img/minitool-news-center/76/how-fix-windows-10-quick-access-not-working.jpg)



![Bitdefender VS Avast: איזה מהם כדאי לבחור בשנת 2021 [טיפים MiniTool]](https://gov-civil-setubal.pt/img/backup-tips/39/bitdefender-vs-avast.jpg)



