קוד שגיאה 21 במנהל ההתקנים - כיצד לתקן את זה [חדשות MiniTool]
Error Code 21 Device Manager How Fix It
סיכום :
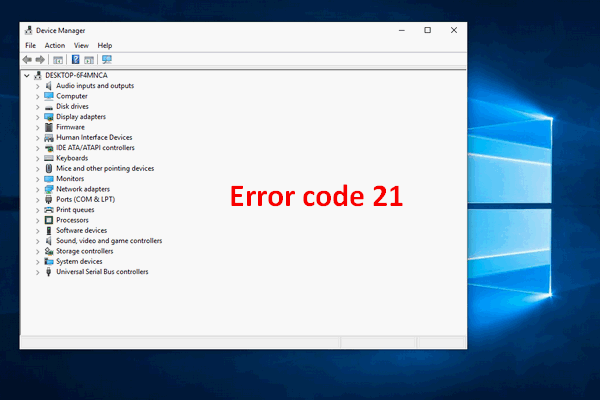
אם אתה בודק את מצב ההתקן במנהל ההתקנים של Windows, ייתכן שתראה סדרה של קודי שגיאה כמו קוד 3, קוד 10 וקוד 21. ובדרך כלל יש תיאור פשוט של השגיאה שאתה פוגש. כאן, אציג בעיקר את קוד השגיאה 21 (Windows מסיר את המכשיר הזה) ואת התיקונים שלו.
מוטב שתלכי ל דף הבית ובחר כלי להגנה על המכשיר שלך.
חיברת התקן חומרה למחשב, רק כדי לגלות שלא ניתן להשתמש בו בהצלחה. איזו חוויה איומה, נכון? ישנן סיבות רבות הגורמות לבעיה זו. הדרך הקלה ביותר לדעת פרטים נוספים על כך היא לבדוק את מנהל ההתקנים.
קוד שגיאה 21: Windows מסיר התקן זה
אם המכשיר שלך משתבש, תוכל לבדוק את פרטי ההתקנים על ידי ביצוע הפעולות הבאות:
- פתח את ה מנהל התקן .
- הרחב את האפשרות המתאימה למציאת מכשיר היעד.
- לחץ לחיצה ימנית על המכשיר ובחר נכסים מהתפריט.
- בכרטיסיה כללי, יש קטע שנקרא מצב מכשיר .
- אם המכשיר שלך נקלע לצרות, קוד השגיאה והתיאור המתאימים יוצגו כאן.
יש הרבה משתמשים שדיווחו שיש להם קוד שגיאה 21 במנהל ההתקנים. המערכת אומרת Windows מסיר מכשיר זה. (קוד 21)
קוד השגיאה 21 של Windows מציין כי Windows מסיר / מסיר כעת את המכשיר שלך, ותצטרך להמתין עד לסיום התהליך. הסיבות הבסיסיות לגרימת שגיאה זו היא שהמערכת נתקלת בבעיות בטעינת מנהל ההתקן; אולי חלק מהקבצים הקשורים למנהל ההתקן הספציפי (כמו קבצי DLL, קבצי EXE וקבצי מערכת) נפגעים איכשהו.
כיצד לתקן קבצי מערכת פגומים או חסרים ב- Windows 10?
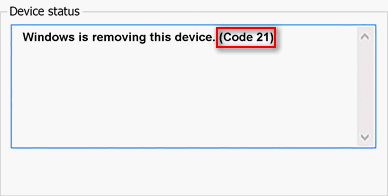
כאשר שגיאה זו במנהל ההתקנים מתרחשת במחשב שלך, כיצד תוכל לתקן אותה? בתוכן הבא אראה לך כיצד.
דרך 1: המתן ורענן
אתה צריך לחכות ש- Windows יסיר את ההתקן בהצלחה; פעולה זו עשויה להימשך מספר שניות או דקות. לאחר מכן, עליך למצוא את כפתור F5 במקלדת ולחץ עליו כדי לבצע רענון. זוהי הדרך הישירה והקלה ביותר לעדכן את תצוגת מנהל ההתקנים של Windows. חלק מהמשתמשים אמרו שהבעיה שלהם פשוט נעלמת לאחר שעשו זאת.
דרך 2: הפעל מחדש את המחשב
אם רענון מנהל ההתקנים לא פעל, עליך לנסות לפתור את הבעיה על ידי הפעלה מחדש של המערכת. תקלות זמניות עשויות להיות הסיבה שבגללה Windows מסיר את ההתקנה של המכשיר הזה. (קוד 21) מופיע והפעלה מחדש של המערכת עשויה לפתור אותה.
פשוט לחץ על חלונות כפתור, בחר כּוֹחַ אפשרות ובחר אתחול מהתפריט.
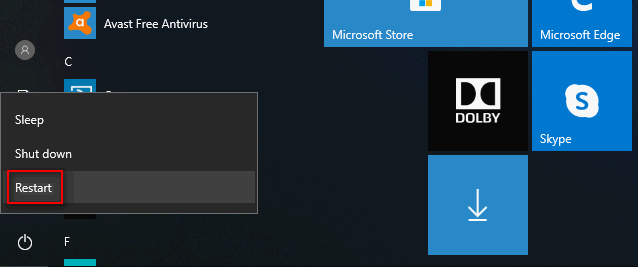
כיצד לפתור בעיות מערכת הפעלה לא נמצאה במהלך אתחול המערכת.
דרך 3: הסר את ההתקנה של המכשיר
- לחץ לחיצה ימנית על חלונות לַחְצָן.
- בחר מנהל התקן מהתפריט שאתה רואה.
- חפש את האפשרויות בחלונית הימנית והרחיב אותן כדי למצוא את המכשיר הבעייתי שלך.
- לחץ לחיצה ימנית על המכשיר ובחר הסר התקנה של ההתקן מתפריט ההקשר.
- תראה אזהרה בחלון קופץ: אתה עומד להסיר התקן זה מהמערכת שלך.
- הקלק על ה הסר התקנה כדי לאשר את הפעולה.
- המתן מספר שניות ואז הפעל מחדש את המחשב.
- לִפְתוֹחַ מנהל התקן שוב ובחר פעולה משורת התפריטים.
- בחר חפש שינויים בחומרה מהרשימה הנפתחת.
- המתן מספר שניות.
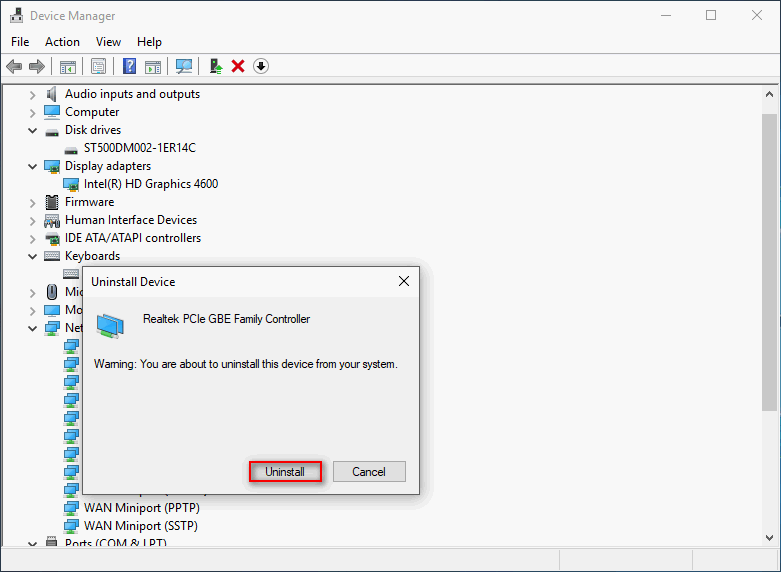
אתה יכול גם לחזור על שלב 1 ~ שלב 3 ולבחור עדכן מנהל התקן או ללכת לעדכן את מנהל ההתקן באופן ידני.
דרך 4: הפעל פותר בעיות חומרה
- ללחוץ Win + I כדי לפתוח את ההגדרות.
- גלול לתחתית ובחר עדכון ואבטחה .
- מעבר אל פתרון בעיות (מ- Windows Update) בסרגל הצד השמאלי.
- עיין בקטגוריות בחלונית הימנית ובחר את הקטגוריה שהמכשיר שלך שייך לה.
- הקלק על ה הפעל את פותר הבעיות כפתור הופיע בדיוק עכשיו.
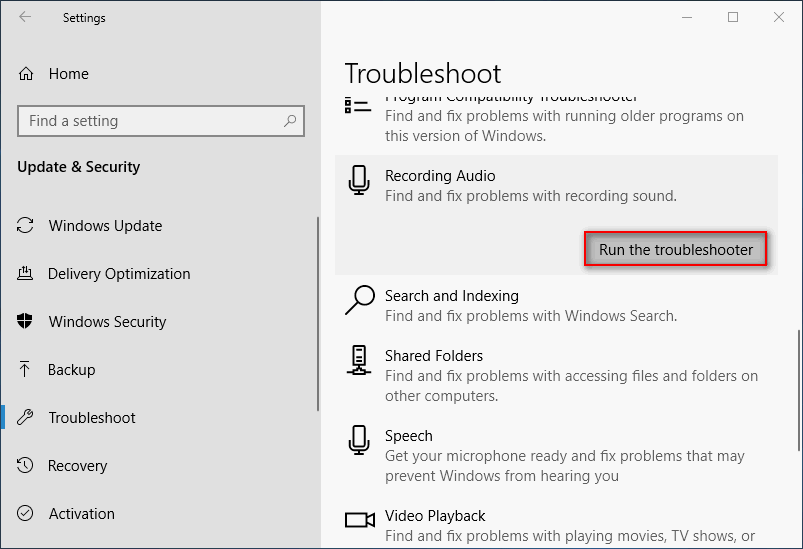
דרך 5: הסר את המכשיר
- לִפְתוֹחַ הגדרות אפליקציה במחשב שלך.
- בחר מכשירים מהרשימה.
- חפש את המכשיר שלך בחלונית הימנית ואז בחר אותו.
- הקלק על ה הסר מכשיר כפתור הופיע בדיוק עכשיו.
- נְקִישָׁה כן בחלון ההנחיה כדי לאשר את הפעולה.
- הפעל מחדש את המחשב לאחר מכן.
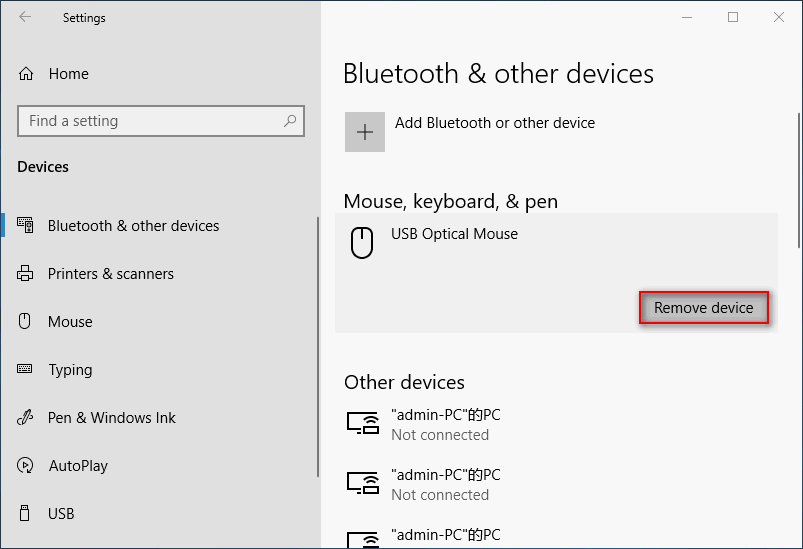
אם קוד השגיאה 21 נמשך, אתה יכול לנסות מצב בטוח או לנסות להגדיל את זיכרון המערכת.
![דיסק ההפעלה מלא ב- Mac שלך כיצד לנקות את דיסק ההפעלה? [טיפים של MiniTool]](https://gov-civil-setubal.pt/img/data-recovery-tips/81/startup-disk-full-your-mac-how-clear-startup-disk.png)
![כיצד לחפש קבצים ב- Windows 10? (למקרים שונים) [טיפים של MiniTool]](https://gov-civil-setubal.pt/img/data-recovery-tips/95/how-search-files-windows-10.jpg)

![כיצד לשחזר קבצים באמצעות CMD: מדריך למשתמש אולטימטיבי [טיפים MiniTool]](https://gov-civil-setubal.pt/img/data-recovery-tips/29/how-recover-files-using-cmd.jpg)
![10 הפתרונות המובילים לתמונות בכרטיס SD חלפו - המדריך האולטימטיבי [טיפים של MiniTool]](https://gov-civil-setubal.pt/img/data-recovery-tips/06/top-10-solutions-photos-sd-card-gone-ultimate-guide.jpg)
![מה זה Ntoskrnl.Exe וכיצד לתקן את ה- BSOD שנגרם על ידי זה [MiniTool Wiki]](https://gov-civil-setubal.pt/img/minitool-wiki-library/43/what-is-ntoskrnl-exe.jpg)

![מהו Seagate DiscWizard? כיצד להשתמש בו והאלטרנטיבה שלו? [טיפים של MiniTool]](https://gov-civil-setubal.pt/img/backup-tips/12/what-is-seagate-discwizard.png)




![מדריך שלב אחר שלב: כיצד לתקן את הבעיה בהגדרות הצ'אט של Twitch [חדשות MiniTool]](https://gov-civil-setubal.pt/img/minitool-news-center/31/step-step-guide-how-fix-twitch-chat-settings-issue.jpg)
![התיקונים המלאים לאימות NordVPN של סיסמה נכשלו 'Auth' [חדשות MiniTool]](https://gov-civil-setubal.pt/img/minitool-news-center/19/full-fixes-nordvpn-password-verification-failed-auth.jpg)



![כיצד למחוק המוני הודעות מחלוקת? ישנן דרכים מרובות! [חדשות MiniTool]](https://gov-civil-setubal.pt/img/minitool-news-center/96/how-mass-delete-discord-messages.png)
