מדריך מהיר לסייר הקבצים של Windows 11 תכונות משודרגות חדשות
Quick Guide To Windows 11 File Explorer New Upgraded Features
לפי Windows Latest, סייר הקבצים של Windows 11 מקבל כרטיסיות חכמות יותר ואפשרות חדשה להשבית את הגיבוי האוטומטי והסנכרון המעצבן של OneDrive. מהם הפרטים החשובים שיש לזכור? MiniTool יספר לך עם המדריך המקיף הזה.
בדוחות קודמים, כבר ידעת שבתצוגה המקדימה החדשה, לסייר הקבצים של Windows 11 יש שיפורים חדשים רבים, כמו תמיכה בעריכת מסירה מרובת מכשירים של קבצי OneDrive ושיפורים בתכונה ללא סיסמה, בין היתר.
היום, לאור החדשות האחרונות שפורסמו ב-Windows Latest, Microsoft השיקה תכונה חדשה עבור סייר הקבצים בעדכון התצוגה המקדימה של Windows 11 Build 22635.4515 (KB5046756) עבור משתמשים בערוץ הביטא.
יש בעיקר שתי פונקציות כדלקמן:
תכונה 1. פתח כרטיסיות חדשות כברירת מחדל לתיקיה
בעבר, בדרך כלל היית צריך לפתוח מספר תיקיות, אבל זה היה גורם לשולחן עבודה עמוס מלא בחלונות סייר הקבצים.
כעת עם העדכון החדש, תוכלו להגדיר תיקיות לפתיחה ישירות בלשונית חדשה, ממש כמו שימוש בדפדפן, מה שמפחית למעשה את מספר החלונות ומשפר את היעילות.
בואו נפתח את התכונה האופציונלית החדשה הזו בסייר הקבצים של Windows 11.
שלב 1. פתח את שלך סייר הקבצים ולחץ על שלוש נקודות סמל לבחירה אפשרויות .
שלב 2. בחלון הקופץ אפשרויות תיקיה חלון, אתה תראה את זה פתח כל תיקיה באותו חלון יש אפשרות נוספת פתח תיקיות שולחן עבודה וקישורי תיקיות חיצוניות בכרטיסייה חדשה מתחתיו. סמן את האפשרות החדשה.

כברירת מחדל, בעת בחירת האפשרות לפתוח תיקיה בכרטיסייה חדשה, משתמשים יכולים לפתוח חלון חדש על ידי לחיצה ממושכת על Ctrl מקש ולחיצה ימנית או לחיצה כפולה על התיקיה, מה שתפתח את התיקיה בחלון חדש.
תכונה 2. השתמש בסייר הקבצים כדי להשבית את גיבוי OneDrive Windows 11
תמיד יש תזכורת הפעל את OneDrive להזכיר לך לגבות את התיקיה שלך ל-OneDrive שלך בעת פתיחת סייר הקבצים ב-Windows 11. במציאות, זה קצת מעצבן. אני מאמין שאתה צריך להרגיש כמוני.
אבל כעת, Windows 11 מקבל אפשרות חדשה השבת את OneDrive וסוף סוף תוכל להתאים אישית את תזכורות הגיבוי המעצבנות של OneDrive בשורת הכתובת של סייר הקבצים שלך.
להלן השלבים לניהולם.
שלב 1. לחץ לחיצה ימנית על הפעל את OneDrive ויופיעו שתי אפשרויות: תזכיר לי בעוד חודש ו כבה את התזכורת .
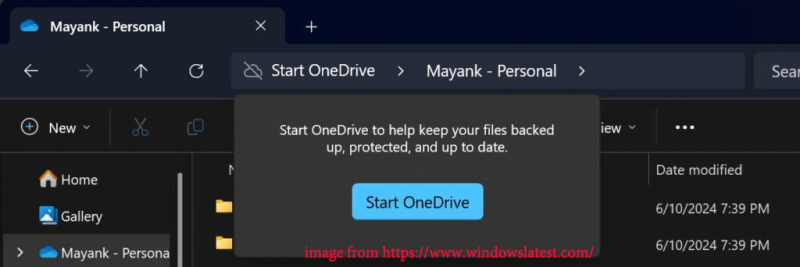
שלב 2. בחר אחד מהשניים. לאחר מכן, עם סייר הקבצים של Windows כדי להשבית את הגיבוי של OneDrive, אינך צריך עוד להיכנס להגדרות המערכת עבור פעולות מסובכות, מה שמאפשר לך לשלוט בתדירות ההתראות בצורה גמישה יותר.
קרא גם: כיצד לתקן Windows File Explorer Slow?
טיפ בונוס: MiniTool ShadowMaker
אם אתה נאבק עם אובדן נתונים לאחר השבתת OneDrive, אני מאוד ממליץ לך לנסות את תוכנת גיבוי חינמית MiniTool ShadowMaker. עם זה, אתה יכול לסנכרן ולגבות קבצים, לגבות דיסק, מחיצה ומערכת מבלי לדאוג לאינטרנט לא יציב או שטח אחסון מוגבל.
והכי חשוב, זה מאפשר לך להגדיר גיבויים מתוזמנים מבלי להפריע לך לעתים קרובות. בצע את ההוראות הבאות כדי ליצור גיבוי באמצעות MiniTool ShadowMaker.
ניסיון של MiniTool ShadowMaker לחץ להורדה 100% נקי ובטוח
שלב 1. הפעל תוכנה זו ולחץ על המשך משפט כדי להיכנס לדף הבית שלו.
שלב 2. נווט אל גיבוי ולחץ מָקוֹר ו יַעַד כדי לבחור את הפריטים שברצונך לגבות ואת נתיב האחסון.
שלב 3. לחץ אפשרויות > להפעיל הגדרות לוח זמנים ולהתאים אישית גיבוי מתוזמן . לאחר מכן לחץ גבה עכשיו .
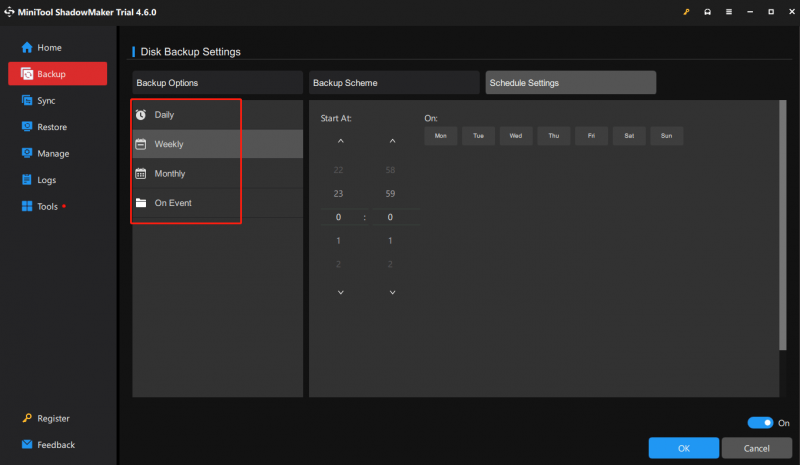
עוטף את העניינים
כל התכונות והשיפורים החדשים הללו בסייר הקבצים של Windows 11 יגיעו ב-Windows 24H2 ו-23H2. ואתם יכולים לצפות להם בהתלהבות. בנוסף, אל תהסס לנסות את MiniTool ShadowMaker כדי לגבות נתונים . תודה על הקריאה והתמיכה.



![מדריך מפורט על מחיצת מחיקת Diskpart [טיפים MiniTool]](https://gov-civil-setubal.pt/img/disk-partition-tips/56/detailed-guide-diskpart-delete-partition.png)


![מה לעשות התקנת DVD לא הצליחה לטעון את מנהל ההתקן של צג החומרה? [חדשות MiniTool]](https://gov-civil-setubal.pt/img/minitool-news-center/52/what-do-dvd-setup-failed-load-hardware-monitor-driver.jpg)


![[סקירה מלאה] שיקוף כונן קשיח: משמעות/פונקציות/כלי עזר](https://gov-civil-setubal.pt/img/backup-tips/90/mirroring-harddrive.png)






![[מדריך שלב אחר שלב] כיצד לשדרג ASUS X505ZA SSD?](https://gov-civil-setubal.pt/img/partition-disk/60/step-by-step-guide-how-to-upgrade-asus-x505za-ssd-1.png)
![שחזור קובץ שולחן עבודה אבוד: ניתן לשחזר קבצי שולחן עבודה בקלות [טיפים של MiniTool]](https://gov-civil-setubal.pt/img/data-recovery-tips/54/lost-desktop-file-recovery.jpg)

![כיצד לתקן 'כונן קשיח לא מופיע' ללא אובדן נתונים (נפתר) [טיפים MiniTool]](https://gov-civil-setubal.pt/img/data-recovery-tips/46/how-fixhard-drive-not-showing-upwithout-data-loss.jpg)