צילום מסך של YouTube - 4 דרכים לצלם צילומי מסך ביוטיוב
Youtube Screenshot 4 Ways Take Screenshots Youtube
כאשר אתה צופה בסרטוני YouTube, ייתכן שתרצה לפרסם את התמונה הנוכחית בפייסבוק, אינסטגרם או טוויטר. אז איך לצלם תמונות סטילס מסרטוני יוטיוב? בפוסט זה, נדון בארבע שיטות לצלם צילומי מסך של YouTube. אם אתה רוצה ליצור GIF מסרטון YouTube, נסה את MiniTool Movie Maker שיצא על ידי MiniTool.בעמוד זה :- דרך 1: הדפס מסך
- דרך 2: מחולל צילומי מסך של YouTube
- דרך 3: הרחבת צילום מסך של YouTube
- דרך 4: לחצן הפעלה + לחצן עוצמת הקול
- האם זה חוקי להשתמש בצילום מסך מסרטון YouTube
- סיכום
צילום מסך מיוטיוב מביא לנו כיף גדול. כעת, בואו נצלול כיצד לצלם צילומי מסך מסרטוני YouTube.
דרך 1: הדפס מסך
שיטה ראשונה זו משתמשת צילום מסך (בדרך כלל מסומן PrtSc במקלדת) כדי לצלם תמונות מסרטוני YouTube. כך:
שלב 1. הפעל את סרטון YouTube. כאשר אתה רוצה לצלם צילום מסך ב-YouTube, לחץ על PrtSc מַפְתֵחַ. אז זה ילכד את כל המסך, אז עדיף שתפעיל את סרטון YouTube במצב מסך מלא.
שלב 2. לאחר מכן פתח מִלָה ולחץ Ctrl + V כדי להדביק אותו.
שלב 3. לחץ לחיצה ימנית על צילום המסך ובחר שמור כתמונה כדי לשמור אותו במחשב שלך.
 כיצד לתקן תמונת YouTube בתמונה לא עובדת באנדרואיד
כיצד לתקן תמונת YouTube בתמונה לא עובדת באנדרואידאם אתה חווה תמונה ב-YouTube לא עובד, הפוסט הזה יכול לעזור לך. בנוסף, זה גם יציג את הפרטים על YouTube תמונה בתמונה.
קרא עודדרך 2: מחולל צילומי מסך של YouTube
אם אתה לא רוצה לצלם את כל המסך, נסה מחולל מסך של YouTube!
YouTubeScreenshot.com
זהו כלי קל לשימוש של צילום מסך של YouTube. בעזרתו תוכלו לקבל צילומי מסך ותמונות ממוזערות מסרטוני YouTube במהירות.
בצע את השלבים הבאים כדי לצלם מסך של YouTube.
שלב 1. עבור אל YouTubeScreenshot.com , והזן את כתובת האתר של סרטון YouTube. ואז לחץ על הצג צילומי מסך לַחְצָן.
שלב 2. גלול למטה בעמוד והפעל את הסרטון ביוטיוב. לאחר מכן הזז את סרגל המחוון למקום שבו תרצה לצלם צילום מסך ולחץ עליו קח צילום מסך . צילום המסך של YouTube מציג, לחץ עליו באמצעות לחצן העכבר הימני ובחר באפשרות שמור תמונה כ… כדי להציל אותו.
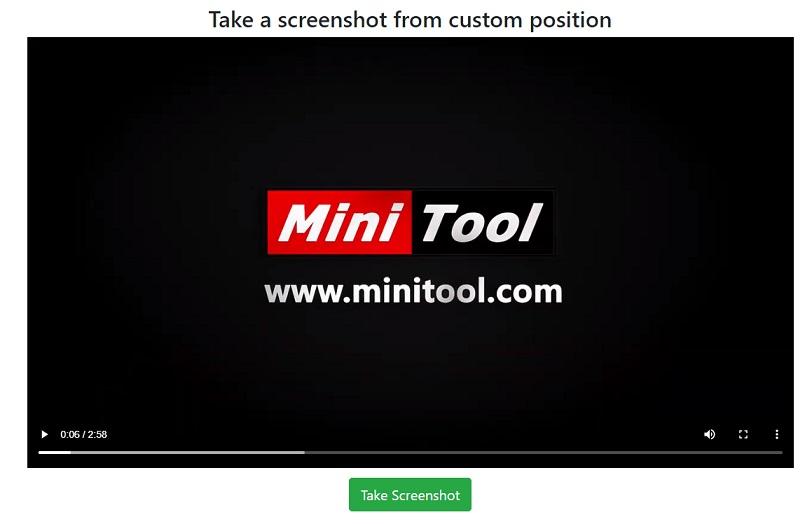
אם ברצונך לשמור את התמונה הממוזערת של YouTube, גלול למטה בעמוד ולחץ באמצעות לחצן העכבר הימני על התמונה הממוזערת כדי לשמור אותה.
מאמר קשור: 5 הורדות התמונות הממוזערות המובילות של YouTube ב-2019.
דרך 3: הרחבת צילום מסך של YouTube
האפשרות השלישית היא שימוש בתוסף צילום מסך של YouTube. זוהי הדרך הטובה ביותר לצלם צילומי מסך ב-YouTube המאפשרת לך לקבל צילומי מסך מיוטיוב תוך כדי צפייה בסרטונים.
צילום מסך YouTube
אתה יכול לצלם תמונה של כל סרטון YouTube בלחיצה אחת על ידי צילום מסך YouTube. בוא נראה איך זה עובד.
שלב 1. הפעל את דפדפן Google Chrome ולאחר מכן הורד והתקן צילום מסך YouTube .
שלב 2. פתח את אתר YouTube והיכנס לחשבונך.
שלב 3. מצא את סרטון YouTube שתרצה לצלם צילומי מסך.
שלב 4. לחץ על סרטון זה כדי להתחיל לשחק ותראה את צילום מסך כפתור בפינה השמאלית התחתונה של הסרטון. כשתהיה מוכן, פשוט הקש על כפתור זה כדי לצלם את התמונה הנוכחית.
שלב 5. תיקיית היעד מסומנת כברירת מחדל. כדי למצוא את צילום המסך של YouTube, עליך לנווט אל המחשב הזה > הורדות . לאחר מכן תראה את צילום המסך שזה עתה צילמת.
מאמר קשור: להלן 5 הורדות הווידאו המובילים של Google Chrome.
דרך 4: לחצן הפעלה + לחצן עוצמת הקול
אולי אתה רגיל לצפות בסרטוני YouTube בטלפון שלך. אז איך להשיג צילום מסך מיוטיוב בטלפון? כך:
שלב 1. הפעל את אפליקציית YouTube ופתח סרטון שאתה אוהב.
שלב 2. אם אתה משתמש אנדרואיד, לחץ והחזק את הלחצן כּוֹחַ כפתור ואת להנמיך קול כפתור בו זמנית. למשתמשי אייפון 6/7/8, לחץ על צַד כפתור ואת בית כפתור בו זמנית. לאחר מכן שחרר במהירות את שני הכפתורים.
האם זה חוקי להשתמש בצילום מסך מסרטון YouTube
האם זה חוקי להשתמש בצילום מסך מסרטון YouTube? שימוש בצילום מסך של YouTube ללא רשות הבעלים אינו חוקי.
אם ברצונך להשתמש בצילום מסך של YouTube בוויקיפדיה או למטרות אחרות, עליך לבקש אישור מבעל זכויות היוצרים.
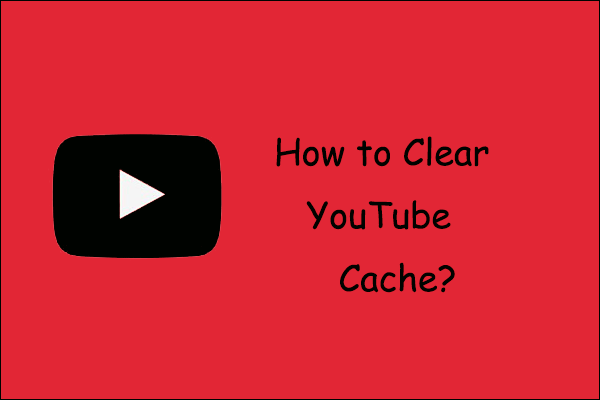 כיצד לנקות מטמון וקובצי Cookie של YouTube במחשבים וטלפונים?
כיצד לנקות מטמון וקובצי Cookie של YouTube במחשבים וטלפונים?הפוסט מנחה אותך כיצד לנקות את המטמון של YouTube במחשבים אישיים וטלפונים אנדרואיד ואייפון כדי לפנות את האחסון של המכשירים שלך.
קרא עודסיכום
למדת איך לצלם צילומי מסך ביוטיוב? עכשיו תורך!
אם יש לך שאלות כלשהן לגבי צילום מסך של YouTube, אנא השאר תגובה למטה ויידע אותנו.
טיפים: נמאס לכם לחפש אחר הורדת וידאו, ממיר ומקליט מסך בנפרד? MiniTool Video Converter משלב את כולם - נסה את זה עכשיו!MiniTool Video Converterלחץ להורדה100%נקי ובטוח
![3 פתרונות ל- SFC Scannow צפוי תיקון מערכת [חדשות MiniTool]](https://gov-civil-setubal.pt/img/minitool-news-center/73/3-solutions-sfc-scannow-there-is-system-repair-pending.png)
![כיצד לתקן שגיאה קשה לא ידועה ב- Windows 10 ולשחזר נתונים [טיפים MiniTool]](https://gov-civil-setubal.pt/img/data-recovery-tips/81/how-fix-unknown-hard-error-windows-10-recover-data.png)

![[סקירה כללית] ידע בסיסי של מנהל התצורה של מרכז המערכת [MiniTool Wiki]](https://gov-civil-setubal.pt/img/minitool-wiki-library/06/basic-knowledge-system-center-configuration-manager.jpg)
![3 דרכים לבדוק את מצב הסוללה של מחשב נייד של Dell [חדשות MiniTool]](https://gov-civil-setubal.pt/img/minitool-news-center/33/3-ways-check-battery-health-dell-laptop.png)
![תקן את שגיאת המשרד 'יש בעיות בחשבונך' [חדשות MiniTool]](https://gov-civil-setubal.pt/img/minitool-news-center/90/fix-there-are-problems-with-your-account-office-error.png)



![כיצד לצלם מסך על Surface / Surface Pro / Surface Book? [חדשות MiniTool]](https://gov-civil-setubal.pt/img/minitool-news-center/83/how-screenshot-surface-surface-pro-surface-book.png)
![תקן את הפרמטר שגוי ב- Windows 7/8/10 - ללא אובדן נתונים [טיפים MiniTool]](https://gov-civil-setubal.pt/img/data-recovery-tips/00/fix-parameter-is-incorrect-windows-7-8-10-no-data-loss.jpg)

![מה תופס מקום בכונן הקשיח וכיצד לפנות מקום [טיפים MiniTool]](https://gov-civil-setubal.pt/img/disk-partition-tips/50/whats-taking-up-space-your-hard-drive-how-free-up-space.jpg)
![Sons Of The Forest שימוש במעבד גרפי ומעבד נמוך ב-Windows 10 11? [תוקן]](https://gov-civil-setubal.pt/img/news/56/sons-of-the-forest-low-gpu-cpu-usage-on-windows-10-11-fixed-1.png)



![כיצד לתקן את כשל בשחזור המערכת 0x81000204 Windows 10/11? [טיפים ל-MiniTool]](https://gov-civil-setubal.pt/img/backup-tips/93/how-to-fix-system-restore-failure-0x81000204-windows-10/11-minitool-tips-1.png)

![3 דרכים למצלמת לנובו לא עובדות Windows 10 [חדשות MiniTool]](https://gov-civil-setubal.pt/img/minitool-news-center/81/3-ways-lenovo-camera-not-working-windows-10.png)