מהו מנהל האתחול של Windows וכיצד להפעיל / להשבית אותו [MiniTool Wiki]
What Is Windows Boot Manager
ניווט מהיר :
מהו מנהל האתחול של Windows
מנהל האתחול של Windows (BOOTMGR ), פיסת תוכנה קטנה, נטענת מקוד האתחול של עוצמת הקול שהוא חלק מרשומת האתחול של עוצמת הקול. זה מאפשר לך לאתחל חלונות 10 / 8/7 או חלונות ויסטה מערכת הפעלה. חוץ מזה, MiniTool יציע לך מידע נוסף.
את נתוני התצורה ש- BOOTMGR דורש ניתן למצוא בחנות Boot Configuration Data (BCD), שהיא מסד נתונים דמוי רישום. מסד הנתונים מחליף את קובץ boot.ini המשמש בגרסאות ישנות של Windows כמו Windows XP .
קובץ BOOTMGR עצמו הוא קריא בלבד וגם מוסתר, שנמצא בספריית השורש של המחיצה. הוא מסומן כ'פעיל 'בניהול הדיסקים. ברוב מחשבי Windows, מחיצה זו מתויגת כ- 'System Reserved' ללא אות הכונן הקשיח.
אם אין מחיצת 'שמורה על המערכת', כנראה שה- BOOTMGR ממוקם בכונן הקשיח הראשי (ברוב המקרים מדובר בכונן C). מנהל האתחול יבצע את winload.exe, שהוא מטעין המערכת המשמש להמשך תהליך האתחול של Windows.
כיצד להפעיל / להשבית את מנהל האתחול של Windows 10
בהתבסס על התיאור לעיל, אתה יכול לדעת שמנהל האתחול של Windows Windows 10 מועיל למחשב שלך. בנוסף, אם יש לך מספר מערכות הפעלה, תוכל לבחור את מערכת ההפעלה היעד ולהפעיל את Windows Manager בעת אתחול המחשב שלך.
עם זאת, מכיוון שהוא יכול להאט את תהליך האתחול שלא לצורך כאשר הוא ממתין לשאול אותך לאיזו מערכת הפעלה כדאי לאתחל, ייתכן שתרצה להשבית אותו.
עֵצָה: אם אינך רוצה לבחור לאיזו מערכת הפעלה להתחיל ואתה תמיד רוצה להפעיל את אותה מערכת, אתה יכול לבחור מראש את מערכת שתמיד תרצה להפעיל.למעשה, אינך יכול למחוק את מנהל האתחול של Windows. מה שאתה יכול לעשות זה להקטין את הזמן שהוא ממתין על המסך לתשובתך איזו מערכת הפעלה תרצה להפעיל. אתה יכול להשתמש בשיטות הנתונות כדי להפעיל / להשבית את מנהל האתחול של Windows 10.
עֵצָה: עליך להיות זהיר בעת שימוש בנתוני תצורת המערכת. אל תעשו כמה שינויים מיותרים. זה יוביל לבלגן נוסף.שיטה 1: השתמש בשורת הפקודה
כדי להפעיל / להשבית את BOOTMGR באמצעות שורת הפקודה, אתה צריך לקבל הרשאת מנהל. אם אין לך גישה זו, מומלץ להשתמש בה רנה PassNow ליצור אחד לפני ביצוע השלבים הבאים.
שלב 1: סוּג cmd בתיבת החיפוש ואז לחץ לחיצה ימנית שורת פקודה ולבחור הפעל כמנהל .
שלב 2: הקלד את הפקודות הבאות ב מיידי ופגע ב- להיכנס מקש לאחר הקלדת כל פקודה.
- תפריט bcdedit / set {bootmgr} כן
- פסק זמן bcdedit / set {bootmgr} 30
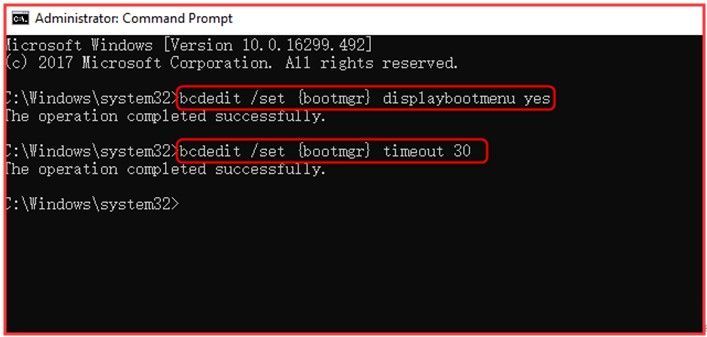
שלב 3: אם ברצונך להשבית את מנהל האתחול של Windows, עליך להקליד פסק זמן bcdedit / set {bootmgr} 0 ופגע להיכנס .
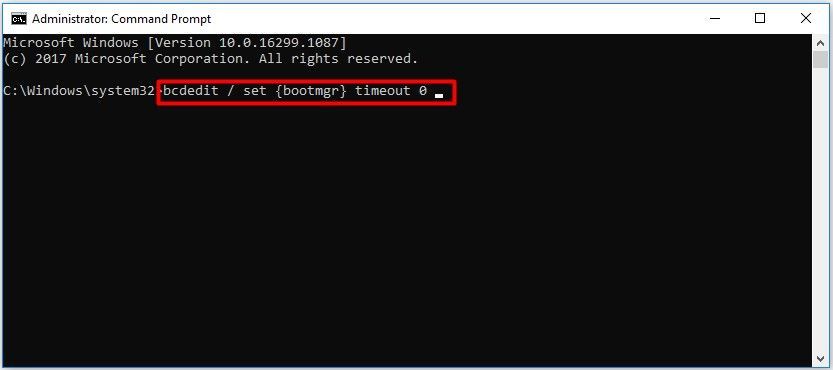
אתה יכול גם להשתמש ב- bcdedit / set {bootmgr} menubootmenu ללא פקודה כדי להשבית את BOOTMGR, אך בכך אינך יכול להשתמש בשיטה 2.
שיטה 2: שנה את מאפייני המערכת
לחלופין, תוכל לשנות את מאפייני המערכת כדי להפעיל או להשבית את מנהל האתחול של Windows. להלן צעדים עבורך.
שלב 1: פתח את ה לָרוּץ חלון שיח על ידי לחיצה לנצח יותר ר מקשים.
שלב 2: סוּג sysdm.cpl ולחץ בסדר להמשיך.
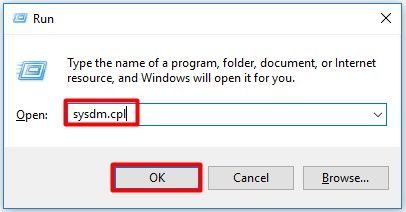
שלב 3: כאשר מאפייני מערכת חלון קופץ, בחר את מִתקַדֵם אוֹפְּצִיָה. לאחר מכן לחץ על הגדרות תחת הפעלה והתאוששות אוֹפְּצִיָה.
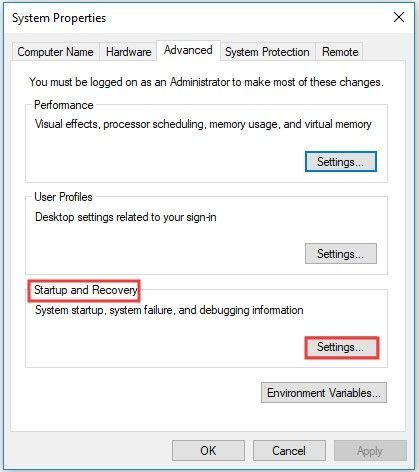
שלב 4: בחלון הקופץ, בחר את הגיע הזמן להציג רשימת מערכות הפעלה תיבה והגדר את ערך הזמן. לאחר מכן לחץ בסדר כדי לשמור את השינויים.
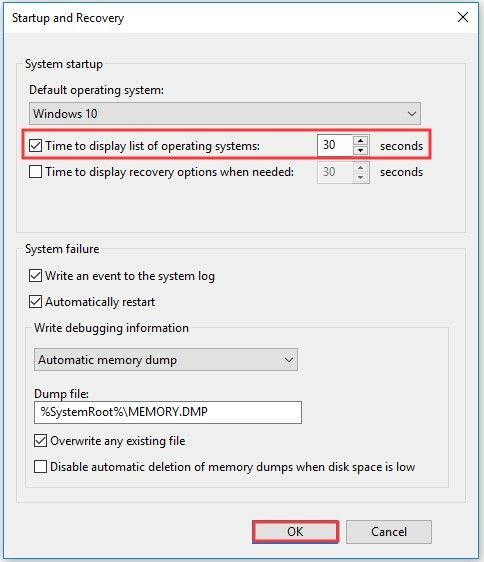
שלב 5: אם ברצונך להשבית את BOOTMGR, בטל הגיע הזמן להציג רשימת מערכות הפעלה או הגדר את ערך הזמן כ- 0 ולחץ בסדר לסיום הפעולה.
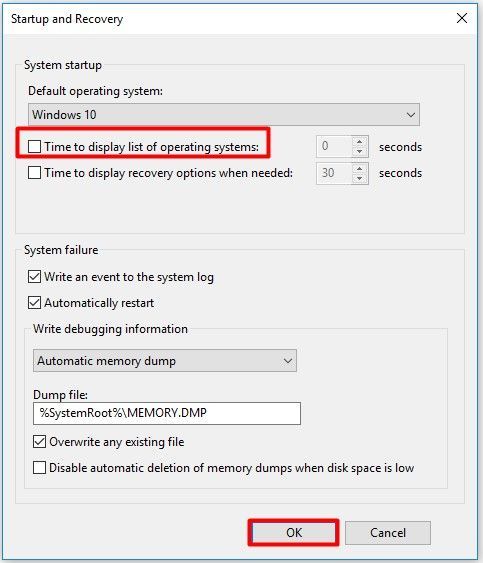
מידע נוסף על BootMGR
שגיאת האתחול הנפוצה ב- Windows היא BOOTMGR חסר שְׁגִיאָה. חנות נתוני תצורת האתחול בטוחה יותר מאפשרויות האתחול הקודמות. הסיבה לכך היא שהיא מאפשרת למשתמשים הנמצאים בקבוצת מנהל מערכת לנעול את מחיצת חנות BCD ונותנת זכויות מסוימות למשתמשים אחרים להחליט אילו יכולים לנהל את אפשרויות האתחול.
רק אם אתה בקבוצת מנהלי מערכת, באפשרותך לערוך את אפשרויות האתחול ב- Windows Vista ובגירסאות Windows מתקדמות יותר BCDEdit.exe כלי הכלול באותן גרסאות של Windows. להיפך, אם אתה משתמש בגרסאות ישנות יותר של Windows, השתמש ב- Bootcfg ו NvrBoot כלים במקום.





![כיצד לשחזר קבצים שנמחקו על ידי ES File Explorer באנדרואיד? [טיפים של MiniTool]](https://gov-civil-setubal.pt/img/android-file-recovery-tips/86/how-recover-files-deleted-es-file-explorer-android.jpg)
![כיצד לתקן את שגיאת Windows Update 0x80248007? להלן שלוש שיטות [MiniTool News]](https://gov-civil-setubal.pt/img/minitool-news-center/13/how-fix-windows-update-error-0x80248007.png)












