BSOD למחשב נייד של Windows כאשר הוא מחובר לחשמל - מדריך שלב אחר שלב
Windows Laptop Bsod When Plugged In Step By Step Guide
מסיבה כזו או אחרת, אתה יכול להיות תקוע במסך הכחול של בעיות מוות, בליווי בעיות אחרות, כגון שגיאות אפליקציה ואובדן נתונים. יש אנשים שנתקעו בבעיית 'לפטופ BSOD כאשר מחובר לחשמל', אל דאגה, כאן ב MiniTool , יוצגו פתרונות נוספים.המחשב הנייד BSOD בעיה בעת חיבור לחשמל יכולה לקרות עבור טריגרים שונים, כגון בעיות במטען, התקני מנהל התקן מיושנים או פגומים, הגדרות שגויות, BIOS מיושן וכו'. קודם כל, אתה יכול לבדוק אם המכשיר שלך מתחמם יתר על המידה בעת טעינה, מה שעלול לגרום למכשיר לא לעבוד, ובכך המסך הכחול של המחשב הנייד כשהוא מחובר לחשמל.
לאחר מכן אנא ודא שאין חומרה חיצונית מחוברת ונסה להפעיל מחדש את המחשב כדי לשחזר את המערכת, מה שיכול לעזור לך ליישם כמה שיטות לפתרון בעיות.
חוץ מזה, חלק מהמשתמשים המושפעים מוצאים קריסות מערכת מתרחשות לעתים קרובות יותר כאשר המכשירים שלהם מותקנים עם תוכנת אבטחה כלשהי של צד שלישי. אם גם אתה מתמודד עם אותו מצב, אתה יכול לנסות להסיר את זה ולראות אם המחשב הנייד BSOD בעת הטעינה קורה שוב.
טיפים: MiniTool ShadowMaker חינם היא תוכנת גיבוי מצוינת המשמשת למניעת אובדן נתונים הנגרם על ידי BSOD. אתה יכול לשחזר כל מה שאתה רוצה רק אם יש לך גיבוי מוכן. MiniTool ShadowMaker יכול קבצי גיבוי , תיקיות, מחיצות ודיסקים, ולחיצה אחת גיבוי מערכת זמין. חוץ מזה, אתה יכול להתחיל גיבויים אוטומטיים על ידי הגדרת נקודת זמן מתוזמנת ולחסוך משאבים בעזרת תוכניות גיבוי.ניסיון של MiniTool ShadowMaker לחץ להורדה 100% נקי ובטוח
נסה מטען אחר
אם המחשב שלך יכול לשמש באופן פונקציונלי כשהוא לא מחובר לחשמל, עליך לשקול אם המטען או הכבל פגומים או לא. אתה יכול לנסות מטען אחר כדי לראות אם מופיעה הבעיה 'מסך כחול של מחשב נייד כאשר המטען מחובר לחשמל'. לחלופין, אתה יכול לנסות את המטען הזה במכשיר אחר כדי לראות אם אותה בעיה מתרחשת.
בחר בתוכנית כוח בעלת ביצועים גבוהים
אתה יכול להחליף את שלך תוכנית כוח לביצועים גבוהים וזה שימושי עבור אנשים מסוימים לפתור את BSOD של המחשב הנייד כשהוא מחובר לחשמל.
שלב 1: הקלד לוח בקרה ב לחפש ולפתוח אותו.
שלב 2: לחץ חומרה וסאונד ולאחר מכן לבחור אפשרויות צריכת חשמל .
שלב 3: לחץ הצג תוכניות נוספות ולבדוק את האפשרות של ביצועים גבוהים .
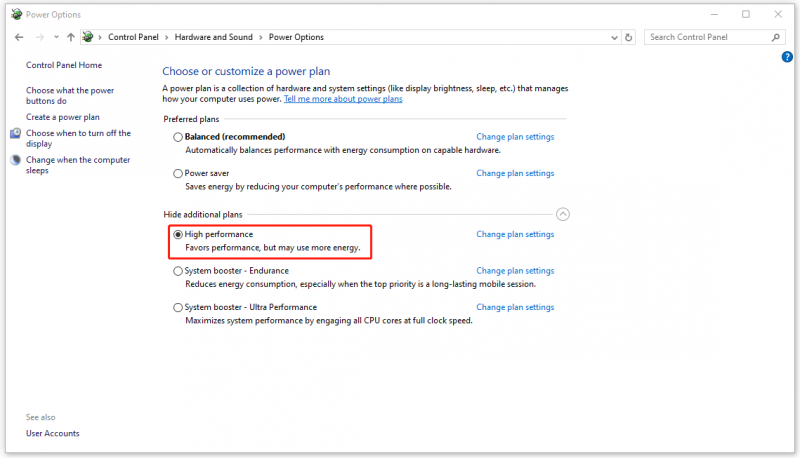
עדכן או התקן מחדש מנהלי התקנים של כרטיס גרפי
מנהלי התקנים גרפיים מיושנים הם סיבה נוספת ל-BSOD של מחשב נייד כשהוא מחובר לחשמל. אתה יכול לנסות את השלבים האלה כדי לתקן את BSOD של המחשב הנייד כשהוא מחובר לחשמל.
שלב 1: לחץ לחיצה ימנית על הַתחָלָה סמל לבחירה מנהל התקן .
שלב 2: הרחב מתאמי תצוגה ולחץ באמצעות לחצן העכבר הימני על מנהל ההתקן הגרפי כדי לבחור עדכן דרייבר .
שלב 3: לחץ חפש אוטומטית מנהלי התקנים ופעל לפי ההוראות הבאות על המסך כדי לסיים את העדכון.
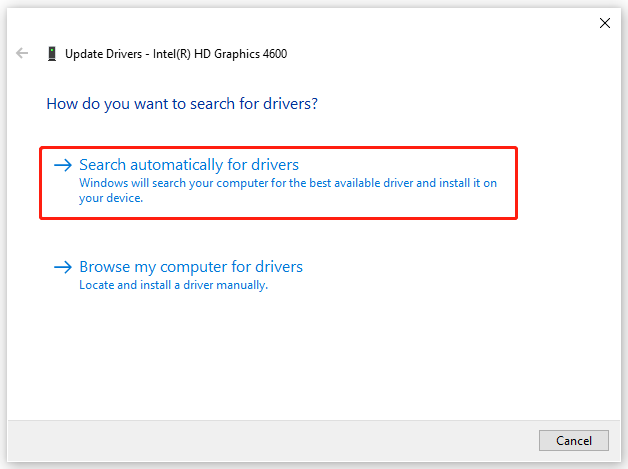
כדי להתקין מחדש את מנהל ההתקן, תוכל ללחוץ עליו באמצעות לחצן העכבר הימני ולבחור הסר את התקנת המכשיר . לאחר שתעקוב אחר המדריך שעל המסך כדי לסיים את זה, תוכל לעקוב אחר המדריך הזה כדי להתקין מחדש את מנהל ההתקן: כיצד להתקין מחדש את מנהל ההתקן הגרפי ב-Windows 10 .
התקן מחדש את מנהל ההתקן של הסוללה
מלבד מנהלי התקנים גרפיים, מנהלי התקנים של סוללה פגומים יכולים להפעיל את המסך הכחול של המחשב הנייד בעת הטעינה. אתה יכול להסיר את ההתקנה הפגומה ולהתקין מחדש את החדש.
לִפְתוֹחַ מנהל התקן ולהרחיב סוללות . לחץ לחיצה ימנית על הרשימה ובחר הסר התקן > הסר התקנה . הפעלה מחדש של המחשב שלך תתקין מחדש את מנהל ההתקן באופן אוטומטי.
עדכן את ה-BIOS
המוצא האחרון הוא לעדכן את ה-BIOS. לפני עדכון ה-BIOS, מומלץ גיבוי נתונים עם MiniTool ShadowMaker מכיוון שהתהליך עלול להיות משימה מסוכנת, הגורמת למחשב שלך לא להיות מסוגל לאתחל או לפעול בצורה לא תקינה.
ניסיון של MiniTool ShadowMaker לחץ להורדה 100% נקי ובטוח
לאחר מכן תוכל לנסות את העצות הבאות לעדכון ה-BIOS:
- בדוק את שם הדגם של המחשב שלך
- מצא את עדכון ה-BIOS האחרון מאתר היצרן
- הורד ופתח את קובץ ה-BIOS
- העתק את קובץ ה-BIOS לכונן הבזק מסוג USB
- הפעל מחדש את המחשב כדי לאתחל במסך ה-BIOS
- גבה את קובץ ה-BIOS הנוכחי של המחשב שלך
- עדכן את ה-BIOS ב-Windows 10
לשלבים מפורטים, עיין בפוסט זה בבקשה: כיצד לעדכן BIOS Windows 10 | כיצד לבדוק את גרסת ה-BIOS .
שורה תחתונה
כדי לתקן את ה-BSOD של המחשב הנייד כאשר הוא מחובר לחשמל, תוכל לנסות תחילה כמה עצות קלות ולעקוב אחר כל שלב בשיטות שהצגנו. מקווה ששיטות פתרון בעיות אלו יכולות לפתור את החששות שלך.



![8 מסירי הפרסום הטובים ביותר למחשב האישי שלך [2021 עודכן] [טיפים MiniTool]](https://gov-civil-setubal.pt/img/backup-tips/27/8-best-adware-removers.jpg)


![כתובת האתר המבוקשת נדחתה: נסה לתקן את שגיאת הדפדפן! [חדשות MiniTool]](https://gov-civil-setubal.pt/img/minitool-news-center/11/requested-url-was-rejected.png)


![4 דרכים להגדרות תצוגה של NVIDIA אינן זמינות [MiniTool News]](https://gov-civil-setubal.pt/img/minitool-news-center/68/4-ways-nvidia-display-settings-are-not-available.png)


![כיצד לנגב כונן קשיח מבלי למחוק את Windows 10/8/7 / XP / Vista [טיפים של MiniTool]](https://gov-civil-setubal.pt/img/disk-partition-tips/46/how-wipe-hard-drive-without-deleting-windows-10-8-7-xp-vista.jpg)



![מה זה סולוטו? האם עלי להסיר את ההתקנה מהמחשב שלי? הנה מדריך! [חדשות MiniTool]](https://gov-civil-setubal.pt/img/minitool-news-center/60/what-is-soluto-should-i-uninstall-it-from-my-pc.png)
![כיצד לדחוס תיקיה ב- Windows 10 או Mac להפחתת גודל [חדשות MiniTool]](https://gov-civil-setubal.pt/img/minitool-news-center/84/how-compress-folder-windows-10.png)

