שגיאת Outlook לא יכולה להציג את התיקיה - כיצד לתקן אותה?
Outlook Error Cannot Display The Folder How To Fix It
משתמשי Outlook רבים מתלוננים על השגיאה 'לא ניתן להציג את התיקיה' והבעיה יכולה להיות מופעלת על ידי בעיות תצורה או בעיות עם קבצי נתונים. אם אתה עדיין נתקל בבעיות כאלה, הפוסט הזה מ MiniTool יעזור לך לתקן את 'שגיאת Outlook לא יכולה להציג את התיקיה'.שגיאת Outlook לא יכולה להציג את התיקיה
Outlook היא אפליקציה קלה לחיבור כל חשבונות הדוא'ל שלך לשליחה, קבלה וניהול של מיילים. לפעמים, Outlook עלול להיתקל בכמה בעיות מטרידות, כמו Outlook לא מגיב אוֹ לא מקבל מיילים נושא.
בפוסט זה, נדון בבעיה נפוצה - שגיאת Outlook לא יכולה להציג את התיקיה. כאשר הודעת שגיאה זו מופיעה, זה אומר שאסור לך לגשת למיקום התיקייה הספציפית ולא ניתן למצוא אובייקט. לפעמים, השגיאה אומרת לך שאין מספיק זיכרון פנוי להפעלת תוכנית זו.
לא משנה באילו מצבים נתקלת, הסיבות האפשריות דומות ואנו יכולים להסיק חלק מהן, כגון,
- פרופיל Outlook או קבצי OST/PST פגומים .
- בעיות ביישום Microsoft Outlook.
- היעדר הרשאות תיקייה נחוצות.
- ה תיבת הדואר אוזלת בזיכרון .
- בעיות בתצורת Outlook.
- בעיות קישוריות לרשת .
- חשבון Outlook שהוגדר בצורה שגויה.
- וכו.
תיקון: שגיאת Outlook לא יכולה להציג את התיקיה
תיקון 1: בדוק את חיבור האינטרנט שלך
כדי לתקן את השגיאה 'לא ניתן להציג את התיקיה' ב-Outlook, נתחיל עם הטיפ הבסיסי - ודא חיבור אינטרנט עם ביצועים טובים. אתה יכול לנסות לרענן את הדף כדי לתקן כמה באגים זמניים ולנסות אפליקציות אחרות כדי לבדוק את ביצועי הרשת.
כדאי לנסות את הטיפים הבאים:
- נתק וחבר מחדש את חיבור האינטרנט.
- הפעל מחדש את הנתב והמודם .
- פנה לשירות ISP שלך.
- התקרב למקור ה-Wi-Fi שלך.
- וכו.
תיקון 2: הפעל את Outlook עם הרשאות ניהול
האם יש לך הרשאה לגשת לקובץ הנתונים של Outlook או לתיקיה הספציפית? אם לא, אתה יכול להפעיל את Outlook עם הרשאות ניהול. קל לעשות זאת. פשוט לחץ לחיצה ימנית על Outlook ובחר לפעול כמנהל.
תיקון 3: השבת תוספות של Outlook
ייתכן שהתקנת כמה תוספות של Outlook וחלק מהן עלולות לגרום להתנגשויות, מה שמוביל עוד ל'שגיאת זיכרון של Outlook לא יכולה להציג את התיקיה'. נסה להשבית את התוספות ולבדוק אם ניתן לפתור את הבעיה.
שלב 1: פתח את לָרוּץ תיבת דו-שיח על ידי לחיצה על Win + R וסוג Outlook.exe /safe כדי להיכנס למצב בטוח.
שלב 2: לאחר מכן פתח את Outlook ולחץ קובץ > אפשרויות .
שלב 3: ב- תוספות לשונית, בחר תוספות COM מ ה לנהל תפריט ולחץ ללכת .
שלב 4: בחר תוספת ולחץ לְהַסִיר כדי להשבית אותו, ואז חזור על המהלך כדי להסיר את כל התוספות שעלולות לגרום לבעיות.
תיקון 4: תקן או שחזר את קובץ OST/PST
אם כל השיטות לעיל לא יכולות לפתור את הבעיה שלך, אתה יכול לבחור לתקן את קבצי הנתונים הפגומים של Outlook. מהלך זה עשוי להיעזר בכלי ייעודי כלשהו לתיקון PST או OST. מלבד שחיתות קבצים, אתה עלול להתמודד עם קבצי OST חסרים, וזה לא משהו שניתן לתקן על ידי כלים.
אתה כן צריך תוכנה לשחזור קבצים והכלי החזק הזה יכול להיות MiniTool Power Data Recovery, שיכול לשחזר במהירות כל קבצים שאבדו ממחשב נייד, HDD, SSD, כונן USB, כרטיס זיכרון ועוד ולטפל במצבי אובדן נתונים שונים.
ניסיון לשחזור נתונים של MiniTool Power לחץ להורדה 100% נקי ובטוח
לאחר שחזרת את הקובץ, הצעד הבא שעליך לעשות הוא לעשות קבצי גיבוי . בין אם תוכנות לשחזור נתונים או כלים לתיקון קבצים, הם לא תמיד יכולים לעזור לך להחזיר את הנתונים. אם אתה מעדיף לחפש דרך בטוחה יותר, גיבוי נתונים זה מה שאתה צריך לעשות.
MiniTool ShadowMaker הוא מכשיר נפלא תוכנת גיבוי למחשב המאפשר למשתמשים לגבות קבצים, תיקיות, מחיצות, דיסקים והמערכת שלך. כאשר מתרחשות תאונות כלשהן, אתה יכול לבצע שחזור נתונים מהיר כדי למנוע אובדן נתונים. זו תהיה בחירה טובה יותר להתמודד עם שחיתות קבצים או בעיות חסרות והיא תומכת גם בגיבויים אוטומטיים.
ניסיון של MiniTool ShadowMaker לחץ להורדה 100% נקי ובטוח
תיקון 5: צור פרופיל Outlook חדש
המוצא האחרון שאתה יכול לנסות הוא ליצור פרופיל Outlook חדש.
שלב 1: פתח את לוח הבקרה ושנה את הצג לפי: תפריט ל אייקונים קטנים .
שלב 2: לחץ דואר (Microsoft Outlook) ולחץ לְהוֹסִיף… בחלון החדש.
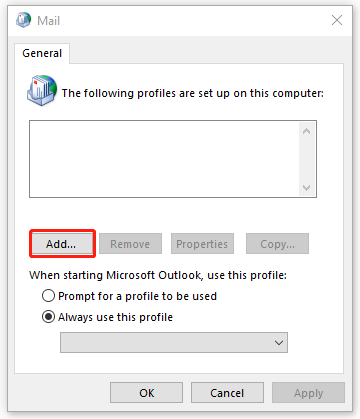
שלב 3: הקלד את שם הפרופיל ושמור את השינויים. לאחר שיצרת את הפרופיל החדש הזה, אנא בחר להסיר את הישן.
כעת אתה יכול לבדוק אם השגיאה 'שגיאת Outlook לא יכולה להציג את התיקיה' נמשכת.
שורה תחתונה
שגיאת Outlook לא יכולה להציג את התיקיה היא הנושא העיקרי שאנו דנים בו בפוסט זה. סיפקנו מספר שיטות לפתרון בעיות ותוכל לנסות אותן אחת אחת.


![כונן אגודל כונן פלאש: השווה אותם ובחר בחירה [טיפים של MiniTool]](https://gov-civil-setubal.pt/img/disk-partition-tips/92/thumb-drive-vs-flash-drive.jpg)
![מוטרד מכיבוי איטי של Windows 10? נסו להאיץ את זמן הכיבוי! [חדשות MiniTool]](https://gov-civil-setubal.pt/img/minitool-news-center/14/bothered-windows-10-slow-shutdown.jpg)
![האם סאונד HDMI לא עובד? להלן פתרונות תשחץ: [MiniTool News]](https://gov-civil-setubal.pt/img/minitool-news-center/28/is-hdmi-sound-not-working.jpg)
![מבוא מפורט ל- Windows RE [Wiki MiniTool]](https://gov-civil-setubal.pt/img/minitool-wiki-library/22/detailed-introduction-windows-re.png)
![[נפתר] יש צורך להפעיל מחדש את סייר Windows: הבעיה נפתרה [טיפים MiniTool]](https://gov-civil-setubal.pt/img/data-recovery-tips/24/windows-explorer-needs-be-restarted.png)

![אם Xbox One מופעל מעצמו, בדוק דברים אלה כדי לתקן את זה [חדשות MiniTool]](https://gov-civil-setubal.pt/img/minitool-news-center/98/if-xbox-one-turns-itself.jpg)

![שחזור נתונים של LG - כיצד ניתן לשחזר נתונים מטלפון LG? [טיפים MiniTool]](https://gov-civil-setubal.pt/img/android-file-recovery-tips/03/lg-data-recovery-how-can-you-recover-data-from-lg-phone.jpg)




![מנהל ההתקנים נקרא גם כונן הדיסק [MiniTool Wiki]](https://gov-civil-setubal.pt/img/minitool-wiki-library/44/disk-driver-is-also-named-disk-drive.jpg)

![מהי הדרך הטובה ביותר לגבות תמונות? הנה מדריך מפורט! [טיפים MiniTool]](https://gov-civil-setubal.pt/img/backup-tips/73/what-is-best-way-backup-photos.png)
![4 פתרונות לתיקון הבעיה 'המחשב האישי שלך אינו תומך ב- Miracast' [חדשות MiniTool]](https://gov-civil-setubal.pt/img/minitool-news-center/10/4-solutions-fix-your-pc-doesn-t-support-miracast-issue.jpg)
