כיצד להציג מחיצה נסתרת באמצעות CMD ב-Windows
How To Show Hidden Partition Using Cmd On Windows
אם מחיצת כונן קשיח מוסתרת, אינך יכול לגשת לקבצים שלה. הנה הפוסט הזה תוכנת MiniTool מראה לך כיצד להציג מחיצה נסתרת באמצעות CMD וחלופות CMD. חוץ מזה, מאמר זה מציג גם כיצד להסתיר מחיצה.דיסק מוסתר מתייחס למחיצת דיסק שקיימת אך אינה נראית במערכת המחשב. מחיצות אלו בדרך כלל אינן מופיעות בסייר הקבצים או בכלי גלישה אחרים בקבצים, כך שאינך יכול לגשת אליהם ישירות. הסתרת מחיצת דיסק היא בעיקר כדי להבטיח את סודיות הנתונים הרגישים ולשפר את אבטחת המערכת.
אם ברצונך להחזיר גישה למחיצה נסתרת, תוכל לנקוט בכמה שיטות כדי לבטל את הסתרתה. בחלק הבא, נתאר מידע מפורט על 'הצג דיסקpart של מחיצה מוסתרת'.
כיצד להציג מחיצה נסתרת באמצעות CMD
Diskpart הוא כלי עזר לחלוקה למחיצות בשורת הפקודה שנועד לנהל את הכוננים הקשיחים של המחשב. אתה יכול להשתמש בו כדי לבטל הסתרת מחיצה. להלן השלבים העיקריים במחיצת דיסקpart unhide:
שלב 1. הקש על Windows + R קיצור מקשים כדי לפתוח את חלון ההפעלה.
שלב 2. הקלד דיסקpart בתיבת הטקסט ולחץ בסדר .
שלב 3. אם קופץ חלון בקרת חשבון משתמש, לחץ על כן אפשרות להמשיך.
שלב 4. לאחר מכן, הקלד את שורות הפקודה הבאות ולחץ להיכנס אחרי כל אחד.
- נפח רשימה
- בחר עוצמת קול * (החלף * עם מספר נפח היעד של המחיצה הנסתרת)
- הקצה אות # (החלף # עם זמין אות כונן )
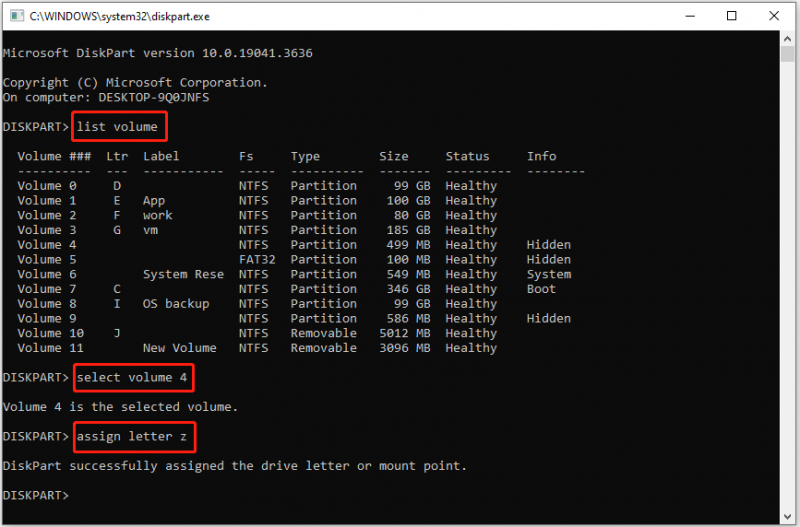
שלב 5. לאחר ביצוע שורות הפקודה, המחיצה הנסתרת אמורה להיות מוצגת בסייר Windows.
זה הכל על איך להציג מחיצה נסתרת באמצעות CMD.
חלופות CMD להצגת מחיצה נסתרת
חלופה 1: ניהול דיסקים
מחיצת דיסק חסרת אות כונן תימנע מלהופיע ולגשת. בנוסף לכלי diskpart, אתה יכול לבטל הסתרת אמצעי אחסון מוסתר על ידי הוספת אות כונן מניהול דיסקים.
שלב 1. לחץ לחיצה ימנית על הַתחָלָה לחצן לבחירה ניהול דיסק .
שלב 2. מצא ולחץ באמצעות לחצן העכבר הימני על המחיצה הנסתרת ובחר שנה את אות הכונן והנתיבים .
שלב 3. לחץ לְהוֹסִיף כדי לבחור אות כונן זמינה מהרשימה הנפתחת, ולאחר מכן לחץ בסדר .
חלופה 2: אשף מחיצות MiniTool חינם
לפעמים, אם אמצעי האחסון מוסתר על ידי מנהל מחיצות של צד שלישי, המחיצה הנסתרת לא תופיע גם בסייר הקבצים וגם ב-diskpart. במצב כזה, לא תוכל לגלות את זה עם CMD. כדי להשלים את משימת הצגת המחיצה, אתה יכול לנצל את היתרונות של אשף מחיצות MiniTool , כלי חינמי לניהול מחיצות עבור Windows.
אם אתה צריך לגלות מחיצה בכונן נשלף, עליך לחבר את הכונן למחשב קודם כל.
שלב 1. הורד, התקן והפעל את MiniTool Partition Wizard Free.
אשף מחיצות MiniTool חינם לחץ להורדה 100% נקי ובטוח
שלב 2. בממשק הראשי של קסם מחיצה זה, מצא ולחץ באמצעות לחצן העכבר הימני על המחיצה הנסתרת ובחר בטל הסתר מחיצה מתפריט ההקשר.
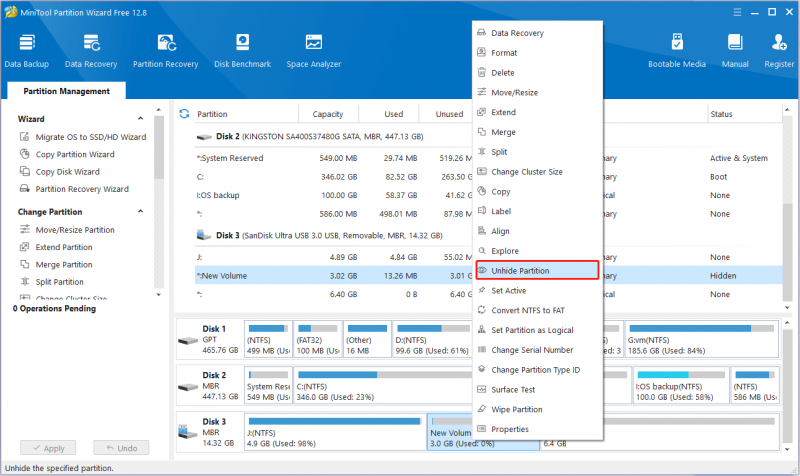
שלב 3. לבסוף, לחץ על להגיש מועמדות לחצן מהפינה השמאלית התחתונה כדי לגרום לשינוי זה להיכנס לתוקף.
קריאה נוספת: כיצד להסתיר מחיצה ב-Windows
אם אין לך מושג כיצד להסתיר מחיצה כדי למנוע מאחרים לגשת לקבצים חסויים ללא רשות, אתה יכול לעיין בשלבים שלהלן.
שלב 1. לחץ לחיצה ימנית על הַתחָלָה לחצן לבחירה לָרוּץ . לאחר מכן הקלד דיסקpart בחלון החדש ולחץ להיכנס .
שלב 2. הזן את הפקודות הבאות ברצף. זכור ללחוץ להיכנס לאחר כל פקודה.
- נפח רשימה
- בחר עוצמת קול * (החלף * עם מספר היעד של המחיצה שברצונך להסתיר)
- הסר את האות # (החלף # עם אות הכונן של המחיצה שברצונך להסתיר)
לחלופין, אתה יכול לבחור להסתיר מחיצה באמצעות אשף המחיצות של MiniTool.
טיפים: אם אתה צריך לשחזר קבצים ממחיצות פגומות או שטח לא מוקצה, אתה יכול להשתמש ב-MiniTool Power Data Recovery. זֶה תוכנה חינמית לשחזור קבצים הוא טוב בשחזור נתונים HDD, שחזור נתונים SSD, שחזור כונן USB, שחזור כרטיסי SD, וכן הלאה.MiniTool Power שחזור נתונים חינם לחץ להורדה 100% נקי ובטוח
שורה תחתונה
בקריאה כאן, אתה אמור לדעת כיצד לבטל את הסתרת המחיצה ב- Windows 10 CMD. אם הדרך הזו לא עובדת בשבילך, אתה יכול להשתמש באשף מחיצות MiniTool.
אם אתה נתקל בבעיות כלשהן במהלך השימוש בתוכנת MiniTool, אנא צור איתנו קשר באמצעות [מוגן באימייל] .
![כיצד לשנות את צליל ההפעלה של Windows 10 בקלות [חדשות MiniTool]](https://gov-civil-setubal.pt/img/minitool-news-center/08/how-change-windows-10-startup-sound-with-ease.jpg)


![[Wiki] סקירת הגנת נקודות קצה של מרכז המערכת של מיקרוסופט [חדשות MiniTool]](https://gov-civil-setubal.pt/img/minitool-news-center/84/microsoft-system-center-endpoint-protection-review.png)


![כיצד להכפיל שטח ב- Microsoft Word 2019/2016/2013/2010 [חדשות MiniTool]](https://gov-civil-setubal.pt/img/minitool-news-center/91/how-double-space-microsoft-word-2019-2016-2013-2010.jpg)
![כיצד לבצע התקנת צג משולש למחשבים שולחניים וניידים ב- Win10 / 8/7? [חדשות MiniTool]](https://gov-civil-setubal.pt/img/minitool-news-center/06/how-do-triple-monitor-setup.jpg)

![כיצד לתקן את Windows נוצר שגיאת קובץ החלפה זמנית? [חדשות MiniTool]](https://gov-civil-setubal.pt/img/minitool-news-center/30/how-fix-windows-created-temporary-paging-file-error.png)
![10 התוכנות המובילות לבקרת מאווררים ב- Windows 10 [MiniTool News]](https://gov-civil-setubal.pt/img/minitool-news-center/35/top-10-fan-control-software-windows-10.png)




![האם ל-Google Meet יש מגבלת זמן? איך להאריך את הזמן? [טיפים ל-MiniTool]](https://gov-civil-setubal.pt/img/news/40/does-google-meet-have-a-time-limit-how-to-extend-the-time-minitool-tips-1.png)
![מהו חשבון אורח של Windows 10 וכיצד ליצור אותו? [חדשות MiniTool]](https://gov-civil-setubal.pt/img/minitool-news-center/28/what-is-windows-10-guest-account.png)

![תיקון כרטיסי SD: תיקון מהיר כרטיס SanDisk לא קריא או פגום [טיפים MiniTool]](https://gov-civil-setubal.pt/img/data-recovery-tips/31/sd-card-repair-quick-fix-unreadable.png)
