BSOD לאחר התקנת מנהל ההתקן של NVIDIA גרסה 555: סיבות ותיקונים
Bsod After Installing Nvidia Driver Version 555 Causes And Fixes
NVIDIA הפסיקה את התמיכה במעבדים ישנים שאינם תומכים בהוראת POPCNT (ספירת אוכלוסיה). זה גרם ל-BSOD בחלק ממחשבי Windows 10 ו-Windows 11. אתה יכול לקרוא את הפוסט הזה מ תוכנת MiniTool כדי לקבל את המידע הקשור לרבות כיצד להימנע או לתקן בעיה זו.Windows 11/10 מחשב מאתחל ל-BSOD לאחר התקנת מנהל התקן NVIDIA גרסה 555
עדכון Windows 11 2024 נמצא מעבר לפינה, אך בעיית BSOD הנגרמת על ידי מנהל ההתקן של NVIDIA ב-Windows 11 ו-Windows 10 מטרידה הרבה משתמשים.
מה קרה?
הסיבה היא ש-NVIDIA הודיעה שהיא מפסיקה את התמיכה במעבדים שאינם תומכים ב-POPCNT.
מה זה אומר?
זה אומר שמחשבי Windows 10/11 עם מעבדים לא נתמכים יחוו BSODs לאחר התקנת מנהל ההתקן Release 555. מנהל ההתקן של NVIDIA מאבד את תמיכת POPCNT וגורם ל-BSOD.
אתה יכול להתקין את מנהל ההתקן האחרון הזה בהצלחה. עם זאת, הוא ינסה לחפש POPCNT לאחר שתפעיל מחדש את המחשב. אם הוא לא מוצא אותו, המחשב שלך יאתחל למסך כחול של מוות.
כיצד להימנע מ-BSODs הנגרמים על ידי מנהל התקן NVIDIA גרסה 555
BSOD היא בעיה מעצבנת. כדי להימנע מכך, תוכל לנסות את אחד מהפתרונות הבאים:
פתרון 1: אל תתקין את מנהל ההתקן של NVIDIA גרסה 555 ומעלה
אם לא התקנת את הגרסה העדכנית ביותר של מנהל ההתקן של NVIDIA (גרסה 555 ומעלה), אסור לעדכן אותה כעת. זה יכול למנוע באופן זמני את ההפעלה של Windows שלך לתוך BSOD.
כיצד להשבית את עדכון NVIDIA?
שלב 1. לחץ לחיצה ימנית על שולחן העבודה ובחר לוח הבקרה של NVIDIA . ואז לך ל עֶזרָה ובחר לְעַדְכֵּן .
שלב 2. עבור ל- העדפות לשונית.
שלב 3. בטל את הסימון של בדוק אוטומטית אם יש עדכון תיבת סימון אוכל.
שלב 4. לחץ לִפְנוֹת אָז בְּסֵדֶר כדי לשמור את השינוי.
פתרון 2: הסר את מנהל ההתקן בסביבת השחזור
אם התקנת את העדכון והמחשב שלך מאתחל ב-BSOD, תוכל לבחור להסיר את התקנת הכונן ב- סביבת השחזור של Windows .
פתרון 3: התקן מחדש את Windows 11/10 דרך סביבת השחזור
אם אינך יכול להשתמש בשיטה שלעיל כדי לפתור את הבעיה, תוכל להתקין מחדש את Windows בסביבת השחזור ולאחר מכן להתקין מחדש את הגרסה הישנה של מנהל ההתקן של התצוגה.
כיצד לבדוק אם המעבד שלך תומך ב-POPCNT?
ברשמית הכרזות , NVIDIA הציגה דרך לבדוק אם המעבד שלך תומך ב-POPCNT. הכלי שהוזכר נקרא Coreinfo .
שלב 1. עבור אל https://learn.microsoft.com/en-us/sysinternals/downloads/coreinfo להורדת Coreinfo.
שלב 2. חלץ קבצים מקובץ ה-zip Coreinfo.
שלב 3. פתח את התיקיה שחולצה, ולאחר מכן לחץ באמצעות לחצן העכבר הימני ובחר פתח בטרמינל .
שלב 4. הקלד .\coreinfo64 -f ולחץ לְהַכנִיס .
שלב 5. אם זו הפעם הראשונה שתפעיל את Coreinfo, תראה את ממשק הסכם הרישיון. לחץ על לְהַסכִּים כפתור כדי להמשיך.
שלב 6. כלי זה יפרט את המעבד הנתמך במחשב שלך. אתה יכול למצוא POPCNT כדי לבדוק אם הוא נתמך על ידי המעבד שלך.
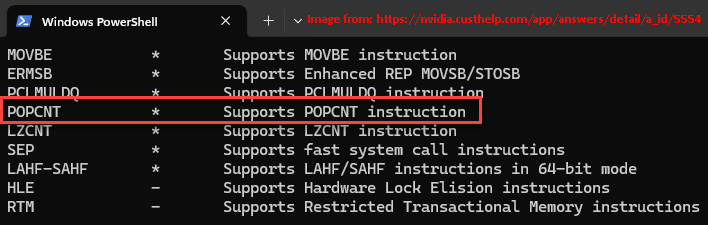
בנוסף, אתה יכול גם להשתמש בכלים אחרים כמו CPU-Z ו-WhyNotWinAI כדי לבדוק POPCNT.
המלצה: שחזר נתונים אם המחשב שלך מאתחל ב-BSOD
אם אתה רוצה לשחזר את הנתונים שלך כשהמחשב שלך מתחיל ל-BSOD, אתה יכול לנסות MiniTool Power Data Recovery. זוהי תוכנת שחזור הנתונים החינמית הטובה ביותר שיכולה לשחזר כל קובץ מסוגים שונים של התקני אחסון נתונים.
MiniTool Power שחזור נתונים חינם לחץ להורדה 100% נקי ובטוח
אם המחשב שלך לא מאתחל, עליך להשתמש בדיסק האתחול של MiniTool זה תוכנה לשחזור נתונים כדי להציל את הקבצים שלך. אתה יכול להפנות לפוסט הזה כדי לעשות את העבודה: כיצד לשחזר נתונים כאשר המחשב אינו מופעל?
שורה תחתונה
אם המחשב שלך מאתחל ב-BSOD לאחר התקנת מנהל ההתקן של NVIDIA גרסה 555, אתה אמור לדעת את הסיבה כעת. נסה את השיטות המפורטות בפוסט זה כדי להימנע או לתקן את בעיית BSOD. אם אתה צריך לאחזר את הנתונים שלך ב-Windows, אתה יכול לנסות MiniTool Power Data Recovery.






![[פתרון] כיצד לתקן קוד שגיאה 0x80070005 [טיפים MiniTool]](https://gov-civil-setubal.pt/img/backup-tips/58/how-fix-error-code-0x80070005.jpg)



![כיצד לאתחל את Mac במצב בטוח תיקון Mac לא יתחיל במצב בטוח [טיפים של MiniTool]](https://gov-civil-setubal.pt/img/data-recovery-tips/47/how-boot-mac-safe-mode-fix-mac-won-t-start-safe-mode.png)
![כיצד להוריד את Google Meet למחשב (Windows 11/10), אנדרואיד ו-iOS [טיפים של MiniTool]](https://gov-civil-setubal.pt/img/news/81/how-to-download-google-meet-for-pc-windows-11/10-android-ios-minitool-tips-1.png)





![שגיאת OneDrive 0x8007016A: ספק קבצי הענן אינו פועל [MiniTool News]](https://gov-civil-setubal.pt/img/minitool-news-center/48/onedrive-error-0x8007016a.png)
![מהו מקל זיכרון והשימוש העיקרי בו ועתידו [MiniTool Wiki]](https://gov-civil-setubal.pt/img/minitool-wiki-library/88/what-is-memory-stick.jpg)
