מה לעשות כאשר הצליל ממשיך לחתוך את Windows 10? [חדשות MiniTool]
What Do When Sound Keeps Cutting Out Windows 10
סיכום :
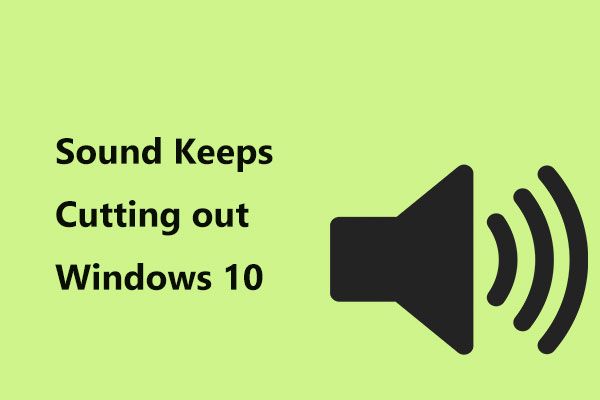
לאחרונה, משתמשי Windows 10 רבים דיווחו כי צליל המחשב שלהם נכנס פנימה והחוצה בזמן צפייה בסרטונים. אם אתה חווה גם את נושא הצליל ממשיך לחתוך את Windows 10, מה עליך לעשות כדי לתקן בעיה זו? כעת נסה פתרונות אלה המוצעים על ידי פתרון MiniTool בפוסט זה.
שמע ממשיך לחתוך את Windows 10
אם אתה משתמש ב- Windows 10, אתה יכול למצוא שבעיית קול תמיד מתרחשת, למשל, אין קול במחשב, שירותי שמע אינם מגיבים וכו '. בנוסף, ייתכן שתיתקל בבעיית צליל אחרת - הצליל ממשיך לחתוך. זה הנושא עליו נדון היום בפוסט זה.
בעיה זו מדווחת תמיד על ידי משתמשי Windows רבים. לדבריהם, האודיו נכנס פנימה והחוצה כאשר צופים בסרטונים או משחקים במשחקים. בדרך כלל הבעיה המעצבנת מתרחשת לאחר התקנת עדכוני Windows, במיוחד אלה העיקריים.
הסיבות לאודיו ממשיכות לחתוך את Windows 10 שונות, כולל מנהלי התקנים פגומים או שגויים, הגדרות שיפור הקול של Windows, בעיות רמקולים במחשב וכו '. למרבה המזל, ניתן לתקן זאת כל עוד אתה עוקב אחר הפתרונות הבאים.
תיקונים עבור סאונד ממשיכים לכבות את Windows 10
הפעל את פותר הבעיות של Windows
ראשית, אתה יכול לנסות להפעיל את פותר הבעיות של Windows אם הצליל מתנתק. ב- Windows 10, מגוון פתרונות הבעיה נועד לאבחן ולתקן בעיות מחשב שונות. כאן, אתה יכול גם לנסות להסיר את בעיית הצליל.
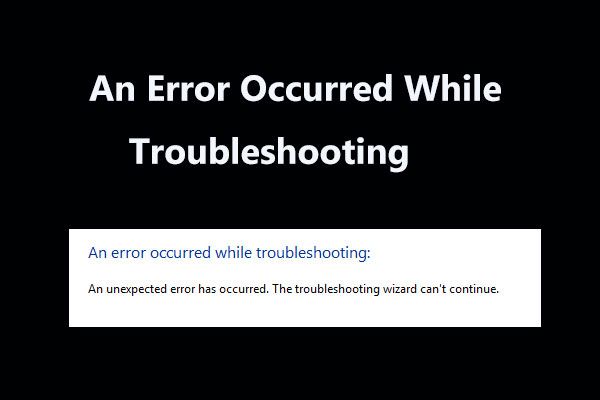 8 תיקונים שימושיים לשגיאה שהתרחשה במהלך פתרון הבעיות!
8 תיקונים שימושיים לשגיאה שהתרחשה במהלך פתרון הבעיות! לקבל הודעה 'אירעה שגיאה בעת פתרון בעיות' בעת שימוש בפותרים של Windows כדי לפתור בעיות מסוימות? להלן 8 דרכים מועילות לתקן זאת.
קרא עודשלב 1: ב- Windows 10, עבור אל התחל> הגדרות> עדכון ואבטחה .
שלב 2: תחת פתרון בעיות הכרטיסייה, אתר מנגן אודיו ואז בחר הפעל את פותר הבעיות .
שלב 3: ואז יתחיל תהליך פתרון הבעיות. בצע את ההוראות שעל המסך כדי לסיים את הפעולה.
עֵצָה: עדיף להפעיל גם את פותר הבעיות חומרה והתקנים.עדכן את מנהל התקן השמע
האודיו של Windows 10 מתנתק עקב בעיית הנהג. אז אתה יכול לנסות להתקין את מנהל ההתקן העדכני ביותר עבור השמע שלך. בצע את השלבים הבאים להלן:
שלב 1: הפעל את מנהל ההתקנים על ידי ביצוע שיטה אחת המוצעת על ידי הודעה זו - 10 דרכים לפתיחת מנהל ההתקנים Windows 10 .
שלב 2: הרחב בקרי סאונד, וידאו ומשחק לחץ באמצעות לחצן העכבר הימני על מנהל ההתקן שלך ובחר עדכן את מנהל ההתקן .
שלב 3: בחר עיין במחשב שלי אחר תוכנות מנהלי התקנים .
שלב 4: לחץ תן לי לבחור מתוך רשימה של מנהלי התקנים זמינים במחשב שלי .
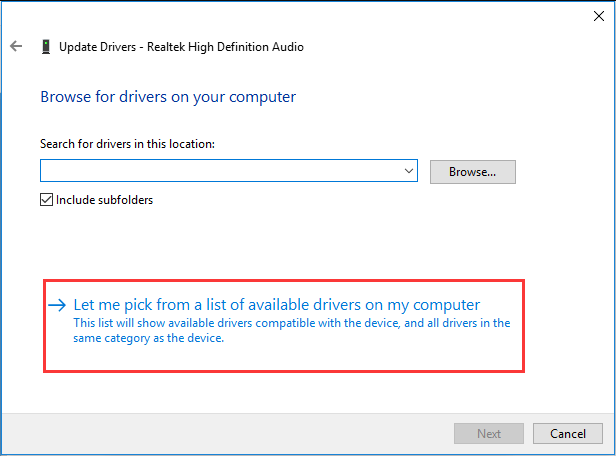
שלב 5: ודא הראה חומרה תואמת נבדק ובחר התקן שמע בחדות גבוהה .
שלב 6: לאחר לחיצה הַבָּא לחץ כן בחלון האזהרה כדי לאשר את ההתקנה.
שלב 7: הפעל מחדש את המחשב ואז בדוק אם הצליל מתנתק ב- Windows 10.
שנה את הגדרות הרמקול
כדי לתקן את נושא הצליל ממשיך לחתוך את Windows 10, תוכל גם לשנות את הגדרות הרמקולים על ידי ביצוע השלבים הבאים:
שלב 1: לחץ לחיצה ימנית על סמל הרמקול בשורת המשימות ובחר נשמע .
שלב 2: תחת השמעה בחר הכרטיסייה ברירת המחדל ולחץ הגדר .
שלב 3: לחץ הַבָּא ובטל את הסימון של התיבה של קדמי שמאל וימין .
שלב 4: לחץ סיים להשלמת התצורה.
שנה את הגדרות שיפור הקול
אם האודיו של Windows 10 מתנתק, אתה יכול לשנות את הגדרות שיפור הקול כדי לתקן את זה. הנה מה שאתה צריך לעשות:
שלב 1: לחץ לחיצה ימנית על סמל הצליל ובחר נשמע .
שלב 2: עבור אל השמעה , לחץ באמצעות לחצן העכבר הימני על הרמקול שלך ובחר נכסים .
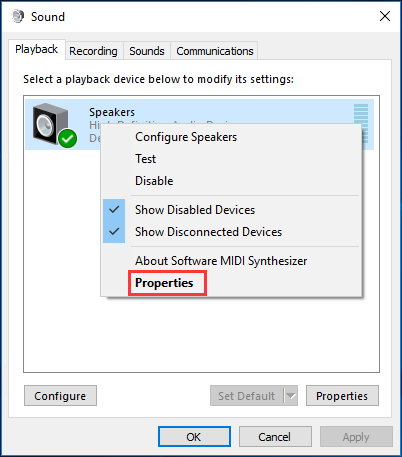
שלב 3: נווט אל שיפורים הכרטיסייה, סמן את התיבה של השבת את כל אפקטים הקוליים .
שלב 4: לחץ בסדר כדי להציל את השינוי. עכשיו היית צריך לתקן את הבעיה שלך.
שורה תחתונה
צליל ממשיך לחתוך את Windows 10 כשאתה צופה בסרטונים או משחק במשחקים? אם אתה מוטרד מהנושא הזה, קח את זה בקלות והפוסט הזה הציע לך כמה שיטות קלות. פשוט נסה אחד מהם להיפטר מהצרות.


![האם HDMI נושא אודיו? כיצד לפתור בעיות ללא HDMI [MiniTool News]](https://gov-civil-setubal.pt/img/minitool-news-center/53/does-hdmi-carry-audio.jpg)


![6 פתרונות לשגיאת Windows Update 0x80244018 [חדשות MiniTool]](https://gov-civil-setubal.pt/img/minitool-news-center/67/6-solutions-windows-update-error-0x80244018.jpg)
![כיצד להפיק את המרב מרצפות Windows 10 Live [חדשות MiniTool]](https://gov-civil-setubal.pt/img/minitool-news-center/72/how-make-most-windows-10-live-tiles.png)


![כיצד להריץ קבצי JAR ב- Windows 10 - 4 דרכים [MiniTool News]](https://gov-civil-setubal.pt/img/minitool-news-center/42/how-run-jar-files-windows-10-4-ways.png)



![3 שיטות שימושיות לתיקון השגיאה Res: //aaResources.dll/104 [MiniTool News]](https://gov-civil-setubal.pt/img/minitool-news-center/84/3-useful-methods-fix-res.jpg)




![פיירפוקס ממשיך להתרסק? הנה מה שאתה צריך לעשות כדי לתקן את זה! [חדשות MiniTool]](https://gov-civil-setubal.pt/img/minitool-news-center/05/firefox-keeps-crashing.png)
![כיצד להסיר תוכנות פרסום מ- Windows 10? עקוב אחר המדריך! [חדשות MiniTool]](https://gov-civil-setubal.pt/img/minitool-news-center/56/how-remove-adware-from-windows-10.png)