סרטוני YouTube ב -360 מעלות לא עובדים - 5 שיטות זמינות
360 Degree Youtube Videos Not Working 5 Available Methods
סיכום :

אם אתה נתקל בסרטוני YouTube של 360 מעלות שלא פועלים כרגע, אל תדאג. פוסט זה המוצע על ידי MiniTool יעזור לך לתקן את זה. זה יספק לך 5 פתרונות מעשיים. אתה יכול לנסות לבדוק תאימות דפדפן, לבדוק תמיכה ב- HTML5 ועוד.
ניווט מהיר :
בשנת 2015 הוסיפה גוגל תמיכה בווידאו 360 מעלות ליוטיוב. לסרטונים אלו יש מימד חדש שמאפשר לסובב את זוויות הצפייה בעזרת חיוג ניווט.
בנוסף, תוכלו להשמיע קליפים עם אוזניות מציאות מדומה. ניתן להפעיל את סרטוני 360 בחלק מדפדפני Windows, אפליקציות YouTube ל- Android ו- iOS.
עם זאת, סרטוני YouTube ב -360 מעלות שאינם פועלים עשויים להופיע. למרבה המזל, להלן פתרונות תשחץ.
עֵצָה: יתכן שאתה מעוניין בפוסט זה: 12 נגני הווידאו הטובים ביותר ב- 2020 (שולחניים וניידים) .כיצד לתקן סרטי YouTube של 360 מעלות לא עובדים
פתרון 1: בדוק את תאימות הדפדפן
ראשית, עליך לשים לב שסרטוני YouTube ב -360 מעלות אינם פועלים בכל הדפדפנים. לפיכך, אם אתה פותח את הסרטון בדפדפן שאינו תואם, סרטוני YouTube ב -360 מעלות שאינם פועלים עלולים להתרחש.
אתה יכול לצפות בסרטוני 360 מעלות ב- Google Chrome, Firefox, Internet Explorer ו- Opera. לפיכך, אם הסרטונים אינם פועלים בדפדפן כמו ויוואלדי, לפיד או מקסתון, אתה יכול לנסות לפתוח אותם באמצעות Google Chrome.
פתרון 2: בדוק את התמיכה בדפדפן HTML 5
הדפדפן שלך חייב לתמוך ב- HTML5 כדי להפעיל וידאו. אם הוא אינו תומך באלמנט הווידאו HTML5, נוצרת בעיה בסרטוני YouTube ב -360 מעלות.
אתה יכול פתח דף זה כדי לבדוק תמיכה ב- HTML5. תוכלו לדעת אם הדפדפן שלכם תומך ב- HTML5 והאם הוא נגן ברירת המחדל. אם זה לא נגן ברירת המחדל שלך והדפדפן תומך בו, עליך ללחוץ על בקש את נגן ה- HTML5 לַחְצָן.
פתרון 3: עדכן את הדפדפן שלך
אם הדפדפן שלך - Firefox, Chrome, IE או Opera אינו תומך ב- HTML 5, ייתכן שאתה משתמש בגרסה מיושנת. לכן הגיע הזמן לעדכן את הדפדפן לגרסה האחרונה. כך ניתן לעדכן את גוגל כרום במידת הצורך.
שלב 1: ראשית, לחץ על התאם אישית את Google Chrome כפתור בפינה השמאלית העליונה של הדפדפן.
שלב 2: לאחר מכן לחץ עֶזרָה בתפריט.
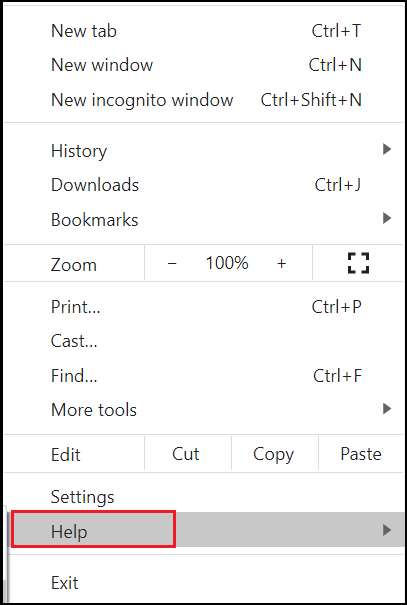
שלב 3: כעת לחץ אודות גוגל כרום כדי לפתוח את הדף בצילום למטה.
שלב 4: Chrome יתחיל לחפש ולהתקין את העדכונים. כאשר הוא עודכן, לחץ על השקה מחדש כדי להפעיל מחדש את הדפדפן.
פתרון 4: הפעל את האצת החומרה המלאה ב- Windows
האצת חומרה כבויה ב- Windows, ייתכן שתיתקל גם בקטעי וידאו 360 מעלות ב- YouTube שלא עובדים. אם אי פעם כיבית את האצת החומרה, הגיע הזמן להפעיל אותה שוב כדי להפעיל סרטוני YouTube ב -360 מעלות.
להלן מדריך מהיר כיצד להגדיר את האצת החומרה באופן ספציפי יותר עבור Windows 7 ו- 8.
שלב 1: הקלד לוח בקרה ב- Windows לחפש לחץ ולחץ כדי לפתוח לוח בקרה .
שלב 2: הגדר תצוגה מאת: אייקונים גדולים לחץ לְהַצִיג ו שנה הגדרות תצוגה כדי לפתוח אפשרויות נוספות.
שלב 3: בחר הגדרות תצוגה מתקדמות . לאחר מכן לחץ על פתרון בעיות בכרטיסייה בחלון זה אם כרטיס המסך שלך תומך בהאצת חומרה.
שלב 4: לחץ על שינוי הגדרות כפתור כדי לפתוח את פותר בעיות מתאם תצוגה חַלוֹן.
שלב 5: גרור את האצת חומרה סרגל המחוון בצד ימין הקיצוני כדי להפעיל את האצת החומרה.
פתרון 5: עדכן את מנהלי הכרטיסים הגרפיים שלך
כרטיס המסך שלך יכול גם להפעיל סרטוני YouTube ב -360 מעלות, יתכן שלא יתמכו אם יש לך גרסה ישנה יותר של מנהל ההתקן. לכן, הפיתרון הברור ביותר במקרה זה הוא עדכון מנהל ההתקן של כרטיס המסך:
שלב 1: לחץ באמצעות לחצן העכבר הימני על ה- הַתחָלָה בתפריט ובחר מנהל התקן לפתוח אותו.
שלב 2: לחץ מתאמי תצוגה להרחיב אותו. לאחר מכן, מצא את כרטיס המסך שלך. לחץ לחיצה ימנית עליו ובחר עדכן את מנהל ההתקן .
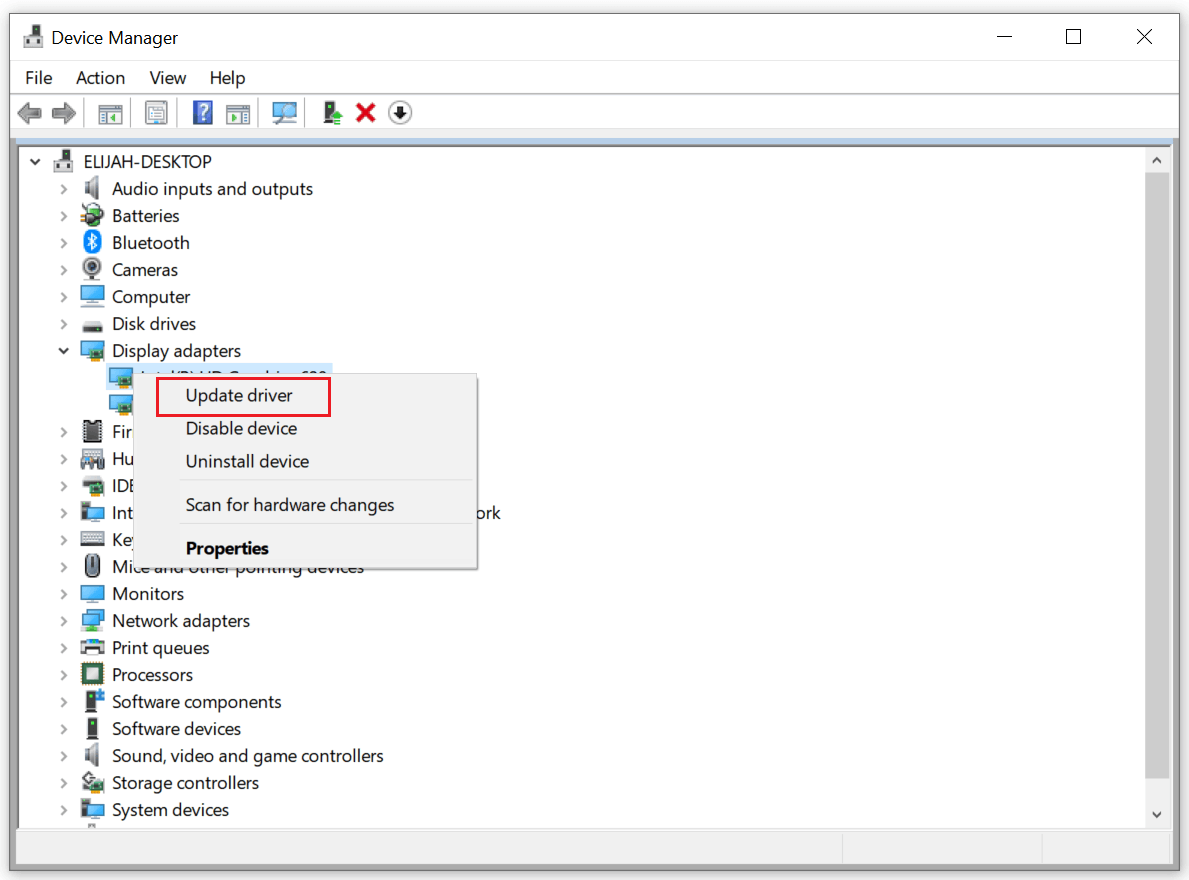
שלב 3: המתן שהמחשב שלך יחפש כמה נהגים מקוונים. אם תימצא גרסה חדשה כלשהי, היא תותקן אוטומטית
שלב 4: הפעל מחדש את המחשב.
עֵצָה: אתה עלול להיתקל בשגיאה זו: אין צליל ב- YouTube בעת הפעלת סרטונים . עיין בהודעה זו כדי לקבל את השיטות.שורה תחתונה
לסיכום, עם פתרונות מעשיים אלה אמורה כעת להיות באפשרותך לתקן בעיות וידאו ביוטיוב 360. אם אתה עדיין נתקל בבעיות בסרטוני 360 מעלות ב- YouTube, נסה את השיטות שלמעלה.



![מדריך מפורט על מחיצת מחיקת Diskpart [טיפים MiniTool]](https://gov-civil-setubal.pt/img/disk-partition-tips/56/detailed-guide-diskpart-delete-partition.png)


![מה לעשות התקנת DVD לא הצליחה לטעון את מנהל ההתקן של צג החומרה? [חדשות MiniTool]](https://gov-civil-setubal.pt/img/minitool-news-center/52/what-do-dvd-setup-failed-load-hardware-monitor-driver.jpg)


![[סקירה מלאה] שיקוף כונן קשיח: משמעות/פונקציות/כלי עזר](https://gov-civil-setubal.pt/img/backup-tips/90/mirroring-harddrive.png)
![2.5 VS 3.5 HDD: מה ההבדלים ומי מהם טוב יותר? [טיפים MiniTool]](https://gov-civil-setubal.pt/img/backup-tips/04/2-5-vs-3-5-hdd-what-are-differences.png)

![כיצד להתאים / לחבר מקלדת לאייפד שלך? 3 מקרים [טיפים של MiniTool]](https://gov-civil-setubal.pt/img/news/85/how-to-pair/connect-a-keyboard-to-your-ipad-3-cases-minitool-tips-1.png)
![תקן 'תזמון הקלט הנוכחי אינו נתמך על ידי צג הצג' [חדשות MiniTool]](https://gov-civil-setubal.pt/img/minitool-news-center/78/fix-current-input-timing-is-not-supported-monitor-display.jpg)
![8 פתרונות שימושיים לתיקון Windows 10 לא ייכבה [טיפים MiniTool]](https://gov-civil-setubal.pt/img/backup-tips/98/8-useful-solutions-fix-windows-10-won-t-shut-down.jpg)


![כיצד לחבר AirPods למחשב הנייד שלך (Windows ו-Mac)? [טיפים ל-MiniTool]](https://gov-civil-setubal.pt/img/news/9B/how-to-connect-airpods-to-your-laptop-windows-and-mac-minitool-tips-1.jpg)
