מדריך מלא להעברת תמונות מכרטיס SD למחשב
Full Guide To Move Pictures From An Sd Card To A Computer
העברת תמונות מכרטיס SD למחשב מאפשרת לך לשתף תמונות ולפנות אחסון בכרטיס SD. אבל מה לעשות כשרוצים להעביר תמונות מכרטיס SD למחשב? הפוסט הזה על MiniTool מראה לך מספר שיטות לייבא תמונות מכרטיס ה-SD שלך למחשב Windows.כרטיס SD הוא התקן פופולרי לאחסון נתונים המשמש בטלפונים ניידים, מצלמות דיגיטליות, נגני מולטימדיה וכן הלאה. עם זאת, בשל האחסון הקטן שלו והפגיעות לאובדן נתונים, אנשים בוחרים לשמור קבצים ותמונות במחשב שלהם. להלן שלוש שיטות עבורך להעביר תמונות מכרטיס SD למחשב . אתה יכול לקרוא את התוכן הבא ולבחור שיטה אחת שמתאימה למצבך.
דרך 1: העבר תמונות באמצעות העתקה והדבקה
ניתן להעביר תמונות מכרטיס SD למחשב על ידי העתקה והדבקה. רובכם ודאי מכירים את המבצע הזה. אם אתה רק צריך להעביר כמה תמונות, דרך זו יכולה להיות הבחירה שלך.
שלב 1: חבר תחילה את כרטיס ה-SD שלך למחשב ולאחר מכן לחץ Win + E כדי לפתוח את סייר הקבצים.
שלב 2: אתה יכול ללכת לכרטיס ה-SD שלך ולבחור את התמונות שברצונך להעביר בחלונית הימנית.
שלב 3: לחץ Ctrl + C כדי להעתיק, נווט אל היעד ולחץ Ctrl + V להדביק.
דרך 2: העברת תמונות באמצעות תוכנת גיבוי
אם אתה צריך להעביר מספר רב של תמונות, העתקה והדבקה אינן בחירה טובה מכיוון שזה ייקח זמן ואולי יגרום לשכפול קבצים. אנו ממליצים לך להעביר תמונות מכרטיס זיכרון למחשב עם תוכנת גיבוי , כמו MiniTool ShadowMaker. תוכנת הגיבוי המקצועית תאחסן את הקבצים שלך בצורה מאובטחת ליעד ותוכל להשתמש בתכונות כדי למנוע קבצים כפולים.
כדי להתחיל את תהליך ההעברה, עליך להשיג תוכנה זו על ידי לחיצה על כפתור ההורדה למטה תחילה. MiniTool ShadowMaker מספק לך ניסיון חינם של 30 יום. אתה יכול לחוות את תכונות הגיבוי כדי קבצי גיבוי ותיקיות.
ניסיון של MiniTool ShadowMaker לחץ להורדה 100% נקי ובטוח
שלב 1: חבר את כרטיס ה-SD שלך למחשב והפעל את התוכנה.
שלב 2: לחץ המשך משפט כדי להיכנס לממשק הראשי.
שלב 3: נווט אל גיבוי לשונית בחלונית השמאלית.
- נְקִישָׁה מָקוֹר כדי לבחור את תוכן הגיבוי: תיקיות וקבצים אוֹ דיסק ומחיצות . לאחר מכן נווט בספרייה כדי למצוא את התמונות שאתה צריך להעביר ולחץ בסדר כדי לאשר.
- נְקִישָׁה יַעַד כדי לבחור מיקום לשמירת התמונות המגובות ולחץ בסדר כדי להחזיר את הממשק הראשי.
שלב 4: לחץ גיבוי עכשיו כדי להתחיל את התהליך. אתה יכול לבחור גיבוי מאוחר יותר ולנהל את התהליך ב לנהל סעיף שבו אתה יכול לבחור לבצע א גיבוי מלא/מצטבר/דיפרנציאלי .
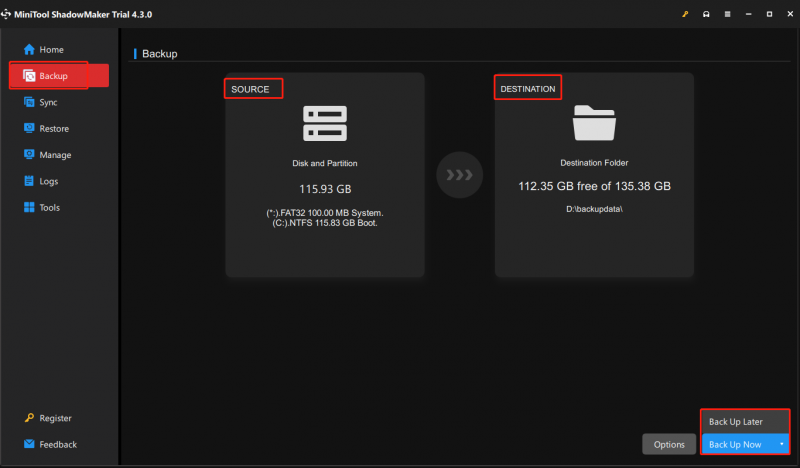
דרך 3: ייבא תמונות עם אפליקציית תמונות
השיטה האחרונה היא שימוש באפליקציית Windows Photos. שימוש בכלי זה ישמור את התמונות שנבחרו בתיקיית התמונות, אך ניתן לשנות את היעד באמצעות הגדרות > שנה את יעד הייבוא . השלבים הבאים יראו כיצד להעביר תמונות מכרטיס SD למחשב Windows.
שלב 1: חבר את כרטיס ה-SD למחשב שלך.
שלב 2: לחץ Win + S להקליד תמונות ופגע להיכנס כדי לפתוח את חלון התמונות.
שלב 3: לחץ על יְבוּא לחצן ובחר את כונן USB כדי לטעון תמונות בכרטיס ה-SD שלך.
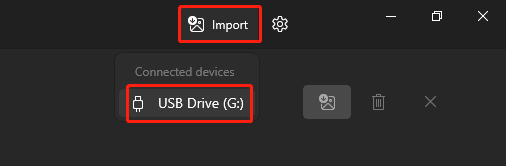
שלב 4: בחר את להוריד תמונה כפתור ולחץ יְבוּא .
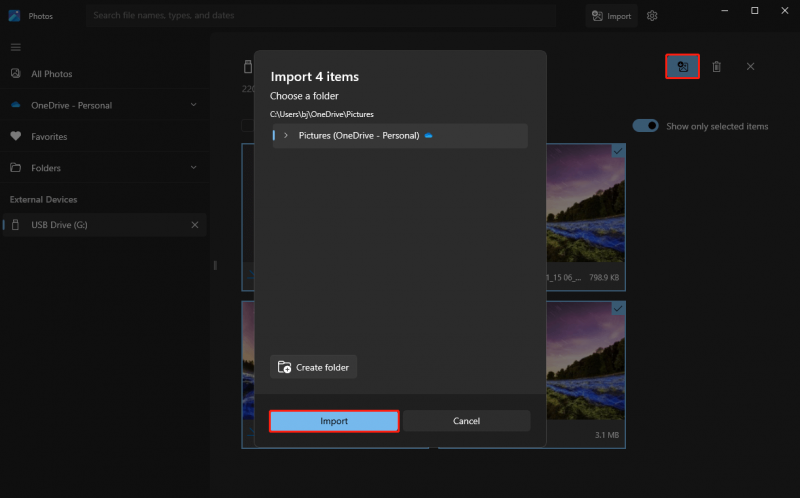
מלבד שלוש השיטות לעיל, אתה יכול גם להוריד תמונות מכונן הענן אם התמונות הרצויות מסונכרנות לכונן ענן.
טיפ בונוס: שחזר תמונות שאבדו במהלך ההעברה
אתה תמיד צריך לשים לב לאבטחת נתונים, בדיקת קבצים לאחר השלמת תהליך ההעברה. אם יש תמונות שאבדו במהלך ההעברה, נא לשחזר את הקבצים האבודים בהקדם האפשרי. איך אתה יכול למצוא את התמונות האבודות? MiniTool Power Data Recovery יכול לעזור לך.
תוכנת שחזור פילרים זו מסוגלת לשחזר סוגים שונים של תמונות בתרחישים שונים של אובדן נתונים. בנוסף, זה מאפשר לך להציג קבצים בתצוגה מקדימה לפני שמירתם. אתה יכול לנסות MiniTool Power שחזור נתונים חינם הראשון לסרוק לעומק את כרטיס ה-SD ולשחזר 1GB של קבצים בחינם.
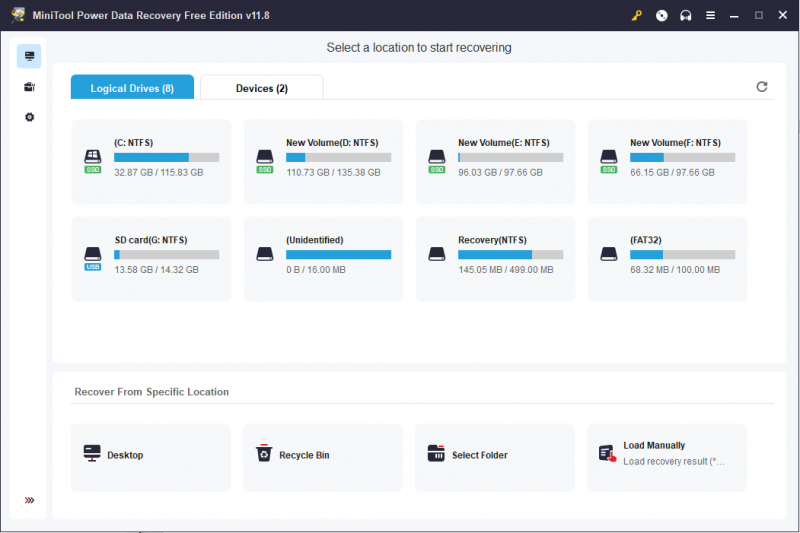
MiniTool Power שחזור נתונים חינם לחץ להורדה 100% נקי ובטוח
שורה תחתונה
אתה אמור לדעת איך להעביר תמונות מכרטיס SD למחשב לאחר קריאת הפוסט הזה. פשוט בחר שיטה אחת שבה אתה רוצה להשתמש. בינתיים, אבטחת מידע חשובה. אם אתה מוצא תמונות או קבצים אחרים שאבדו, תן MiniTool Power שחזור נתונים ניסיון!


![תוקן: אנא המתן עד לסיום ההתקנה של התוכנית הנוכחית [MiniTool News]](https://gov-civil-setubal.pt/img/minitool-news-center/96/fixed-please-wait-until-current-program-finished-uninstalling.jpg)

![כיצד לתקן את מסיבת Netflix של Teleparty שלא עובדת? [5 דרכים מוכחות]](https://gov-civil-setubal.pt/img/news/B3/how-to-fix-teleparty-netflix-party-not-working-5-proven-ways-1.png)




![פתרונות יעילים לשגיאה 0x80071AC3: הנפח מלוכלך [טיפים MiniTool]](https://gov-civil-setubal.pt/img/data-recovery-tips/39/effective-solutions.jpg)


![Borderlands 2 שמור מיקום: העבר ושחזר קבצים [MiniTool News]](https://gov-civil-setubal.pt/img/minitool-news-center/20/borderlands-2-save-location.jpg)


![מערכת משובט מהכונן הקשיח ל- SSD עם 2 תוכנות שיבוט SSD חזקות [טיפים MiniTool]](https://gov-civil-setubal.pt/img/backup-tips/37/clone-os-from-hdd-ssd-with-2-powerful-ssd-cloning-software.jpg)


![[נפתר] כיצד לשחזר קבצי Word שאבדו ב- Mac [טיפים של MiniTool]](https://gov-civil-setubal.pt/img/data-recovery-tips/01/how-recover-lost-word-files-mac.jpg)
