רוצה להסיר את כונן המערכת Z ב- Windows 10? נסה שיטות אלה [חדשות MiniTool]
Want Remove System Z Drive Windows 10
סיכום :

האם אתה רוצה להסיר את כונן המערכת Z? אתה יודע לעשות את זה? אם אינך יודע, פוסט זה מאת פתרון MiniTool זה מה שאתה צריך. זה יראה לך 3 שיטות שימושיות. אתה יכול לנסות לערוך את הרישום, לבצע שחזור מערכת ולעדכן את Windows 10. מקווה ששיטות אלה יעילות עבורך.
AZ: מחיצת כונן המערכת תמיד מופיעה בסייר הקבצים של Windows 10 לאחר מחיצה של כונן קשיח או שדרוג ל- Windows 10. עם זאת, אם תנסה לפתוח אותה, תקבל הודעה שאומרת 'כרגע אין לך הרשאה לגשת אל התיקיה הזו. '
אתה יכול לנסות להסיר את הכונן Z: אך לא למחוק אותו ואז לא תראה אותו בסייר הקבצים. פעל לפי ההוראות המפורטות להלן כדי לעשות זאת.
שיטה 1: ערוך את הרישום
כדי להסיר את הכונן Z: בסייר הקבצים, הדרך הבטוחה ביותר שתוכל לנסות אותו להוסיף DWORDs או QWORDs חדשים של NoDrive לרישום.
לשם כך, בצע את השלבים המפורטים להלן.
שלב 1: לחץ על לנצח + ר שילוב מקשים לפתיחה לָרוּץ . לאחר מכן הקלד רגדיט ולחץ להיכנס לפתוח עורך רישום .
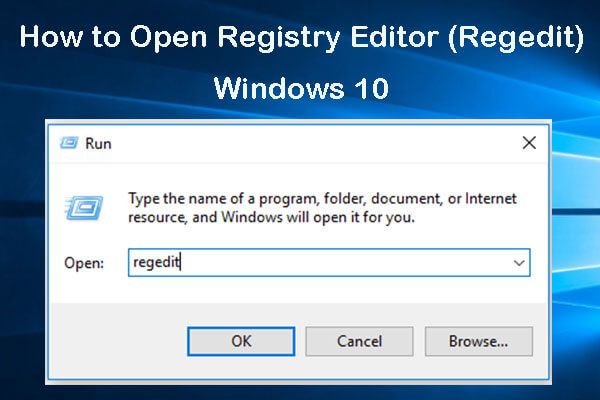 כיצד לפתוח את עורך הרישום (Regedit) Windows 10 (5 דרכים)
כיצד לפתוח את עורך הרישום (Regedit) Windows 10 (5 דרכים) בדוק את חמש הדרכים לפתיחת עורך הרישום ב- Windows 10, ולמד כיצד להשתמש בעורך הרישום של Windows לעריכת הרישום.
קרא עודשלב 2: נווט לנתיב זה:
מדיניות HKEY_CURRENT_USER SOFTWARE Microsoft Windows CurrentVersion .
פשוט העתק אותו והדבק אותו בשורת הכתובת של עורך הרישום. ואז לחץ להיכנס .
שלב 3: ב עורך רישום חלון, לחץ לחיצה ימנית על אזור ריק בצד ימין, בחר חָדָשׁ > ערך QWORD (64 סיביות) אם יש לך פלטפורמת Windows 10 של 64 סיביות. אם יש לך פלטפורמות Windows של 32 סיביות, בחר חָדָשׁ > ערך DWORD (32 סיביות) .
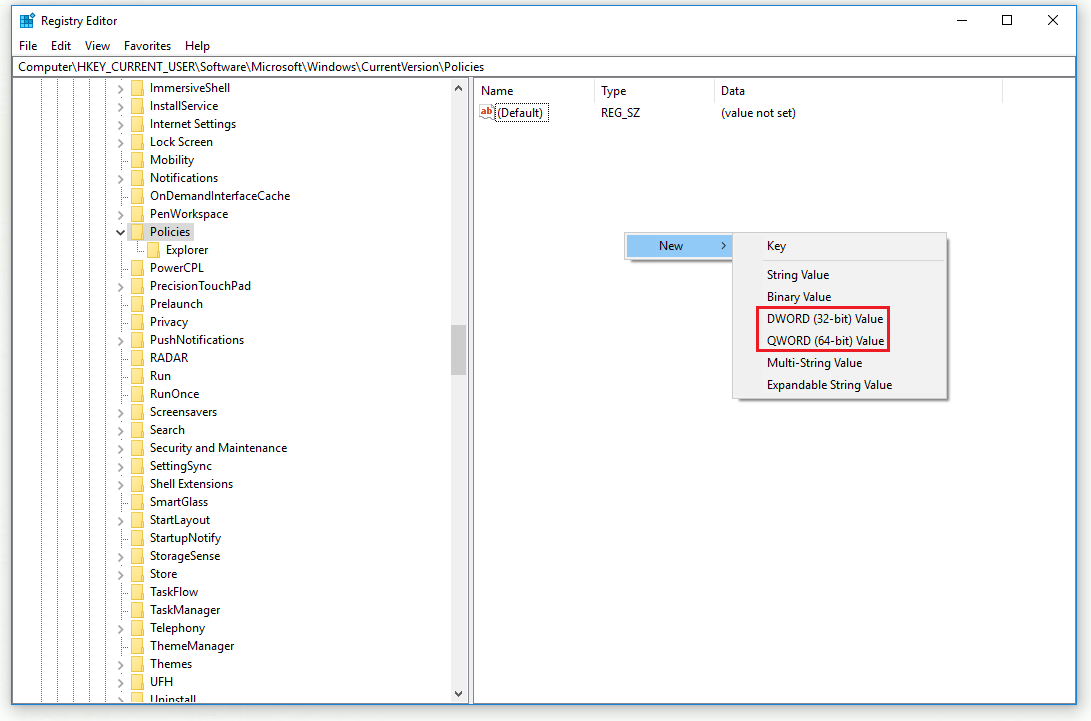
שלב 4: תן שם חדש QWORD אוֹ DWORD כפי ש NoDrives .
שלב 5: לחץ לחיצה כפולה NoDrives , חשבון נקודה ולשנות את נתוני ערך ל 33554432 . עכשיו לחץ בסדר .
שלב 6: כעת מצא נתיב זה בשורת הכתובת של עורך הרישום:
HKEY_CURRENT_USER SOFTWARE Microsoft Windows CurrentVersion Explorer .
שלב 7: בחר את מגלה ארצות מקש בצד שמאל, הגדר חדש NoDrives QWORD אוֹ DWORD על זה כמו שעשית למפתח מדיניות.
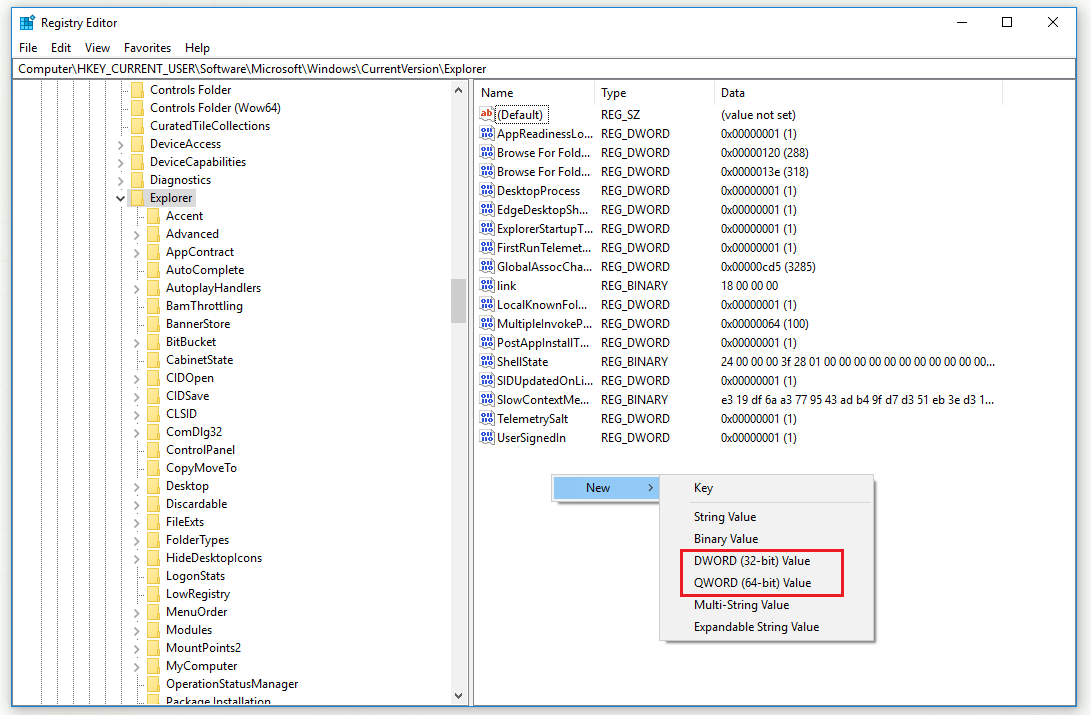
שלב 8: לחץ לחיצה כפולה NoDrives , חשבון נקודה ולשנות את נתוני ערך ל 33554432 . עכשיו לחץ בסדר .
שלב 9: סגור את עורך רישום החלון והפעל מחדש את Windows.
לאחר שתסיים את השלבים לעיל, עליך להסיר את כונן מערכת Z ב- Windows 10 בהצלחה.
שיטה 2: בצע שחזור מערכת
אם יצרת א נקודת שחזור מערכת מראש, עכשיו אתה יכול גם לנסות להחזיר את Windows 10 בחזרה לתאריך הקודם כדי להסיר את כונן מערכת Z. דרך זו תסיר את התוכנה שהותקנה לאחר התאריך שנבחר ותבטל שינויים אחרים במערכת. להלן השלבים כיצד לבצע שחזור מערכת.
שלב 1: לחץ על לנצח + ר שילוב מקשים לפתיחה לָרוּץ . לאחר מכן הקלד rstrui ולחץ להיכנס לפתוח שחזור מערכת .
שלב 2: לחץ הַבָּא . בחר נקודת שחזור שתחזיר את המערכת שלך לזמן בו מחיצת הכונן Z: לא הופיעה בסייר הקבצים ואז לחץ הַבָּא .
שלב 3: לחץ סיים כדי לאשר את נקודת השחזור שבחרת.
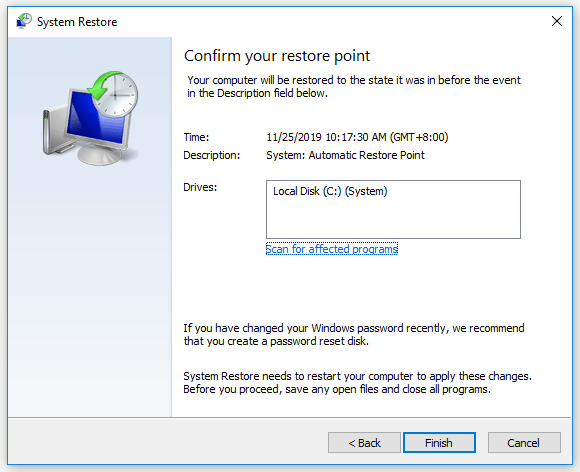
בשלבים אלה, עליך להסיר את כונן המערכת Z בהצלחה כעת.
שיטה 3: עדכן את Windows 10
לפעמים כונן מערכת Z עשוי להופיע אם עדכוני Windows 10 שלך לא הותקנו לחלוטין. אם מקרה זה ישים, אתה יכול לנסות לעדכן את Windows 10 כדי להסיר את כונן מערכת Z.
הנה מדריך מהיר.
שלב 1: לחץ על הַתחָלָה תפריט, בחר הגדרות ואז בחר עדכון ואבטחה .
שלב 2: ב עדכון חלונות לחץ על החלון בדוק עדכונים כפתור בצד ימין.
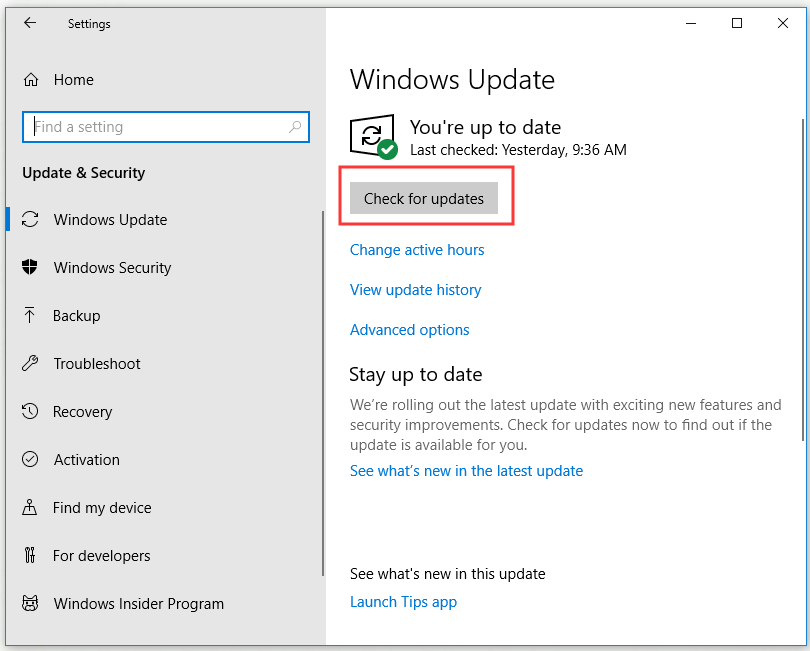
המתן זמן מה, אם יש עדכונים זמינים, הם יורדו ויותקנו אוטומטית.
שלב 3: אתחל את המחשב ובדוק אם אתה מסיר את כונן מערכת Z בהצלחה.
שורה תחתונה
זה כל המידע על אופן הסרת כונן מערכת Z בסייר הקבצים. אם ברצונך לעשות זאת, נסה את השיטות שהוזכרו לעיל.

![קודי גיבוי דיסקורד: למד כל מה שאתה רוצה לדעת! [חדשות MiniTool]](https://gov-civil-setubal.pt/img/minitool-news-center/80/discord-backup-codes.png)

![3 שיטות שימושיות לתיקון PowerShell הפסיקו שגיאת עבודה [חדשות MiniTool]](https://gov-civil-setubal.pt/img/minitool-news-center/47/3-useful-methods-fix-powershell-has-stopped-working-error.jpg)

![[סקירה מלאה] האם Voicemod בטוח וכיצד להשתמש בו בצורה בטוחה יותר? [טיפים של MiniTool]](https://gov-civil-setubal.pt/img/backup-tips/75/is-voicemod-safe-how-use-it-more-safely.jpg)
![נפתר - מה לעשות עם Chromebook לאחר תום החיים [MiniTool News]](https://gov-civil-setubal.pt/img/minitool-news-center/09/solved-what-do-with-chromebook-after-end-life.png)










![M4P ל- MP3 - כיצד להמיר M4P ל- MP3 חינם? [טיפים MiniTool]](https://gov-civil-setubal.pt/img/video-converter/54/m4p-mp3-how-convert-m4p-mp3-free.jpg)

