לא מצליח לשמור קבצים בשולחן העבודה? התיקונים הטובים ביותר כאן!
Unable To Save Files To Desktop Best Fixes Here
לא ניתן לשמור קבצים בשולחן העבודה בווינדוס 11/10? אפשרות שולחן העבודה לא מופיעה בשמירה בשם? לא להיבהל. הנה הפוסט הזה מ MiniTool מראה לך את הגורמים האפשריים לבעיה זו וכמה פתרונות אפשריים שיעזרו לך להיפטר מהבעיה.מדוע איני יכול לשמור מסמכים בשולחן העבודה שלי
ניתן להשתמש בשולחן העבודה של Windows כדי להציג את התוכנה המותקנת והקבצים השמורים, מה שמאפשר לך להציג ולפתוח במהירות את הקבצים או היישומים הדרושים לך. עם זאת, לאחרונה משתמשים רבים טענו שהם אינם מסוגלים לשמור קבצים על שולחן העבודה. כאשר הם מנסים לשמור קובץ בשולחן העבודה, הודעת שגיאה 'נתיב קובץ. הקובץ לא נמצא. בדוק את שם הקובץ ונסה שוב' מופיע או שהם מגלים שהאפשרות של שולחן העבודה לא מופיעה בשמירה בשם.
על פי החקירה, הבעיה של 'לא יכול לשמור על שולחן העבודה של Windows 11/10' נגרמת בדרך כלל על ידי הפעלת האפשרות 'גישה מבוקרת לתיקייה' של Windows Security. כמו כן, תוכנות אנטי-וירוס אחרות עשויות למנוע ממך לשמור קבצים על שולחן העבודה שלך.
בצע את ההוראות שלהלן כדי לפתור את הבעיה.
פתרונות לאי אפשרות לשמור קבצים בשולחן העבודה
פתרון 1. כבה גישה לתיקיות מבוקרת
גישה מבוקרת לתיקיות היא תכונה של Windows Security החוסמת תוכנות כופר על ידי מניעת שינוי של קבצים בתיקיות מוגנות. הפעלת גישה מבוקרת לתיקיות מונעת שינוי מקבצים בספריות מוגנות.
כאן תוכלו לראות כיצד לבטל גישה מבוקרת לתיקיות .
שלב 1. הקש על Windows + I קיצור מקלדת לפתיחת הגדרות. לאחר מכן בחר את עדכון ואבטחה אוֹפְּצִיָה.
שלב 2. עברו ל- Windows Defender לשונית, ולחץ פתח את Windows Defender Security Center > הגנה מפני וירוסים ואיומים > הגדרות הגנה מפני וירוסים ואיומים .
שלב 3. בחלון החדש, גלול מטה כדי לכבות את הכפתור מתחת גישה מבוקרת לתיקיות .
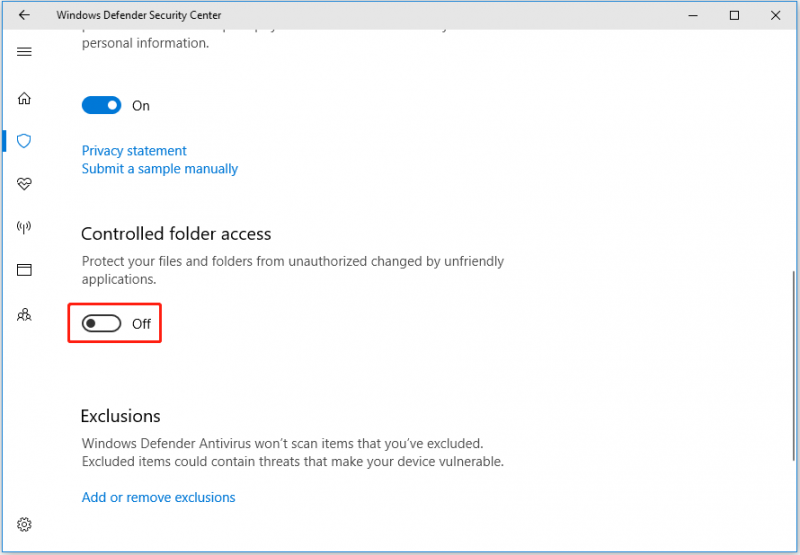
שלב 4. בחלון UAC, בחר את כן אפשרות לגרום לשינוי זה להיכנס לתוקף. כאן אולי יעניין אותך הפוסט הזה: כיצד לתקן כפתור Yes של UAC חסר או אפור?
כעת תוכל לנסות לשמור את הקובץ שוב ולבדוק אם ניתן לשמור אותו על שולחן העבודה.
טיפים: להגנה על קבצים, דרך טובה יותר היא לגבות אותם. אתה יכול להשתמש מקצועי תוכנת גיבוי נתונים , MiniTool ShadowMaker, כדי ליצור עותק של הקבצים שלך. ואז אם משהו בלתי צפוי קורה, אתה יכול לשחזר אותם מקובץ הגיבוי. לכלי גיבוי קבצים זה יש מהדורת ניסיון המאפשרת לך ליהנות מכל התכונות שלו בחינם למשך 30 יום.ניסיון של MiniTool ShadowMaker לחץ להורדה 100% נקי ובטוח
פתרון 2. אפשר לאפליקציה דרך גישה מבוקרת לתיקיות
אם אינך רוצה להשבית את התכונה 'גישה מבוקרת לתיקיות', תוכל לבחור להוסיף את היישום המהימן לרשימת היישומים הבטוחים או המותרים כדי למנוע מהם להיחסם מלכתוב לשולחן העבודה או לתיקיות מוגנות אחרות.
שלב 1. בהגדרות Windows, לחץ Windows Defender > פתח את Windows Defender Security Center > הגנה מפני וירוסים ואיומים > הגדרות הגנה מפני וירוסים ואיומים .
שלב 2. מתחת גישה מבוקרת לתיקיות , לחץ על אפשר לאפליקציה דרך גישה מבוקרת לתיקיות.
שלב 3. בחלון החדש, לחץ על + סמל ליד הוסף אפליקציה מותרת . לאחר מכן מצא, בחר ופתח את האפליקציה הרצויה.
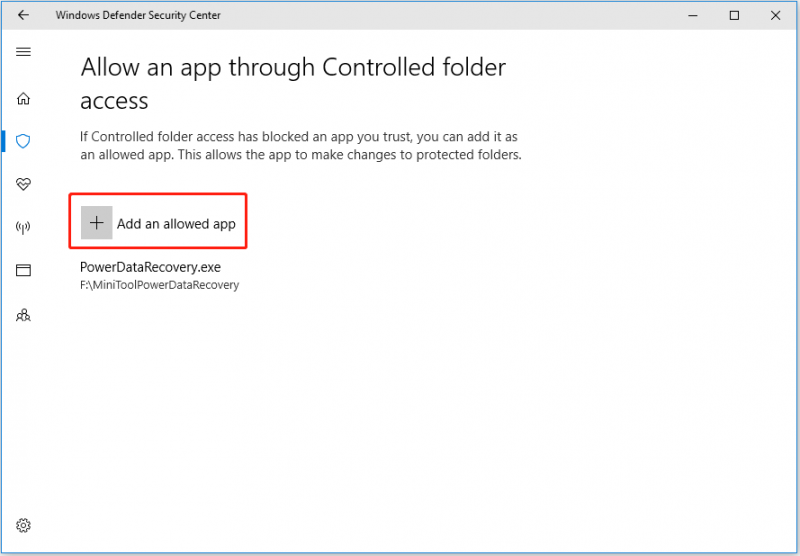
פתרון 3. כבה את ההגנה בזמן אמת
לפי חווית המשתמש, השבתת תכונת ההגנה בזמן אמת היא גם דרך יעילה לפתור את בעיית 'לא ניתן לשמור קבצים בשולחן העבודה'.
עבור אל הגדרות הגנה מפני וירוסים ואיומים עמוד כמתואר בפתרון 1 ופתרון 2. לאחר מכן החלף את הלחצן מתחת הגנה בזמן אמת לכבות.
פתרון 4. השבת את האנטי וירוס
כפי שצוין קודם לכן, Windows Security או אנטי-וירוסים של צד שלישי עשויים להיות אחראים לבעיית 'אין אפשרות לשמור קבצים בשולחן העבודה'. אז, כדי לשלול את הסיבה הזו, אתה יכול השבת את כל האנטי וירוסים באופן זמני .
טיפים: למרות שתוכנת אנטי וירוס עוזרת לך להגן על המחשב מפני וירוסים. עם זאת, לפעמים הם עלולים למחוק את הקבצים שלך בטעות. אם זה קורה לך, אתה יכול להשתמש ב-MiniTool Power Data Recovery כדי לשחזר קבצים שנמחקו אנטי וירוס .MiniTool Power שחזור נתונים חינם לחץ להורדה 100% נקי ובטוח
שורה תחתונה
אם אינך מצליח לשמור קבצים בשולחן העבודה, נסה את הפתרונות שתוארו לעיל.
אם מצאת תיקונים שימושיים אחרים לנושא זה או שיש לך שאלות כלשהן לגבי תוכנת MiniTool, אל תהסס לפנות אלינו באמצעות [מוגן באימייל] .

![שגיאה: מחשב זה אינו עומד בדרישות המינימום [חדשות MiniTool]](https://gov-civil-setubal.pt/img/minitool-news-center/38/error-this-computer-does-not-meet-minimum-requirements.png)





![מה זה Microsoft Sway? כיצד להיכנס/להוריד/להשתמש בו? [טיפים ל-MiniTool]](https://gov-civil-setubal.pt/img/news/B7/what-is-microsoft-sway-how-to-sign-in/download/use-it-minitool-tips-1.jpg)

![כיצד לשחזר וידאו שנמחק בטלפונים וטאבלטים של אנדרואיד [טיפים של MiniTool]](https://gov-civil-setubal.pt/img/android-file-recovery-tips/20/how-recover-deleted-video-android-phones.jpg)


![כיצד לבטל עדכונים אוטומטיים של Chrome ב- Windows 10 (4 דרכים) [MiniTool News]](https://gov-civil-setubal.pt/img/minitool-news-center/31/how-disable-automatic-chrome-updates-windows-10.jpg)
![כיצד ניתן לתקן בעיות במתאם מנהרות של מיקרו Teredo [חדשות MiniTool]](https://gov-civil-setubal.pt/img/minitool-news-center/54/how-can-you-fix-microsoft-teredo-tunneling-adapter-problems.png)




![כיצד לתקן את ERR_TIMED_OUT ב- Chrome? נסה את השיטות האלה [MiniTool News]](https://gov-civil-setubal.pt/img/minitool-news-center/70/how-fix-err_timed_out-chrome.png)
