כיצד לתקן את שגיאת שלמות הזיכרון Wdcsam64.sys ב-Win11/10
How Fix Wdcsam64
חלק ממשתמשי Windows 11 מדווחים שהם מקבלים את שגיאת שלמות הזיכרון Wdcsam64.sys ב-Windows Security. אם אתה אחד מהם, הגעת למקום הנכון. פוסט זה מ-MiniTool מספק פתרונות.
בעמוד זה :- פתרון 1: הסר את ההתקנה של WD Discovery דרך לוח הבקרה
- פתרון 2: מחק את הפריטים הקשורים ל-Wdcsam64 באמצעות ריצות אוטומטיות
- פתרון 3: הסר את התקנת מנהל ההתקן של WD SES
- פתרון 4: הפעל את SFC ו-DISM
- מילים אחרונות
חלק ממשתמשי Windows 11/10 מדווחים שהם נתקלים בשגיאת שלמות הזיכרון Wdcsam64.sys בעת הפעלת בידוד ליבה. Wdcsam64.sys הוא מנהל התקן המשויך ל-WD External Storage שפותח על ידי Western Digital Technologies. הבעיה יכולה להיגרם על ידי קבצי מערכת פגומים, מנהלי התקנים לא תואמים או וירוסים ותוכנות זדוניות.
טיפים:
טיפ: אם אינך יכול להפעיל את בידוד ליבה, הנתונים החשובים שלך עלולים ללכת לאיבוד מכיוון שהמחשב שלך עלול להיות נגוע. מומלץ מאוד לגבות את הנתונים או המערכת שלך עם MiniTool ShadowMaker. חוץ מזה, קבצי המערכת הפגומים עלולים לגרום לכשל באתחול המערכת שלך. אתה יכול לשחזר את המערכת למצב הרגיל אם גיבית אותה מראש.
ניסיון של MiniTool ShadowMakerלחץ להורדה100%נקי ובטוח
להלן פתרונות לשגיאת שלמות זיכרון wdcsam64.sys ב-Windows 11 עם הוראות שלב אחר שלב.
פתרון 1: הסר את ההתקנה של WD Discovery דרך לוח הבקרה
אתה יכול להסיר את ההתקנה של WD Discovery כדי לתקן את שגיאת שלמות הזיכרון wdcsam64.sys. הנה איך לעשות את זה:
שלב 1: לחץ חלונות + ר מפתחות יחד כדי לפתוח את לָרוּץ קופסא. לאחר מכן, הקלד appwiz.cpl בו ולחץ בסדר לפתוח תוכניות ותכונות .
שלב 2: מצא WD Discovery ברשימה ולחץ עליו באמצעות לחצן העכבר הימני כדי לבחור הסר את ההתקנה . לאחר מכן, עקוב אחר ההוראות שעל המסך כדי לבצע את הסרת ההתקנה.
שלב 3: לחץ על Windows + E מפתחות יחד לפתיחה סייר קבצים .
שלב 4: לחץ על ראה עוד אפשרות ובחר אפשרויות . אז לך ל נוף > לבדוק הצג קבצים, תיקיות וכוננים מוסתרים . לאחר מכן, לחץ להגיש מועמדות .

שלב 5: עבור אל דיסק מקומי (C:) > משתמשים . לחץ פעמיים על התיקיה עם שם המשתמש שלך. לְאַתֵר .wdc ולמחוק אותו.
שלב 6: עבור אל AppData > מקומי > טמפ' . מחק את כל התיקיות עם הכותרת WD Discovery .
שלב 7: באותו אופן, מצא את התיקיות הבאות והסר אותן -
- C:UsersUSERNAMEAppDataLocalWestern DigitalWD Discovery
- C:UsersUSERNAMEAppDataRoamingWD Discovery
- C:UsersUSERNAMEAppDataRoamingWDDesktop
- C:UsersUSERNAMEAppDataRoamingWestern DigitalWD Discovery
- C:UsersUSERNAMEAppDataRoamingWestern DigitalWDDesktop
- C:Program FilesWD Desktop App
- C:WindowsSystem32Driverswdcsam64.sys
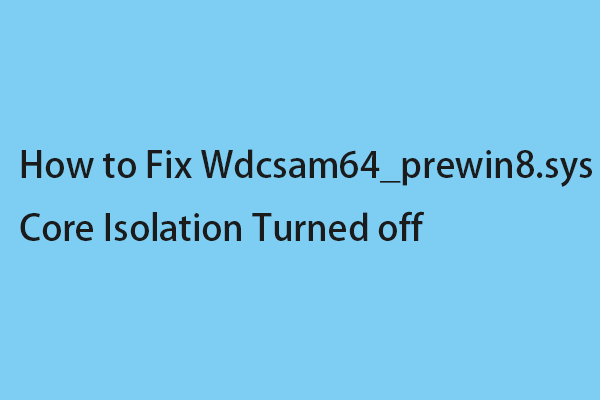 כיצד לתקן את Wdcsam64_prewin8.sys בידוד הליבה כבוי
כיצד לתקן את Wdcsam64_prewin8.sys בידוד הליבה כבויפוסט זה מספק פתרונות עבורך לתיקון בידוד הליבה כבוי עקב בעיית אי-תאימות Wdcsam64_prewin8.sys ב-Windows 11.
קרא עודפתרון 2: מחק את הפריטים הקשורים ל-Wdcsam64 באמצעות ריצות אוטומטיות
הפעלה אוטומטית, הכלי Sysinternals יכול לעזור לך להסיר את הפריטים הקשורים ל-Wdcsam64 כדי לתקן את שגיאת שלמות הזיכרון של wdcsam64.sys ב-Windows 11 או 10.
שלב 1: נווט אל הדף הזה ולהוריד Autoruns.
שלב 2: חלץ Autoruns.zip והפעל את האפליקציה.
שלב 3: לאחר מכן, הקלד wdcsam64 בתיבת החיפוש ולחץ להיכנס .
שלב 4: חפש את הפריטים הקשורים ל-wdcsam64 ומחק אותם.
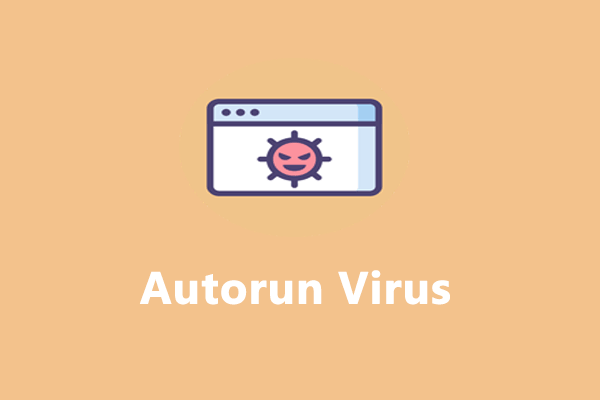 כיצד להסיר את וירוס ההפעלה האוטומטית מכונן הבזק מסוג PC/USB?
כיצד להסיר את וירוס ההפעלה האוטומטית מכונן הבזק מסוג PC/USB?מהו וירוס הפעלה אוטומטית? איך להסיר אותו מהמחשב? בפוסט הזה תקבלו תשובות מספקות!
קרא עודפתרון 3: הסר את התקנת מנהל ההתקן של WD SES
לאחר מכן, תוכל להסיר את מנהל ההתקן של WD SES כדי לתקן את שגיאת שלמות הזיכרון wdcsam64.sys.
שלב 1: הקלד מנהל התקן בתוך ה לחפש קופסא.
שלב 2: לחץ תצוגה > הצג מכשירים מוסתרים .
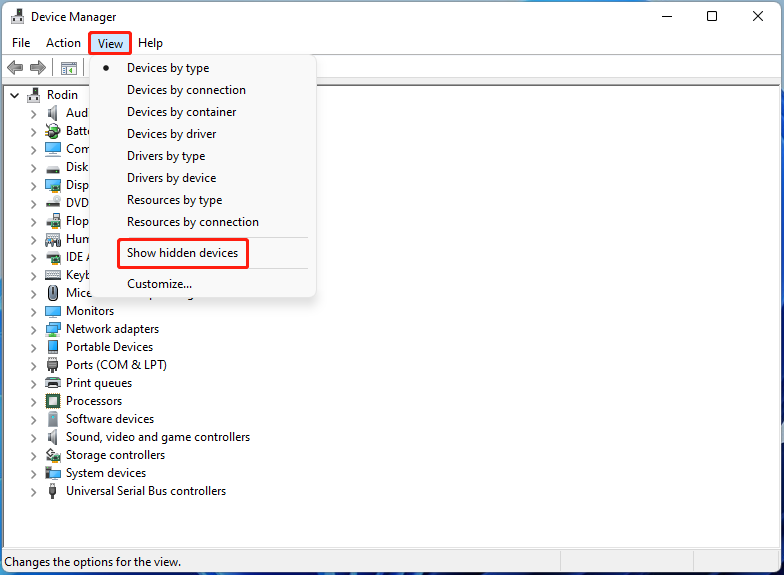
שלב 3: מצא התקני ניהול כונן WD . מקש ימני מכשיר WD SES ובחר הסר את ההתקנה .
פתרון 4: הפעל את SFC ו-DISM
כדי לתקן את שגיאת תקינות הזיכרון wdcsam64.sys, אתה יכול להפעיל את SFC (בודק קבצי מערכת) ו-DISM (שירות וניהול של Deployment Image) כדי לתקן קבצי מערכת פגומים.
שלב 1: הפעל את שורת הפקודה כמנהל. סוּג sfc /scannow ולחץ להיכנס .
שלב 2: לאחר שתסיים, הפעל מחדש את המערכת שלך. אם הבעיה עדיין קיימת, הפעל שוב את שורת הפקודה כמנהל מערכת.
שלב 3: לאחר מכן הקלד את הפקודות הבאות ולחץ להיכנס אחרי כל אחד.
מילים אחרונות
לסיכום, פוסט זה הציג כיצד לתקן את שגיאת תקינות הזיכרון wdcsam64.sys. אם אתה רוצה לתקן את הבעיה, אתה יכול לקחת את הפתרונות שלמעלה. אם יש לך רעיונות שונים לתיקון הבעיה, תוכל לשתף אותם באזור התגובות.

![[השלם] רשימה של סמסונג Bloatware בטוח להסרה [MiniTool News]](https://gov-civil-setubal.pt/img/minitool-news-center/65/list-samsung-bloatware-safe-remove.png)
![שגיאת הפעלה של Windows 10 0xc004f050: להלן הוראות לתקן! [חדשות MiniTool]](https://gov-civil-setubal.pt/img/minitool-news-center/72/windows-10-activation-error-0xc004f050.png)


![כיצד לתקן לא ניתן להתחבר ל-App Store, iTunes Store וכו' [טיפים של MiniTool]](https://gov-civil-setubal.pt/img/news/A4/how-to-fix-can-t-connect-to-the-app-store-itunes-store-etc-minitool-tips-1.png)





![[נפתר] Xbox 360 טבעת המוות האדומה: ארבעה מצבים [MiniTool News]](https://gov-civil-setubal.pt/img/minitool-news-center/91/xbox-360-red-ring-death.jpg)
![ReviOS 10 ISO הורדה והתקן בחינם [מדריך שלב אחר שלב]](https://gov-civil-setubal.pt/img/news/4B/revios-10-iso-file-free-download-and-install-step-by-step-guide-1.png)

![כיצד לתקן בעיה בפוטושופ בניתוח שגיאת נתוני JPEG? (3 דרכים) [חדשות MiniTool]](https://gov-civil-setubal.pt/img/minitool-news-center/87/how-fix-photoshop-problem-parsing-jpeg-data-error.png)
![כיצד לפתוח ולהשתמש ביישום המצלמה של Windows 10 לצילום וידאו / תמונה [חדשות MiniTool]](https://gov-civil-setubal.pt/img/minitool-news-center/34/how-open-use-windows-10-camera-app-capture-video-photo.png)



![מהו צל צל העתק וכיצד להשתמש בצל העתק חלונות 10? [טיפים MiniTool]](https://gov-civil-setubal.pt/img/backup-tips/83/what-is-shadow-copy.png)