כיצד להעביר מערכת הפעלה כפולה ל-SSD? [מדריך שלב אחר שלב]
How To Migrate Dual Boot Os To Ssd Step By Step Guide
האם אתה יכול לשכפל מערכת הפעלה כפולה ל-SSD? הרבה מאוד אנשים רוצים העבר את מערכת ההפעלה כפולה ל-SSD במחשבי Windows. בפוסט הזה, MiniTool מספק מדריך מלא להעברת מערכת הפעלה כפולה ומשתף מידע שימושי נוסף.אתחול כפול היא סביבה המאפשרת למשתמשים להתקין שתי מערכות הפעלה שונות במחשב אחד. הרבה משתמשים בוחרים להגדיר אתחול כפול במחשב האישי שלהם, כגון ' אתחול כפול Windows 11 ו-Linux בכוננים קשיחים נפרדים ',' אתחול כפול Windows 10 ו-Windows 11 ',' אתחול כפול Windows 11 ו-Windows 7 ' וכו'. עם זאת, רבים מהם אינם ברורים כיצד לשכפל כונן קשיח עם אתחול כפול ל-SSD, כמו המשתמש מפורום Reddit:
כיצד נעביר אתחול כפול ל-SSD גדול יותר? היי, לאחרונה הורדתי את המחשב הנייד שלי בחנות IT בעיר כדי לשדרג את SSD בנפח 256GB של Thinkpad Carbon X1 מהדור הרביעי שלי ל-SSD של 1TB. ל-SSD יש אתחול כפול של Windows 10 ו-Windows 11. האם אוכל להעביר את מערכת ההפעלה כפולה ל-SSD מבלי להתקין מחדש? בבקשה תעזור לי. https://www.reddit.com/r/linuxmint/comments/vrt9xr/moving_dual_boot_to_larger_ssd/
האם אתה יכול להעביר מערכת הפעלה כפולה ל-SSD
האם אתה יכול לשכפל כונן קשיח עם אתחול כפול ל-SSD? כמובן, כן. אתה יכול לשכפל כונן קשיח עם מערכת הפעלה כפולה ל-SSD או HDD חדשים באמצעות כלי שיבוט דיסק מקצועי כמו MiniTool Partition Wizard או MiniTool ShadowMaker. על פי סקר, אנו מוצאים שמשתמשים עשויים לבחור להעביר את מערכת ההפעלה כפולה ל-SSD בשלושת המצבים הבאים:
- העבר אתחול כפול ל-SSD גדול יותר לקבלת שטח אחסון נוסף : בכונן קשיח יגמר המקום עם הזמן שיעבור אם לא עשית זאת פינה מקום בדיסק באופן קבוע. במקרה זה, ייתכן שיהיה עליך לשדרג את הכונן הקשיח ל-SSD/HDD גדול יותר.
- שיבוט מערכת הפעלה כפולה ל-SSD לביצועים טובים יותר : באופן כללי, למחשב המותקן עם כונני SSD יש בדרך כלל מהירות אתחול או טעינה מהירה יותר תוך ביצוע משימות מרובות מאשר לרוב כונני הקשיח המסורתיים.
- העבר מערכת הפעלה כפולה ל-SSD לגיבוי מערכות : אנשים רבים רוצים לגבות את המערכות שלהם במקרה של אסונות בלתי צפויים, כשל חומרה, קריסת מערכת, הדבקה בווירוסים וכו'.
אז איך להעביר מערכת אתחול כפול מ- HDD ל-SSD במחשבי Windows. בואו נמשיך לקרוא כדי לדעת פרטים נוספים.
הכנות לפני שתשכפל כונן קשיח עם אתחול כפול ל-SSD
לפני שאתה מעביר את מערכת ההפעלה כפולה ל-SSD, עליך להכין את ה-SSD החדש היטב במחשב Windows. הנה מדריך קצר בשבילך.
שלב 1. התקן את ה-SSD החדש על הנוסע שלך כראוי. אם אינך יודע כיצד לעשות זאת, עיין במדריך זה ' כיצד להתקין SSD M.2 במחשב Windows [מדריך שלם] '.
שלב 2. לחץ לחיצה ימנית על הַתחָלָה תפריט ובחר ניהול דיסק מתפריט ההקשר.
שלב 3. בחלון המוקפץ, לחץ לחיצה ימנית על ה-SSD שזה עתה התקנת ובחר אתחול הדיסק .
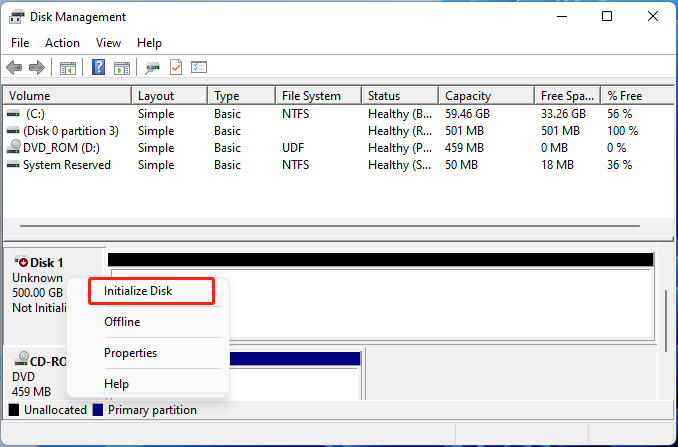
שלב 4. בחר סגנון מחיצה (MBR או GPT) לפי העדפתך ולחץ על בסדר ל אתחול ה-SSD .
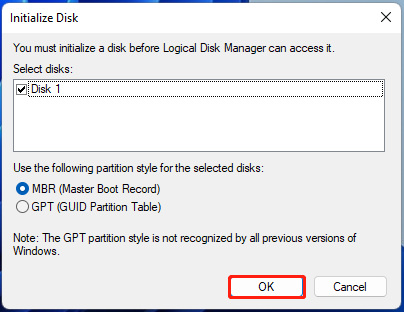
לאחר שתסיים, תוכל להעביר מערכת אתחול כפול מ- HDD ל- SSD באמצעות המדריך שלהלן.
כיצד לשכפל העברת מערכת הפעלה כפולה ל-SSD ב-Windows 10/11
כיצד לשכפל מערכת הפעלה כפולה ל-SSD ב-Windows 10/11? ניתן לחלק תהליך זה ל-2 החלקים הפשוטים הבאים. החלק הראשון הוא להעביר את מערכת ההפעלה כפולה ל-SSD, והחלק השני הוא להגדיר את ה-SSD החדש ככונן אתחול.
חלק 1. שיבוט כונן קשיח עם אתחול כפול ל-SSD
MiniTool Partition Wizard הוא כלי שיבוט דיסק רב עוצמה ורב תכליתי שיכול בקלות לשכפל דיסק קשיח שלם ל-SSD, העבר רק מערכת ההפעלה של Windows ל-SSD , והעתק מחיצה בודדת. בעזרת כלי זה, תוכל ליהנות מיתרונות רבים בעת שיבוט כונן קשיח:
- שכפול כונן קשיח ל-SSD גדול יותר מבלי שנותר מקום לא מוקצה : משתמשים רבים נתקלים ב- נותר שטח לא מוקצה ב-SSD משובט בעת שימוש בכלי שיבוט מסוימים, בעוד שתוכנת MiniTool מונעת את המצב על ידי התאמת מחיצות לדיסק כולו.
- שכפול HDD גדול ל-SSD קטן יותר מבלי להתקין מחדש את מערכת ההפעלה : תוכנה זו יכולה להתאים את השטח הלא מוקצה בכונן הקשיח ולעזור לשבט אותו ל-SSD קטן יותר.
- שיבוט MBR לדיסק GPT/SSD מבלי לשנות את סגנון המחיצה : בעזרת כלי זה, אתה יכול לשכפל כונן קשיח עם סגנונות מחיצות שונים.
- שפר את ביצועי ה-SSD עם היישור :הוא יכול ליישר מחיצות ל-1MB תוך שיבוט HDD ל-SSD, מה שיכול לשפר את ביצועי הדיסק.
יתר על כן, זה א מנהל מחיצות בחינם שיכולים להרחיב/לשנות גודל/לכווץ/למזג/לעצב/למחוק מחיצות, לשנות את גודל האשכול, לבדוק ביצועי דיסק, להמיר FAT32 ל-NTFS, המרת MBR ל-GPT , ועוד.
הדגמת אשף מחיצות MiniTool לחץ להורדה 100% נקי ובטוח
שלב 1. פתח את תוכנית MiniTool כדי להיכנס לממשק הראשי שלה, בחר את הכונן הקשיח לאתחול כפול שברצונך לשכפל, ולחץ על העתק דיסק מלוח הפעולה השמאלי.
שלב 2. בחלון המוקפץ, בחר את ה-SSD היעד ולחץ על הַבָּא להמשיך. לאחר מכן לחץ על כן כדי לאשר זאת עוד יותר.

שלב 3. בחר אפשרויות העתקה בהתאם להעדפתך ולחץ על הַבָּא . אם אתה משבט MBR לדיסק GPT, אתה יכול לבחור השתמש ב-GUID Partition Table עבור דיסק היעד , שלא ימיר את דיסק GPT ל-MBR לאחר שיבוט.
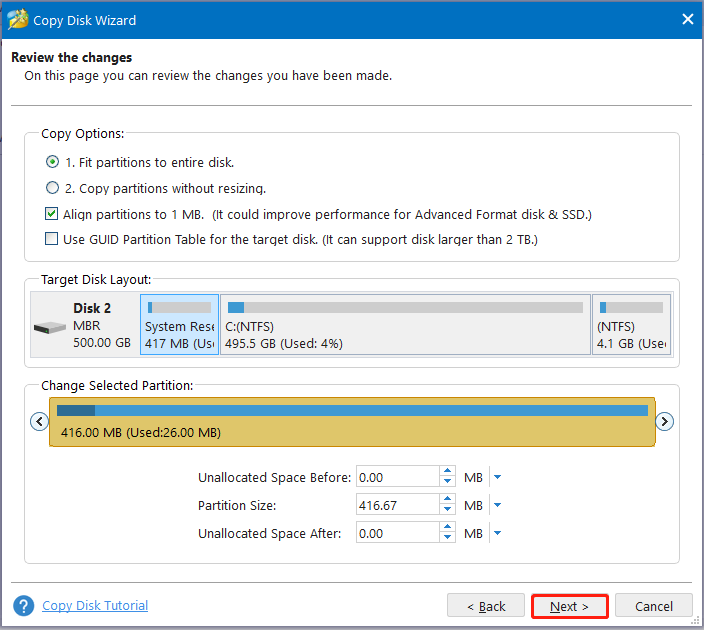
שלב 4. קרא את ה הערה מידע ולחץ על סיום > החל כדי לבצע את פעולת השיבוט.
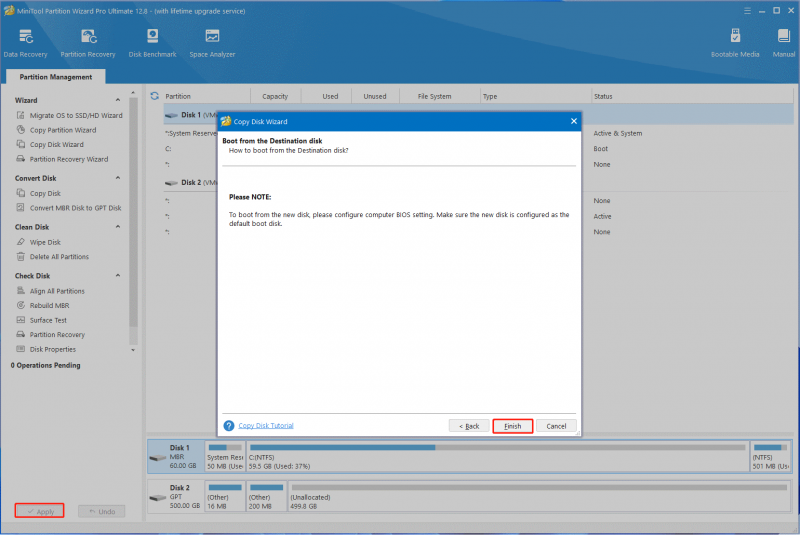
חלק 2. הגדר את ה-SSD ככונן אתחול
כעת, אתה יכול לאתחל מה-SSD המשובט של אתחול כפול. כיצד להגדיר את ה-SSD החדש ככונן אתחול ב-Windows? כאן, אתה יכול לעיין במדריך שלהלן:
שלב 1. הפעל את המחשב, לחץ והחזק את הלחצן F2 אוֹ לִמְחוֹק מקש קיצור לפני אתחול המחשב. אז המחשב שלך יעשה זאת להיכנס ל-BIOS .
שלב 2. נווט אל מַגָף לשונית, בחר את ה-SSD החדש והעבר אותו לסדר האתחול הראשון באמצעות מקשי החצים ומקש '+'.
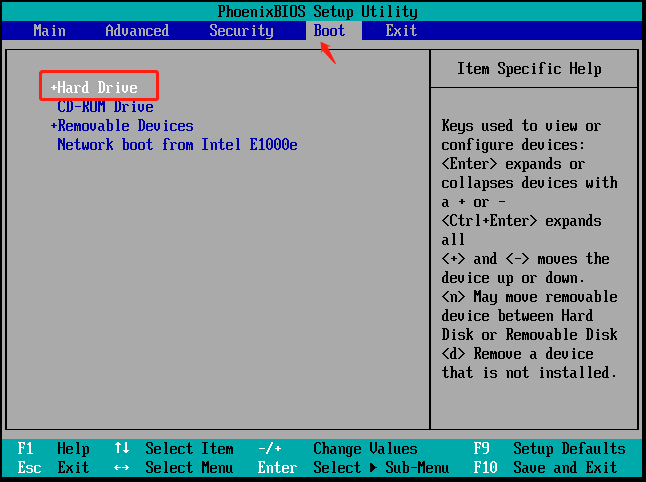
שלב 3. הקש על F10 ו להיכנס מקשים כדי לשמור ולצאת מתוכנית השירות להגדרת BIOS. לאחר מכן, הפעל מחדש את המחשב שלך, ותוכל לבחור את מערכת ההפעלה של Windows שברצונך לאתחל.
מה דעתך
עכשיו, הנה מגיע הסוף של הפוסט הזה. הוא מתמקד בשבט של מערכת הפעלה אתחול כפול ל-SSD במחשבי Windows. האם יש לך דעות נוספות על הנושא? אנו שמחים לראות את המשוב שלך באזור ההערות הבא. חוץ מזה, אל תהסס לפנות אלינו דרך [מוגן באימייל] אם יש לך שאלות כלשהן לגבי אשף המחיצות של MiniTool. אנו נעזור לך בהקדם האפשרי.



![המחשב האישי שלך לא יכול להקרין למסך אחר? להלן תיקונים מהירים! [חדשות MiniTool]](https://gov-civil-setubal.pt/img/minitool-news-center/90/your-pc-can-t-project-another-screen.jpg)




![[FIXED] כיצד לשחזר תזכורות באייפון? (הפיתרון הטוב ביותר) [טיפים של MiniTool]](https://gov-civil-setubal.pt/img/ios-file-recovery-tips/20/how-restore-reminders-iphone.jpg)
![8 האתרים המובילים לצפייה בסרטים בטלוגו באופן מקוון [חינם]](https://gov-civil-setubal.pt/img/movie-maker-tips/11/top-8-sites-watch-telugu-movies-online.png)

![כיצד לאפס את טושיבה לווין במפעל ב- Windows7 / 8/10? [טיפים של MiniTool]](https://gov-civil-setubal.pt/img/disk-partition-tips/49/how-factory-reset-toshiba-satellite-windows7-8-10.png)



![מהו מקל זיכרון והשימוש העיקרי בו ועתידו [MiniTool Wiki]](https://gov-civil-setubal.pt/img/minitool-wiki-library/88/what-is-memory-stick.jpg)
![נפתר: כיצד לשחזר במהירות ובבטחה קובץ שאבד בשרת Windows [טיפים MiniTool]](https://gov-civil-setubal.pt/img/data-recovery-tips/68/solved-how-quick-safely-recover-lost-file-windows-server.jpg)
![כיצד להתקין מנהלי התקנים שלא חתומים ב- Windows 10? 3 שיטות עבורך [MiniTool News]](https://gov-civil-setubal.pt/img/minitool-news-center/69/how-install-unsigned-drivers-windows-10.jpg)
![[נפתר!] כיצד לצאת מ-Google בכל המכשירים?](https://gov-civil-setubal.pt/img/news/92/how-sign-out-google-all-devices.jpg)
